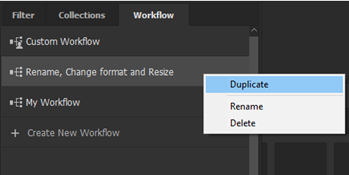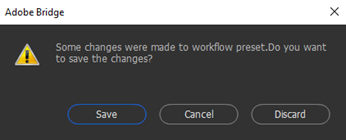To create a new preset, do any of the following:
- Click the + icon in the Workflow panel.
- Click the Create New Workflow option in the Workflow panel.
- Ctrl-click (macOS), or right-click (Win) in the Workflow panel to bring up the context menu. Select Create New Preset.