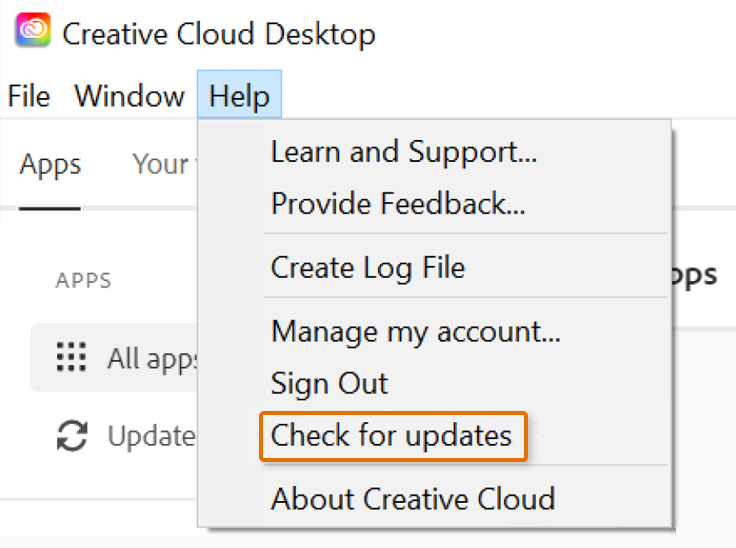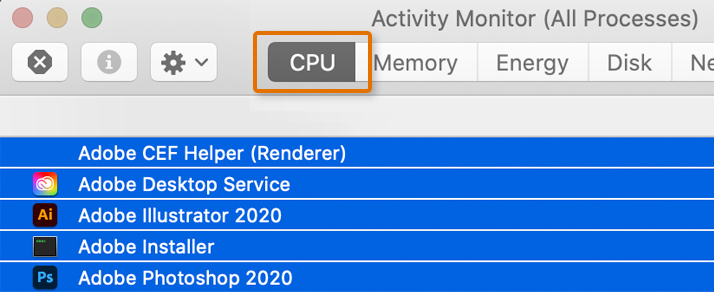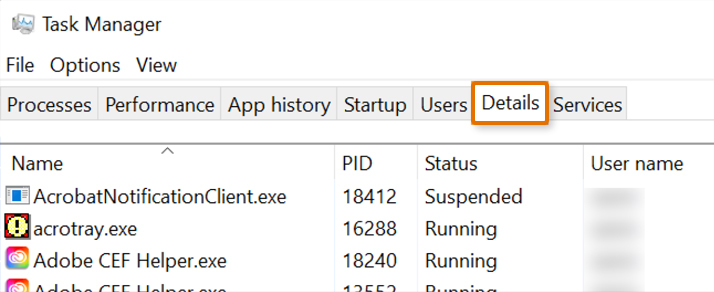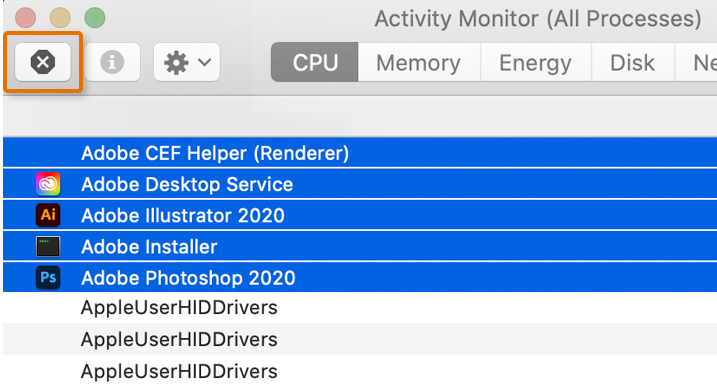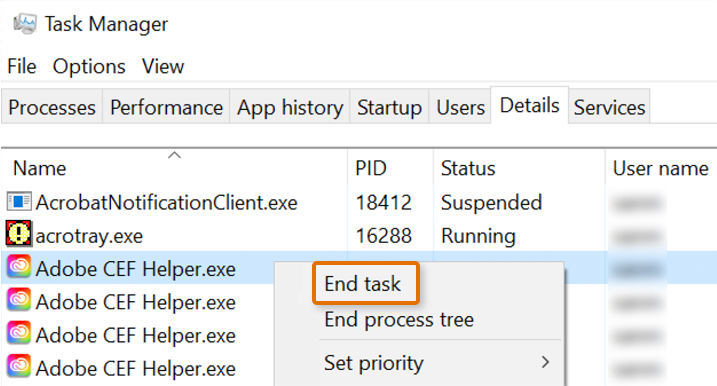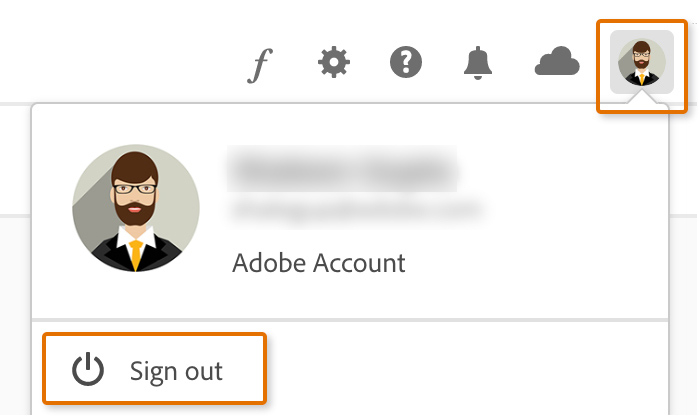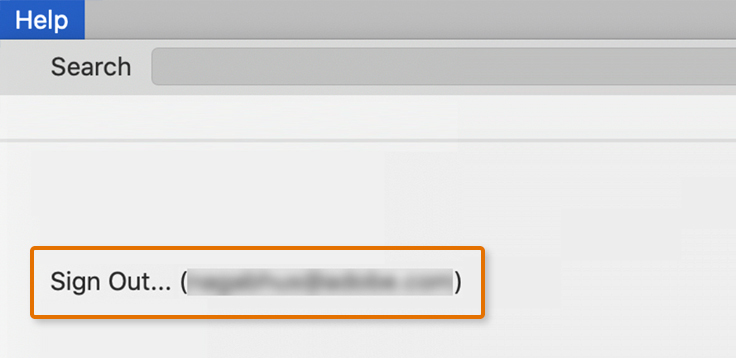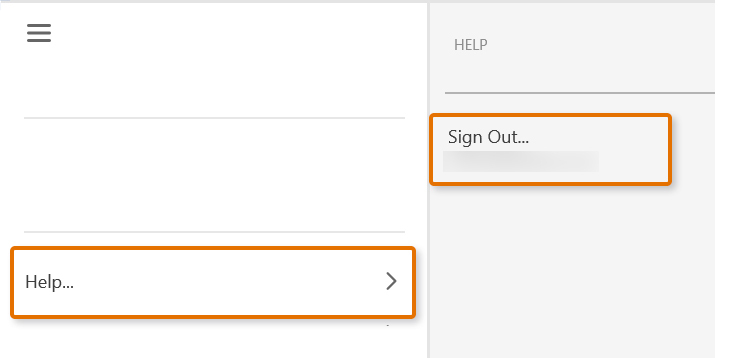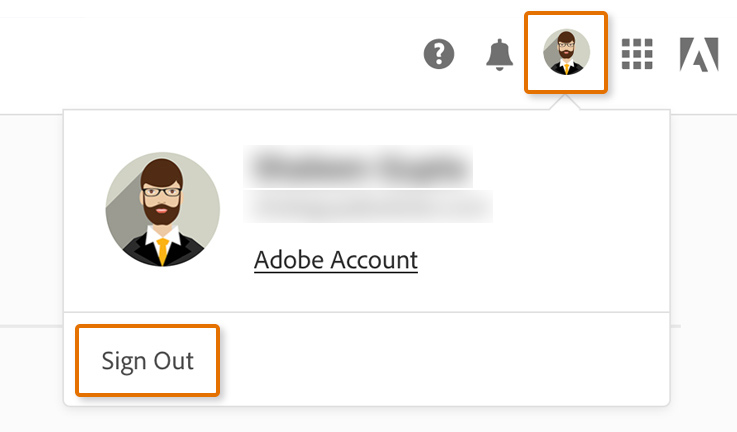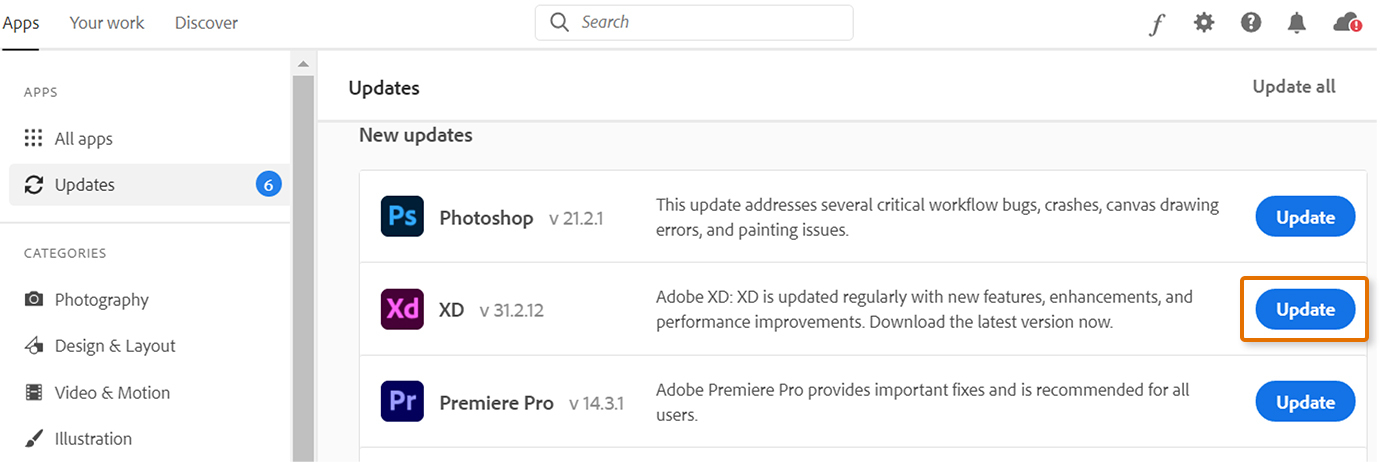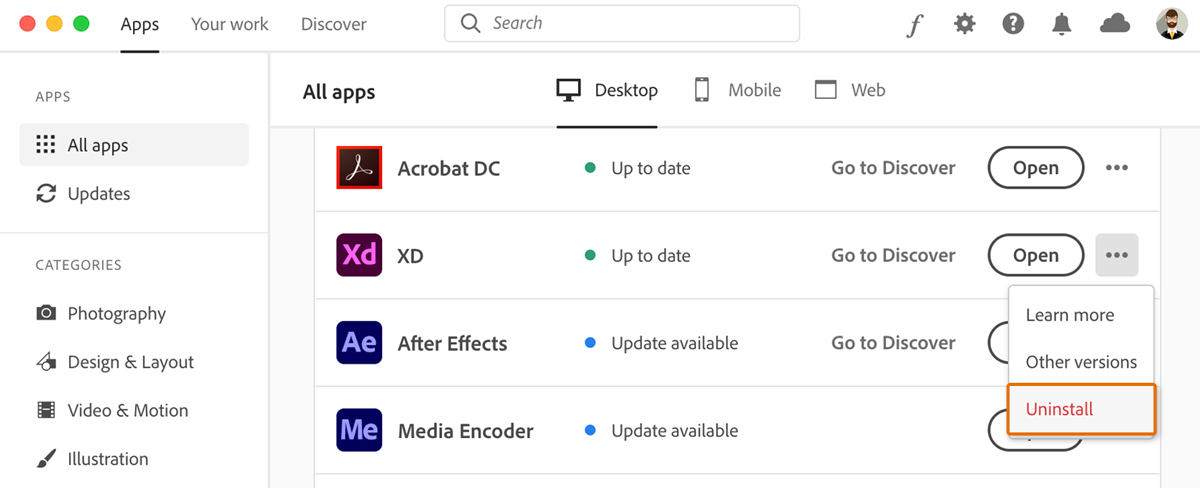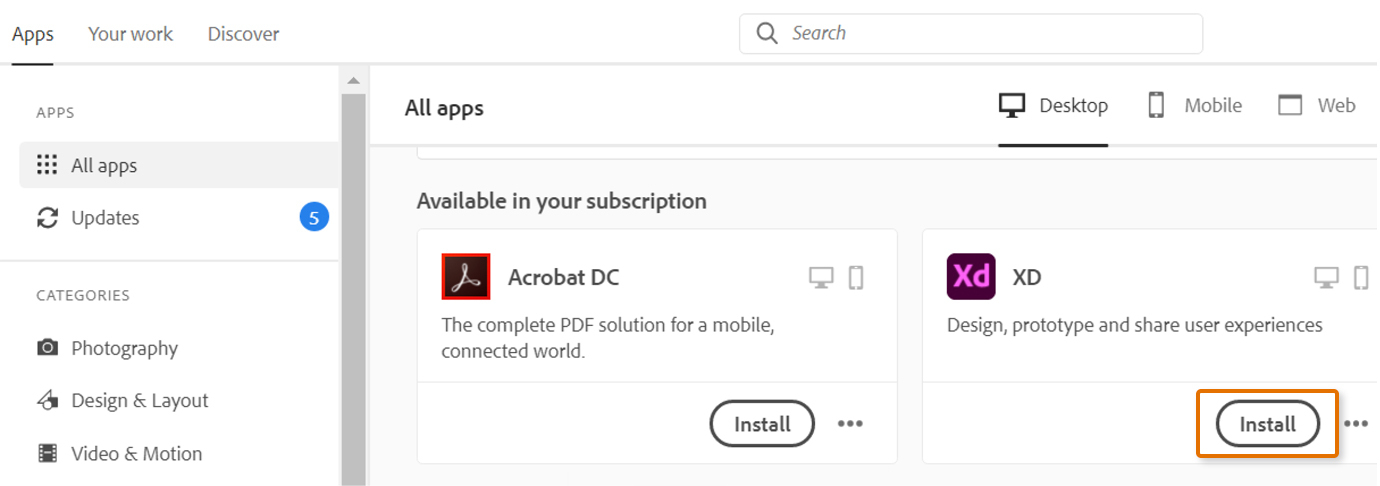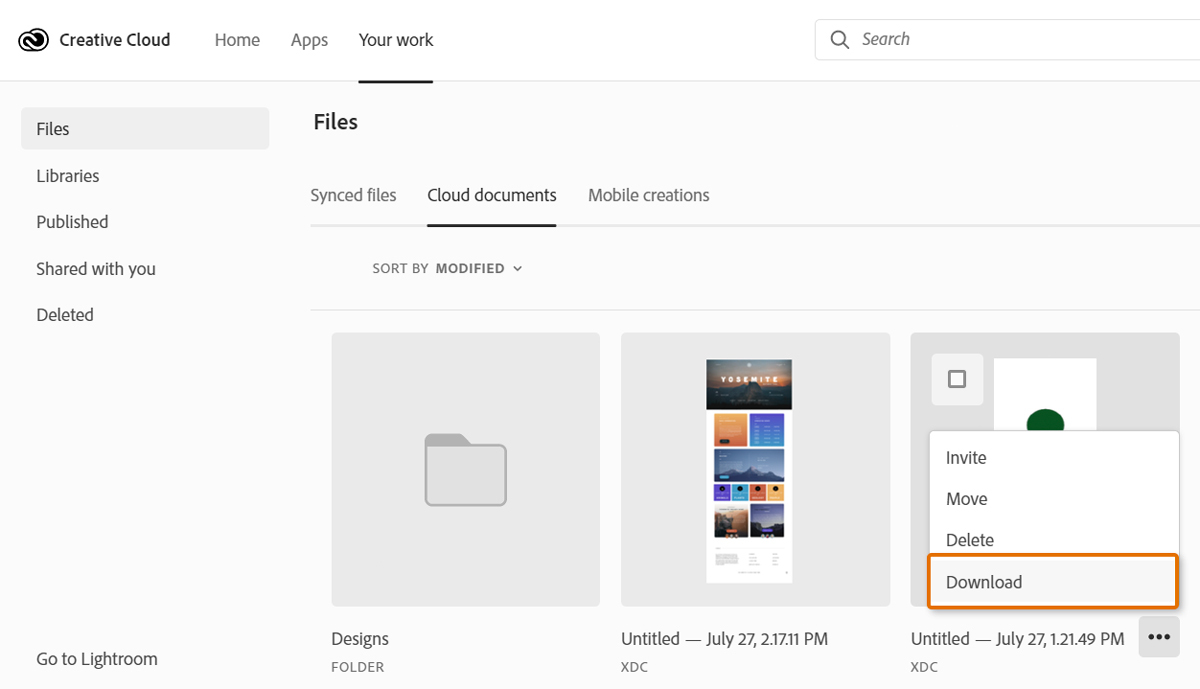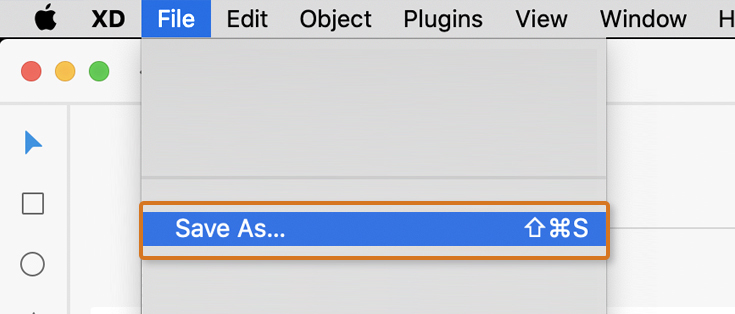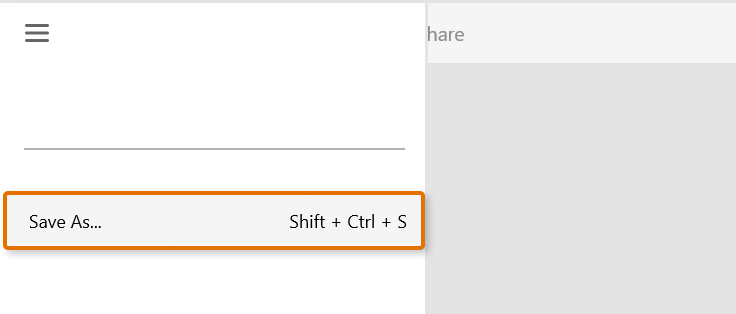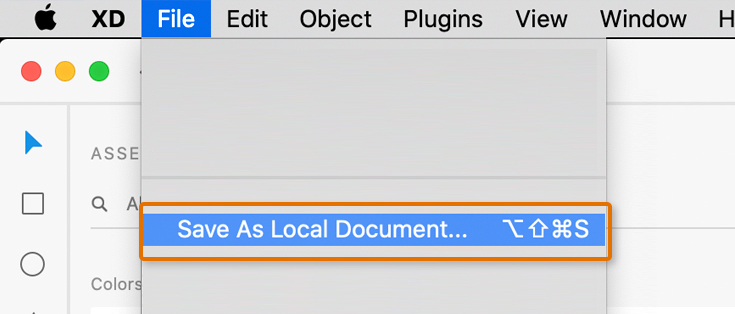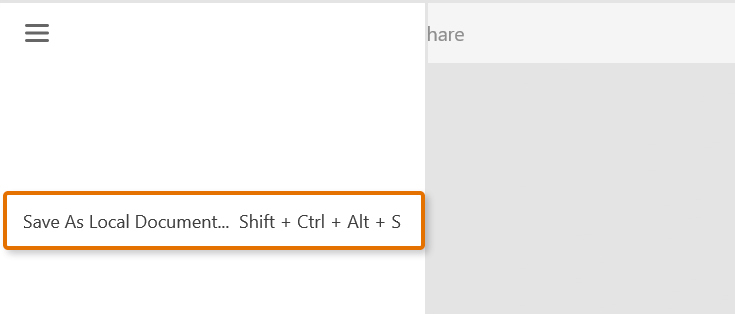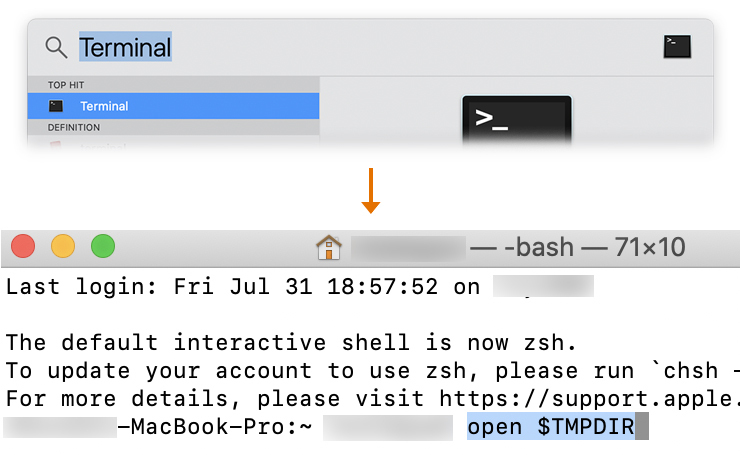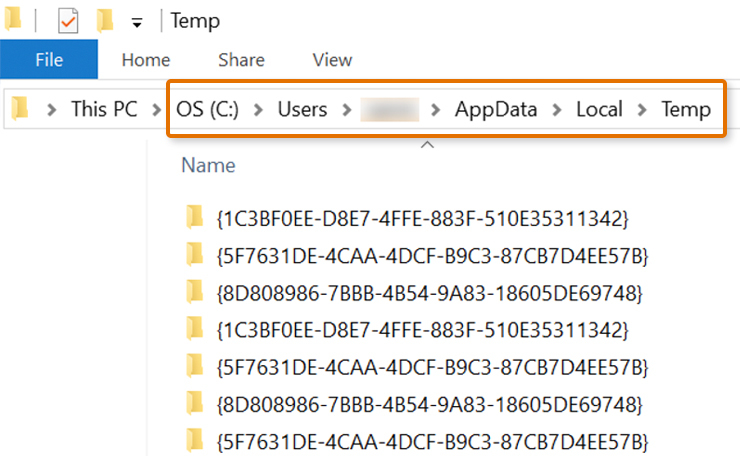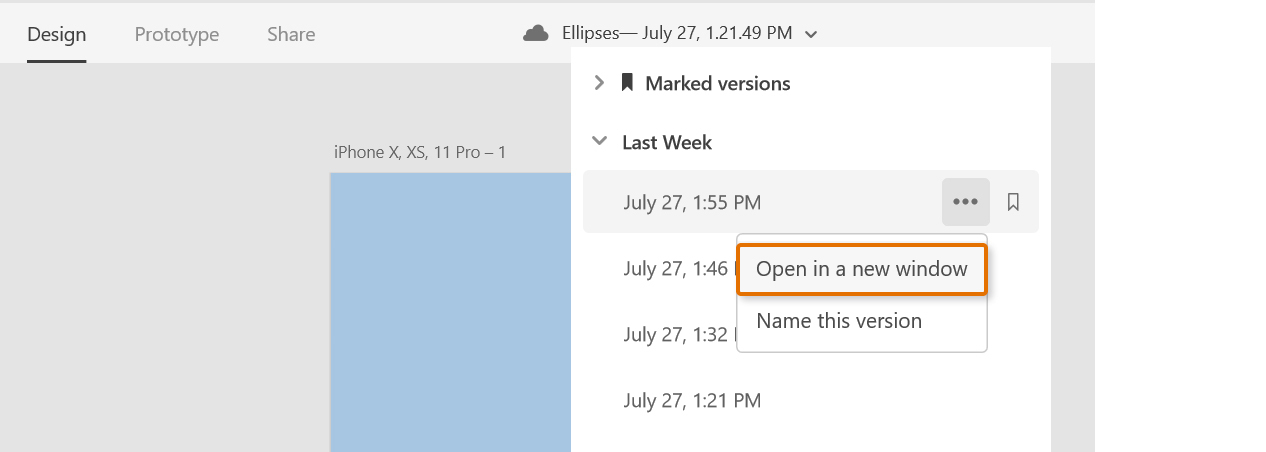Adobe XD saves your documents as cloud documents automatically unless you choose to save them to your computer. The cloud documents that you recently modified are listed on the XD home page and the Creative Cloud website.
Read on to learn how to fix the following issues:
| Error 3625 | Error 3634 | Error 3635 | Error 3636 | Error 2143 |
| Error 5006 | Error 2161 | Error 2162 | Error 47 | Error 49 |
![]() You can also follow these solutions if:
You can also follow these solutions if:
- Document gets disconnected from the Cloud.
- Can't invite a fellow designer to collaborate on your document.
- Document is missing on XD Home screen but available on the Creative Cloud website.
Confirm that you are using the correct Adobe ID (email address) on the Creative Cloud desktop app, XD app, and the Creative Cloud website.
-
Open the Creative Cloud website.
-
Sign in to the Creative Cloud website.
Try opening the cloud document on another computer. To install XD on another computer, see Install Creative Cloud apps on a new computer.
![]() Can you find your document on the Creative Cloud website? If yes, follow the solutions under Can't create or open documents?
Can you find your document on the Creative Cloud website? If yes, follow the solutions under Can't create or open documents?
If you can't find your cloud document on both XD Home screen and the Creative Cloud website, perform the solutions given below:
Confirm that you are using the correct Adobe ID (email address) on the Creative Cloud desktop app, XD app, and the Creative Cloud website.
-
Open the Creative Cloud website.
If collaborators can see the missing document or design work, try these solutions in order until the issue is fixed:

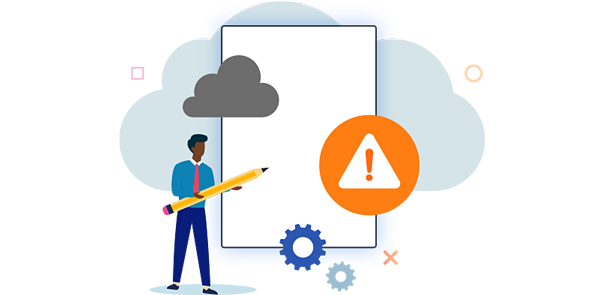
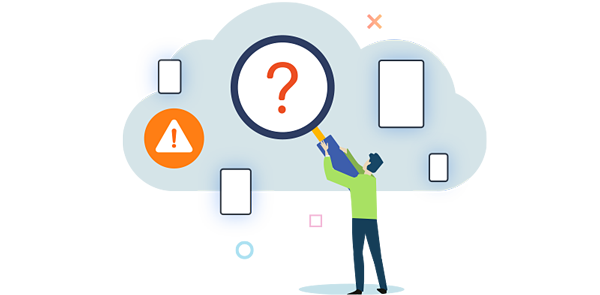
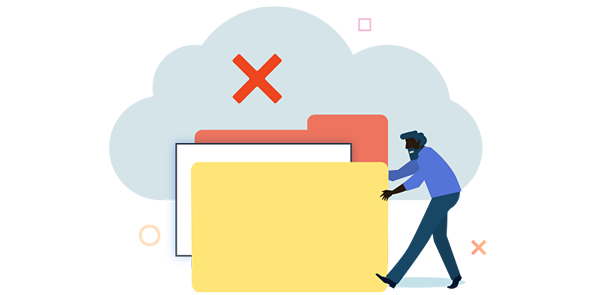
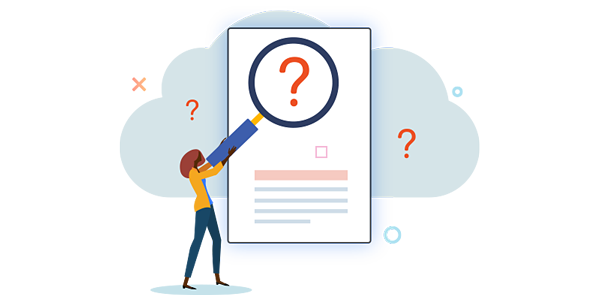
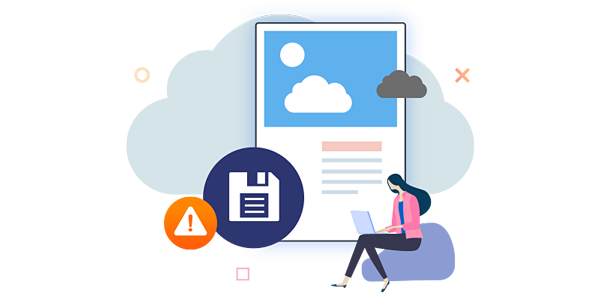
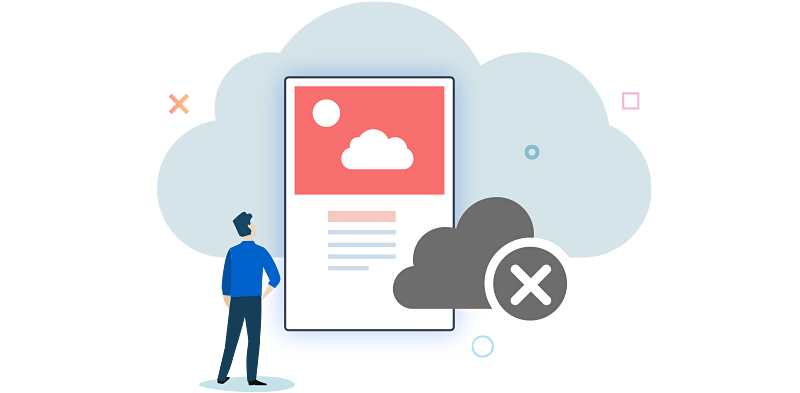
 Approximate troubleshooting time: 1 min
Approximate troubleshooting time: 1 min