Search: Open the Libraries panel and search for your desired asset by entering a keyword in the search bar.
- Adobe Stock User guide
- Search for assets
- Adobe Stock asset collections
- Integration and collaboration
- Common questions
Learn how to easily use Adobe Stock assets—videos, motion graphics templates, and audio—in your Adobe Premiere Pro workflows.
How to use Adobe Stock videos in Adobe Premiere Pro
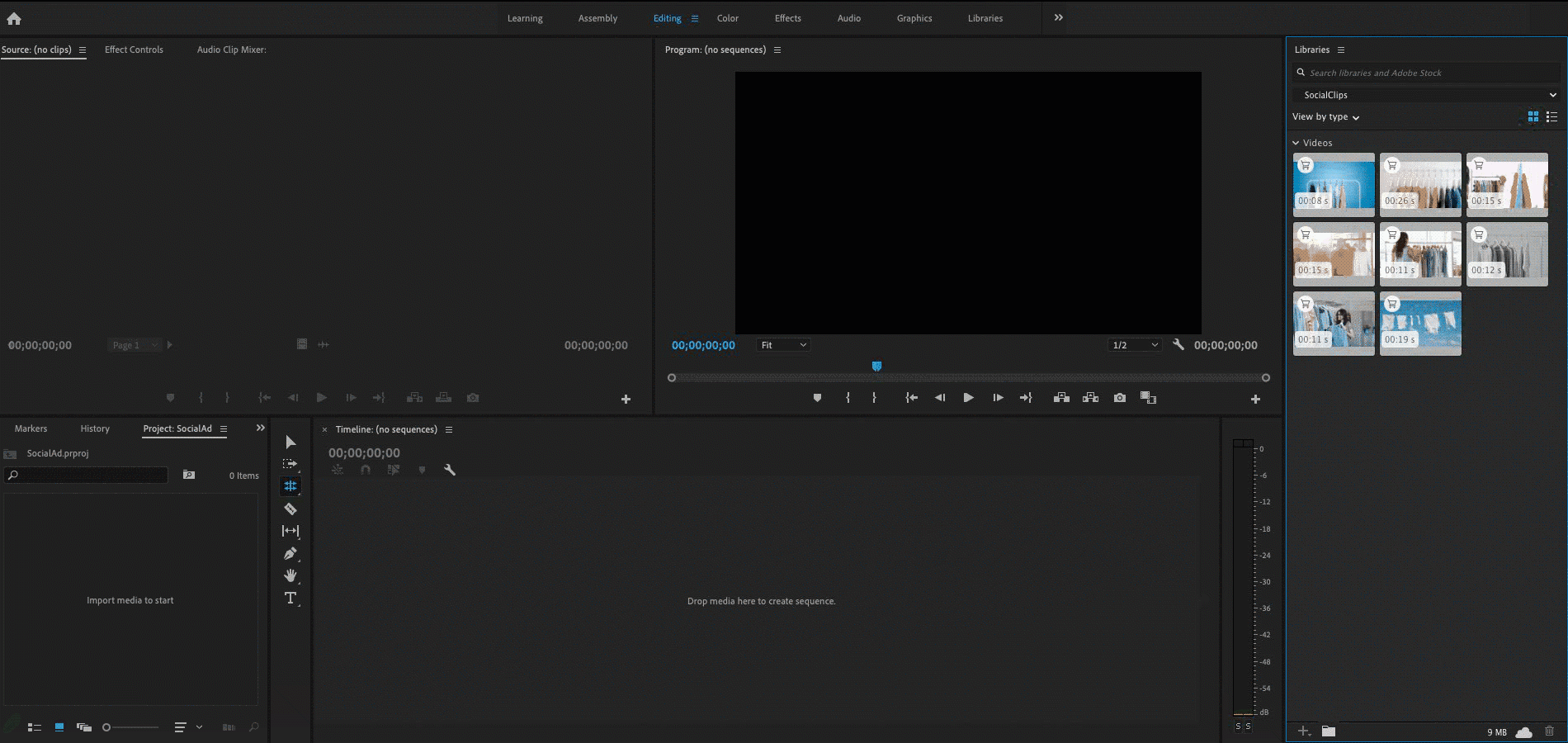
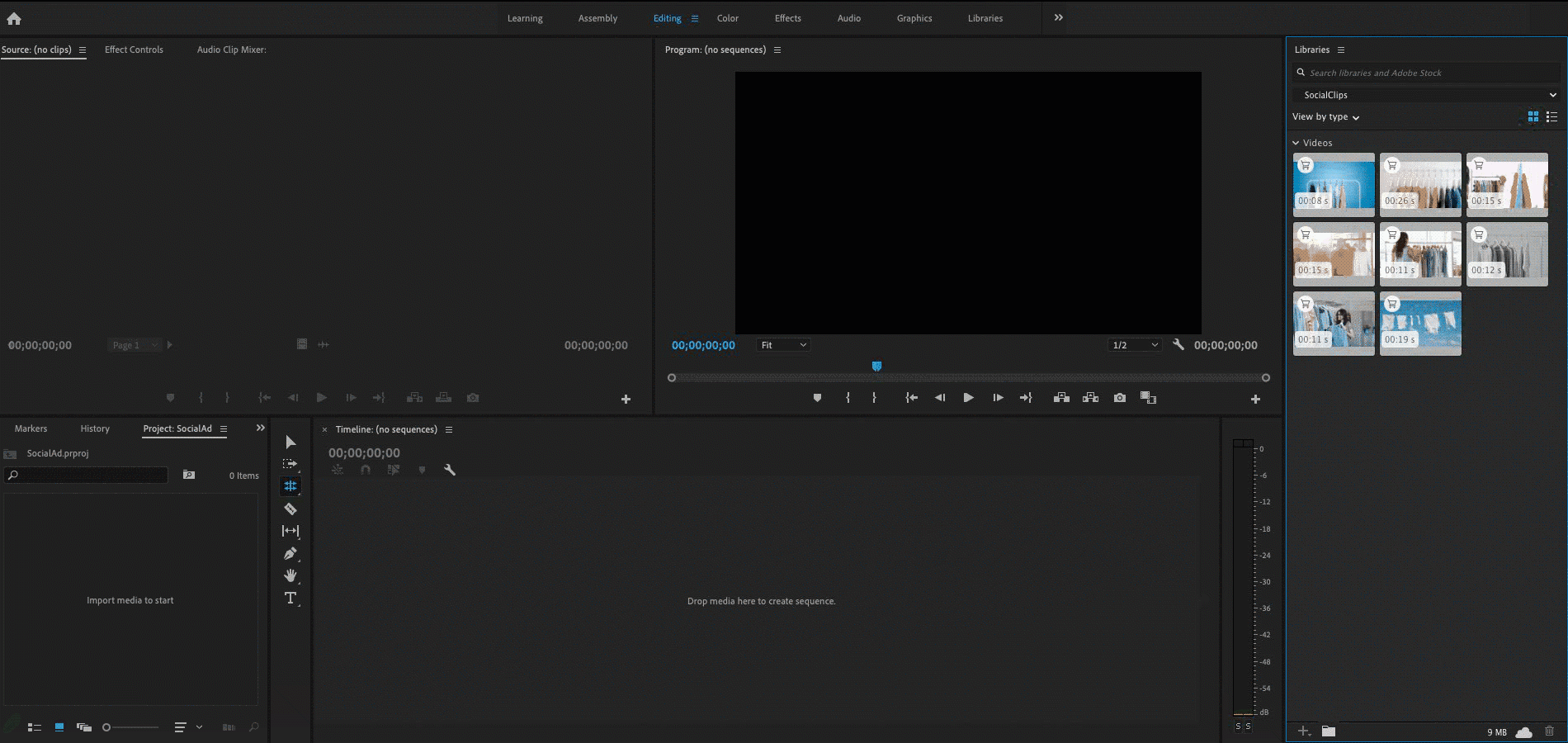
-
-
Add to Library: Hover over video clip that you want to preview and select the “+” sign to save to selected libraries folder.
-
Add to Project: Right-click on selected clip in the library, and then select Add to Project.
-
Preview: Go to your Project panel and drag watermarked video into timeline to Preview, and to see if it fits with your story.
-
Customize: Select the video in your timeline, then edit the color or lighting, or crop and trim the video for your project.
-
License: Select the shopping cart icon on the video in the Project window or Libraries panel to license a clip. The preview is automatically replaced with the full resolution, non-watermarked video in your timeline with the same adjustments applied.
Browse videos on Adobe Stock here.
How to use Adobe Stock motion graphics templates in Adobe Premiere Pro
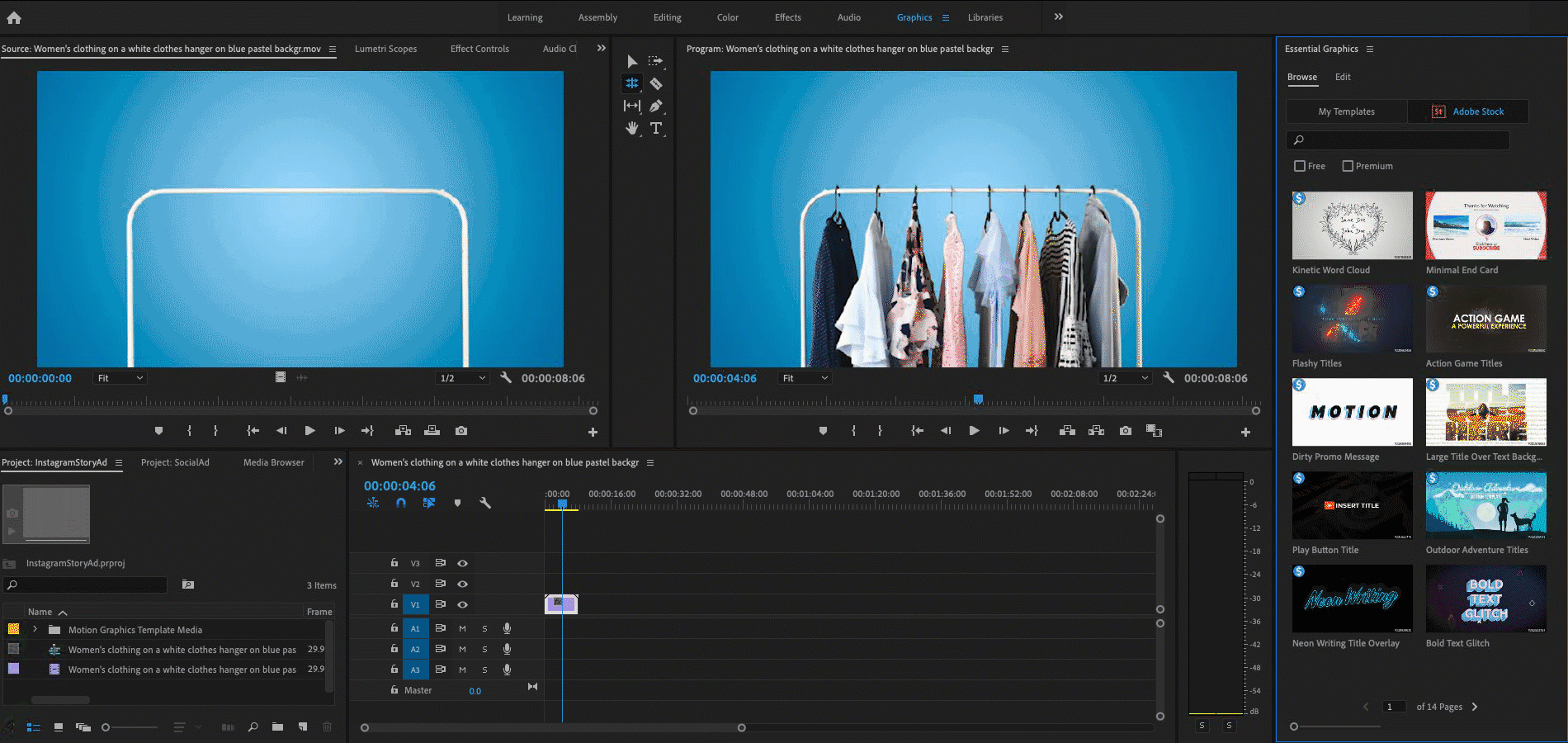
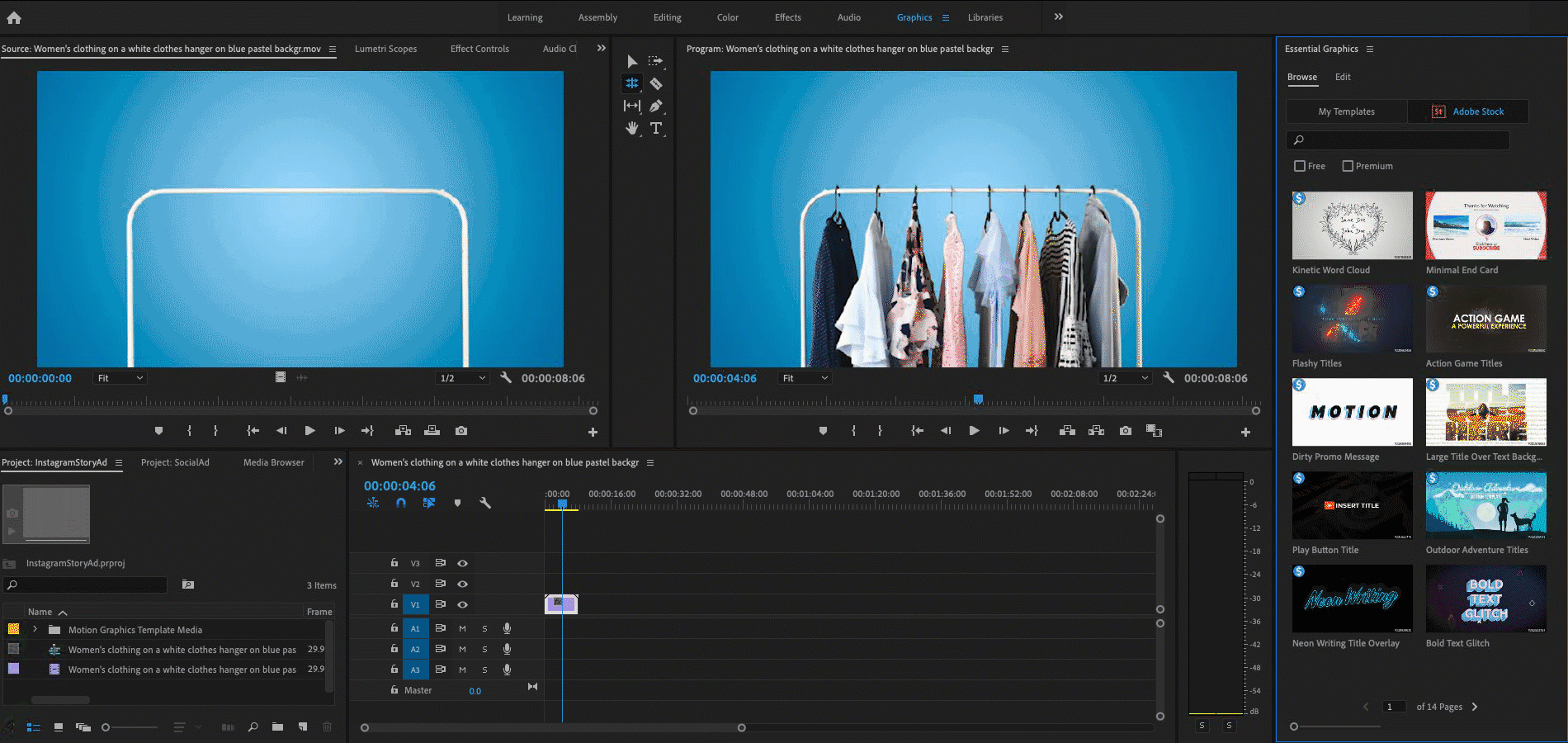
Adobe Stock motion graphics templates are motion graphics pre-built in After Effects, packaged as templates with easy-to-use controls that you can customize in Adobe Premiere Pro. Adobe Stock motion graphics templates come in a wide range of options including unique titles, animations, backgrounds, lower-thirds, social media elements, infographics, and more.
It’s easy to find and use motion graphics templates within Adobe Premiere Pro.
-
In the Editing menu, select Graphics to display the Essential Graphics Panel.
-
To view templates you have stored locally, search in My Templates to view templates you have stored locally, in Creative Cloud Libraries.
-
To retain edited templates for later use, save to My Templates.
Browse Adobe Stock motion graphics templates here.
How to use Adobe Stock audio in Adobe Premiere Pro
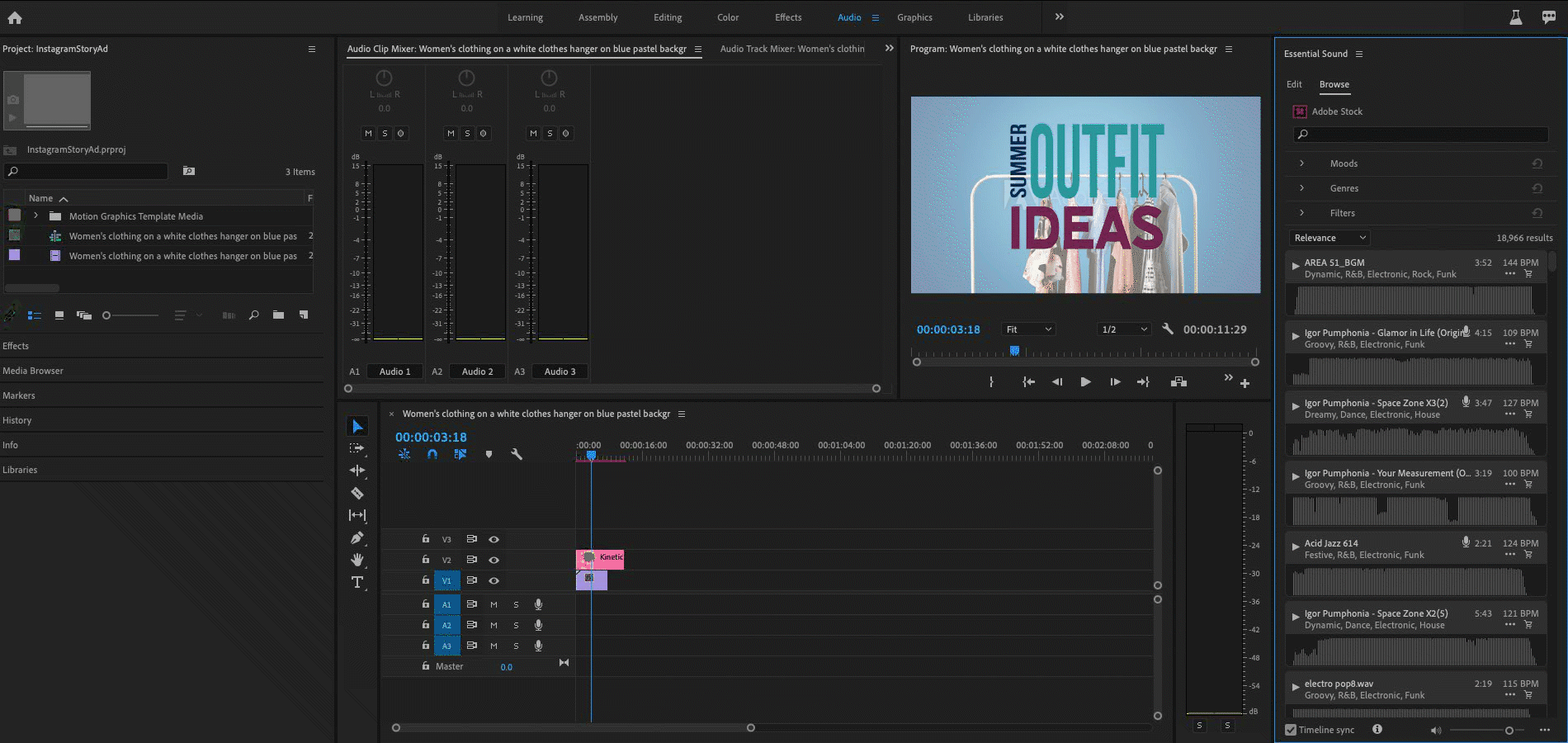
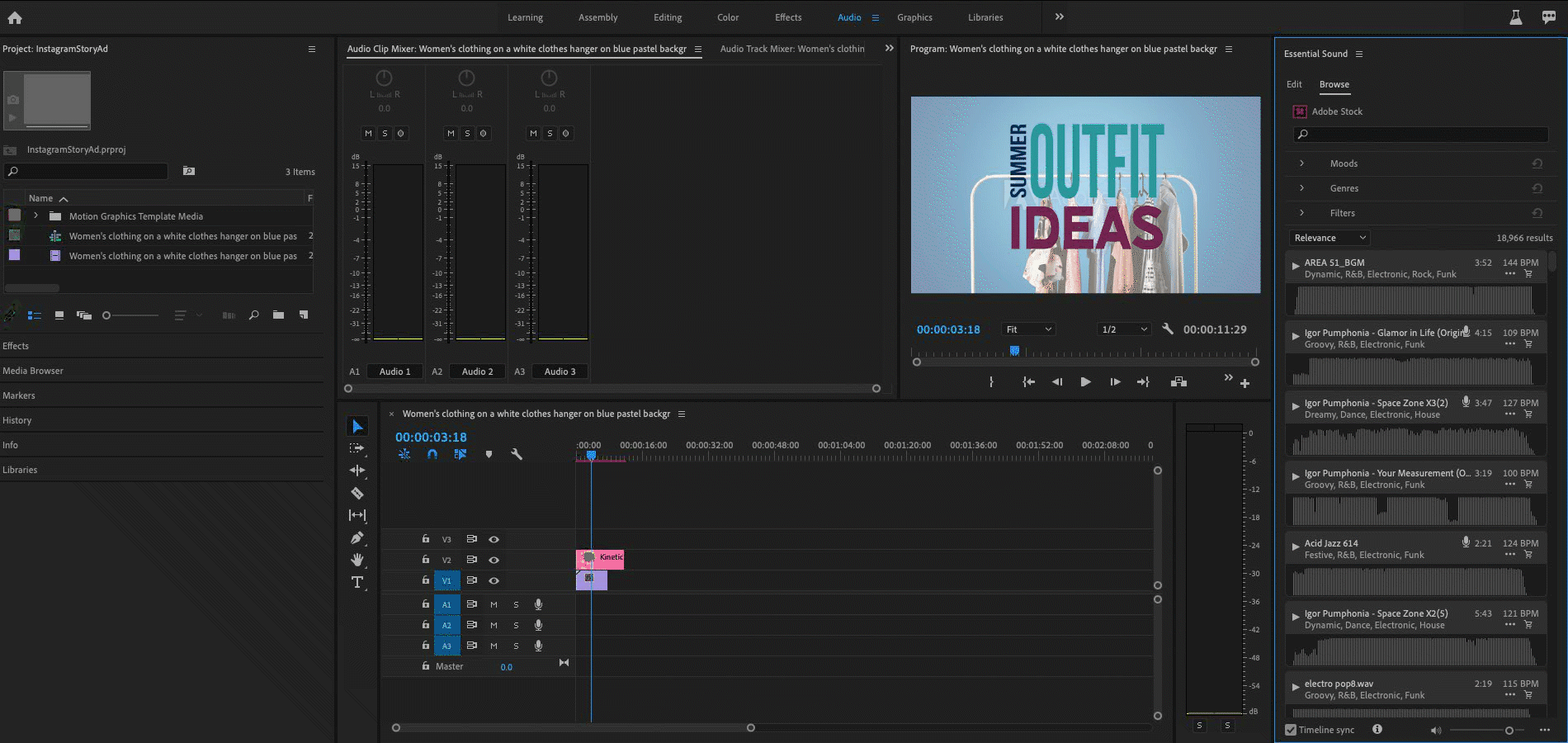
You can integrate Adobe Stock audio directly into your Adobe Premiere Pro workflow. Choose from an ever-growing collection of more than 30,000 tracks of current and trending music, including tracks from top providers like Epidemic Sound and Jamendo.
To find audio within Adobe Premiere Pro, select Audio in the Editing menu to display the Essential Sound panel. Then select the Browse tab.
-
Search - You can search for music based on mood, genre, tempo, and duration.
-
Preview - Timeline Sync allows you to preview tracks together with your edit without leaving Adobe Premiere Pro; if your first choice doesn’t fit the pacing, or the mood, simply try another – as many as you need. Built in to the Essential Sound Panel, Timeline Sync allows you to test multiple tracks back-to-back, previewed in sync and in real time.
-
Edit - You can complete an entire edit and mix with unwatermarked preview audio (without any voice-over). You only need to license once you are completely satisfied with your work.
-
License – You can license music tracks directly inside the Essential Sound panel, or from the Project panel. Licensed audio automatically replaces preview files with the high-quality versions throughout your edit.
You can save audio tracks to either a local folder or a Creative Cloud library.
Browse audio on Adobe Stock here. To learn more about Adobe Stock audio copyright claims, see Adobe Stock audio License codes.