In PowerPoint, in the Insert menu and from the Add-ins group, click My Add-ins.
Learn how to use the Adobe Stock Add-in to explore and license Adobe Stock assets from within Microsoft PowerPoint.
The Adobe Stock Add-in lets you explore, preview, and license millions of high-quality, royalty-free photos and illustrations to your presentations. You can use the Add-in to find unique images across a wide range of topics such as lifestyle, travel, backgrounds, business, fitness, nature, food, tech, and industry. All of these Adobe Stock images are available from right within PowerPoint to help you create your best creative slides and turbocharge your presentations.
Installation
You can find and download the Adobe Stock Add-in for PowerPoint from the Office Store. To know more about the installation procedure of the Add-in, follow the steps provided in this Microsoft support article.
Get started
After the Add-in installation is complete, you can access Adobe Stock images from within the Add-in panel. Follow these steps:
-


-
In the Office Add-ins dialog, under My Add-ins, click Adobe Stock. PowerPoint displays the Adobe Stock Add-in interface within the Add-in panel.
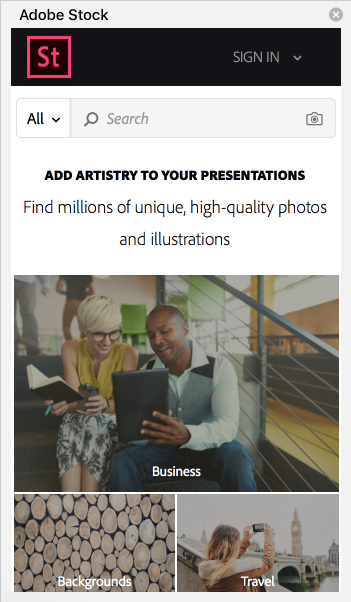
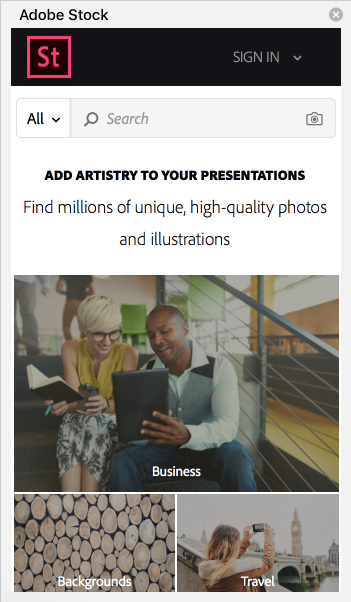
-
To find the right image for your presentation, you can choose from the variety of topics provided. You can also easily search by typing in the Adobe Search bar of the Stock panel.
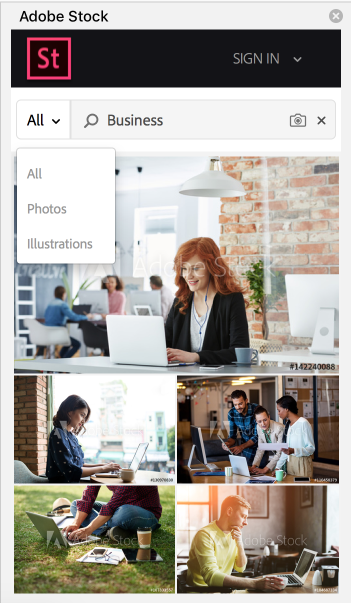
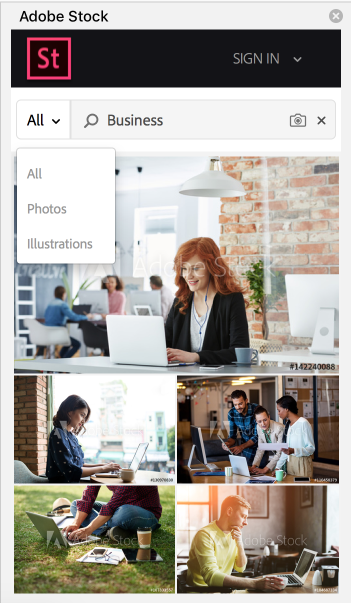 Note:
Note:The Adobe Stock PowerPoint Add-in lets you search for similar images by uploading an image. You can drag in an image from your desktop or click the camera icon
 beside the Search bar to upload a sample image. T The results display images similar to that of your sample image.
beside the Search bar to upload a sample image. T The results display images similar to that of your sample image.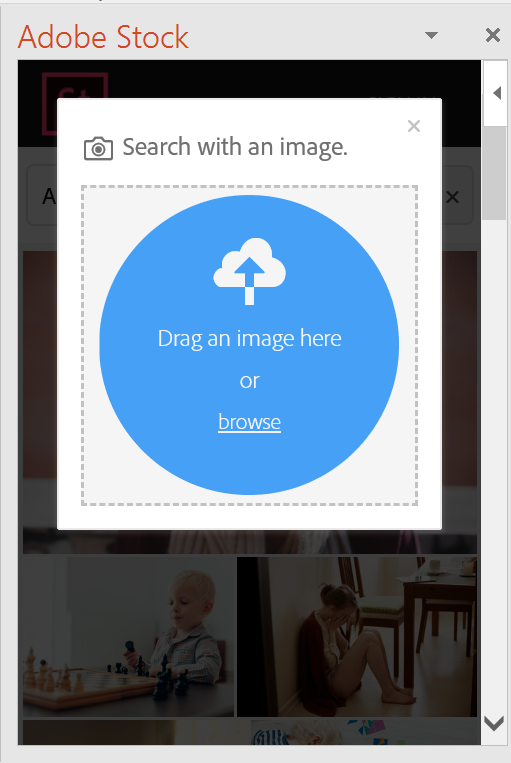
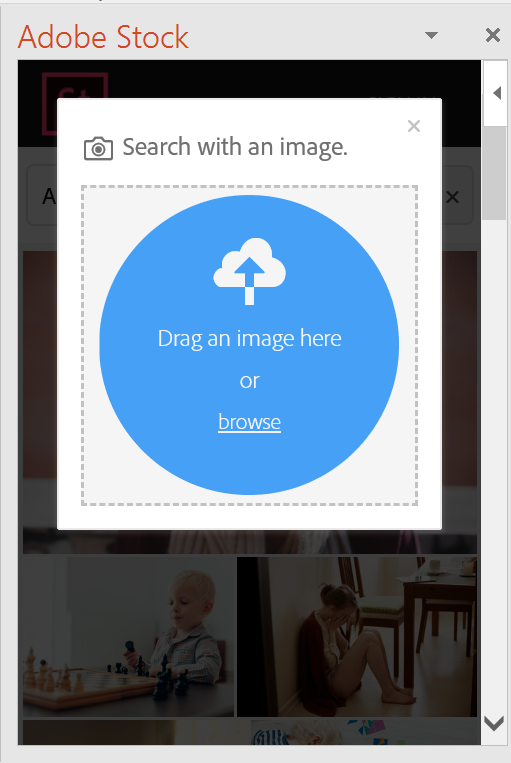
-
You can also specify the type of image that you're looking for: photos, illustrations, or both. To do this, click the drop-down list beside the Search bar and select your preferred type of image: All, Photos, or Illustrations.
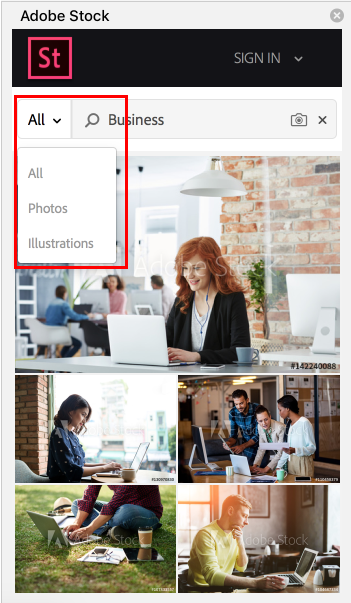
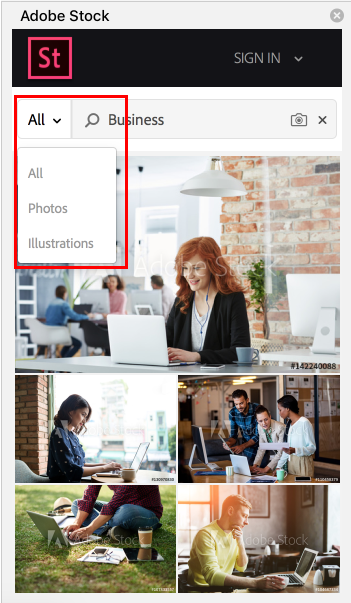
-
Select your desired image.
Note:For each selected image, Adobe Stock provides similar images in View Similar. You can view those images in the panel below your selected image.
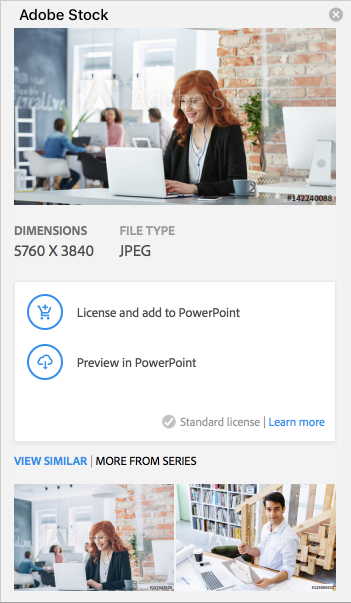
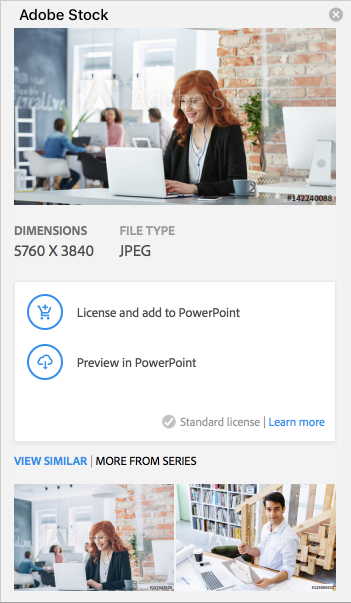
Preview an image
Once you've selected an image, you can preview it in your presentation.
-
Choose the desired image. The image specifications such as dimensions and file type are provided.
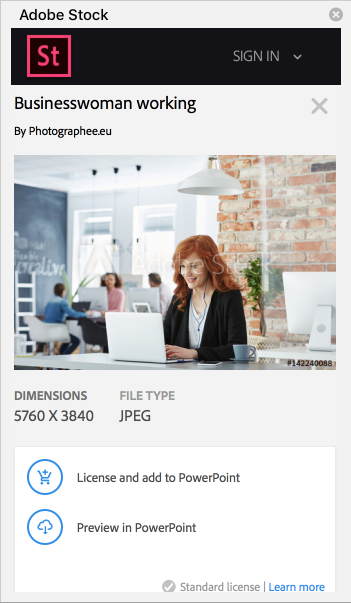
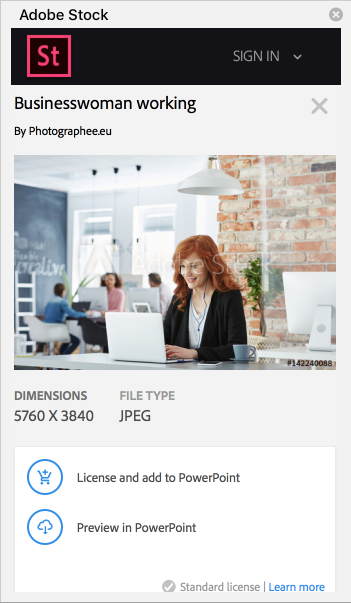
-
Select Preview in PowerPoint.
-
PowerPoint adds the selected image to the current slide. You can also reposition the image as needed.
Note:All images for previews carry the Adobe Stock watermark. When you license an image, the non-watermarked version is inserted into your presentation.
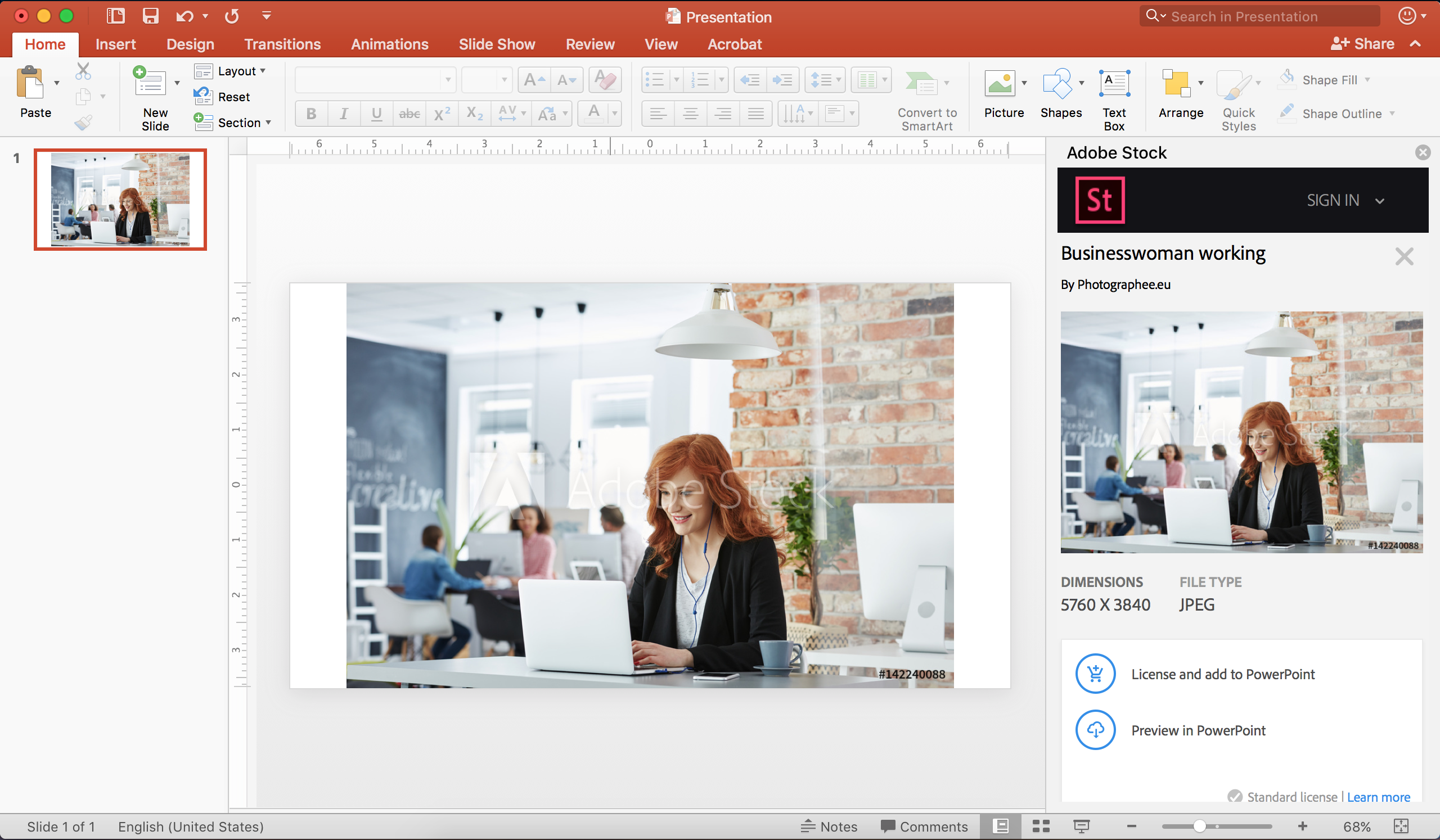
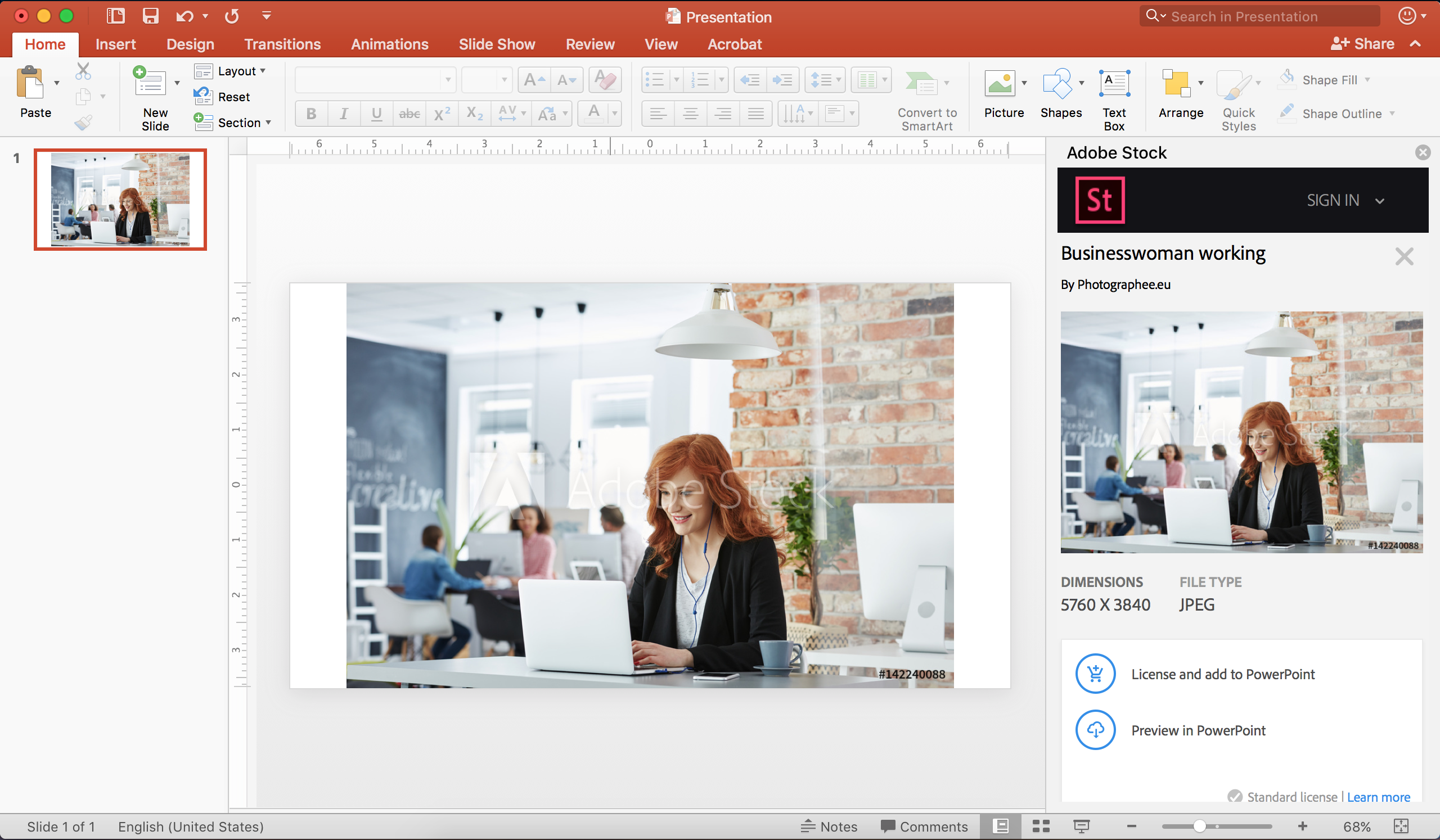
-
You can preview as many images as you want. All the previewed images can be viewed from the Preview History folder.
Note:You can access the Preview History folder by clicking the Sign In or account tab in the upper-right corner of the panel. Select History from the drop-down list and click the Preview History tab to view the list of previously previewed images. Click the displayed ID number of your desired image to go back to the image details and license your image. The Preview History view refreshes each time you open PowerPoint.
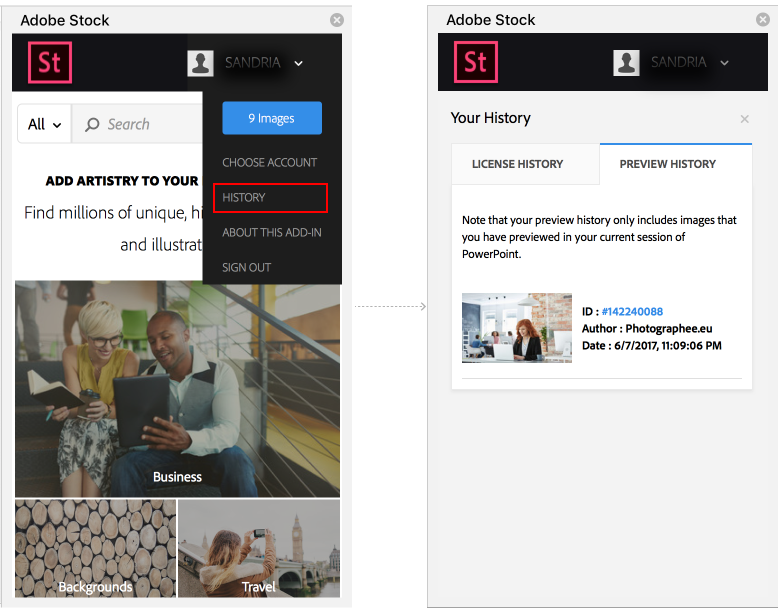
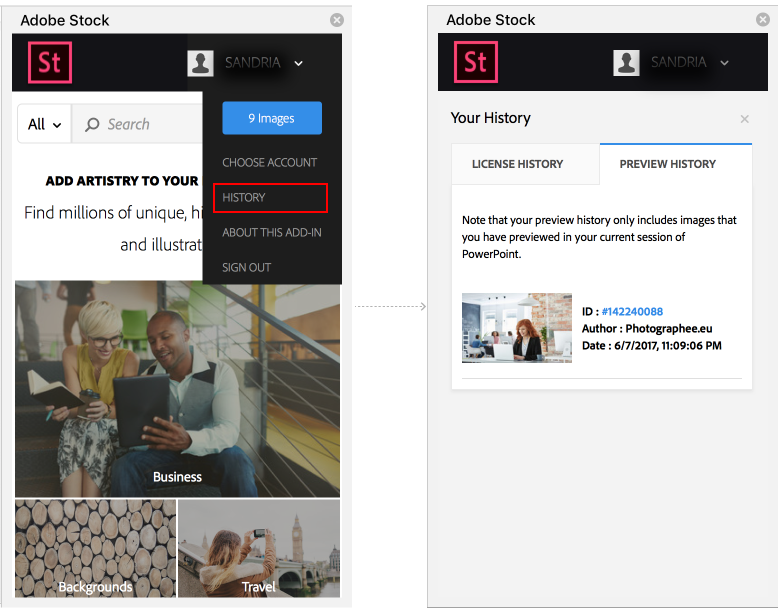
License an image
After you've chosen your image, you can license it. Follow these steps:
-
Below the selected image, click License and add to PowerPoint.
Note:To know more about license terms, see Adobe Stock license information.
-
Sign in to your personal, team, or enterprise account, if you aren't already signed in.
-
Follow the onscreen instructions to make a successful payment, if you aren't subscribed.
-
Once you're subscribed, the selected image gets added to your current slide with a high resolution, non-watermarked display.
-
For more information on usage and licensing of images, see this FAQ article.
Note:- You can also license previously previewed images by accessing the Preview History tab. Click the Sign In or account tab at the upper right of the panel. Select Preview History and click the displayed ID number of your desired image to go back to the image detail and license your image.
- You can access the License History folder by clicking the Sign In or account tab in the upper-right corner of the panel. Select History from the drop-down list and click the License History tab to view the list of previously licensed images.
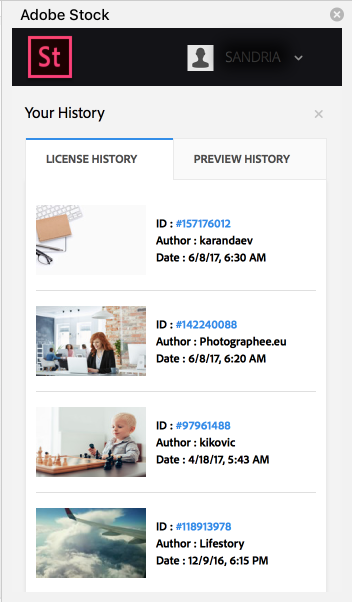
View License History 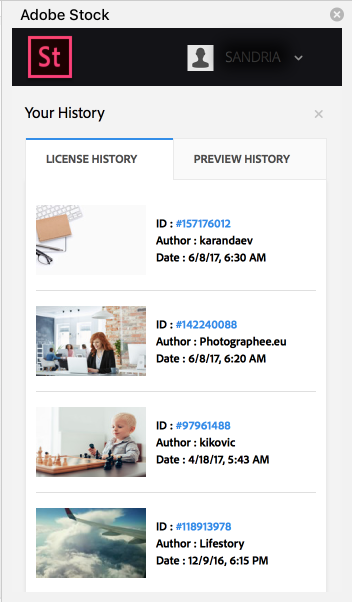
View License History