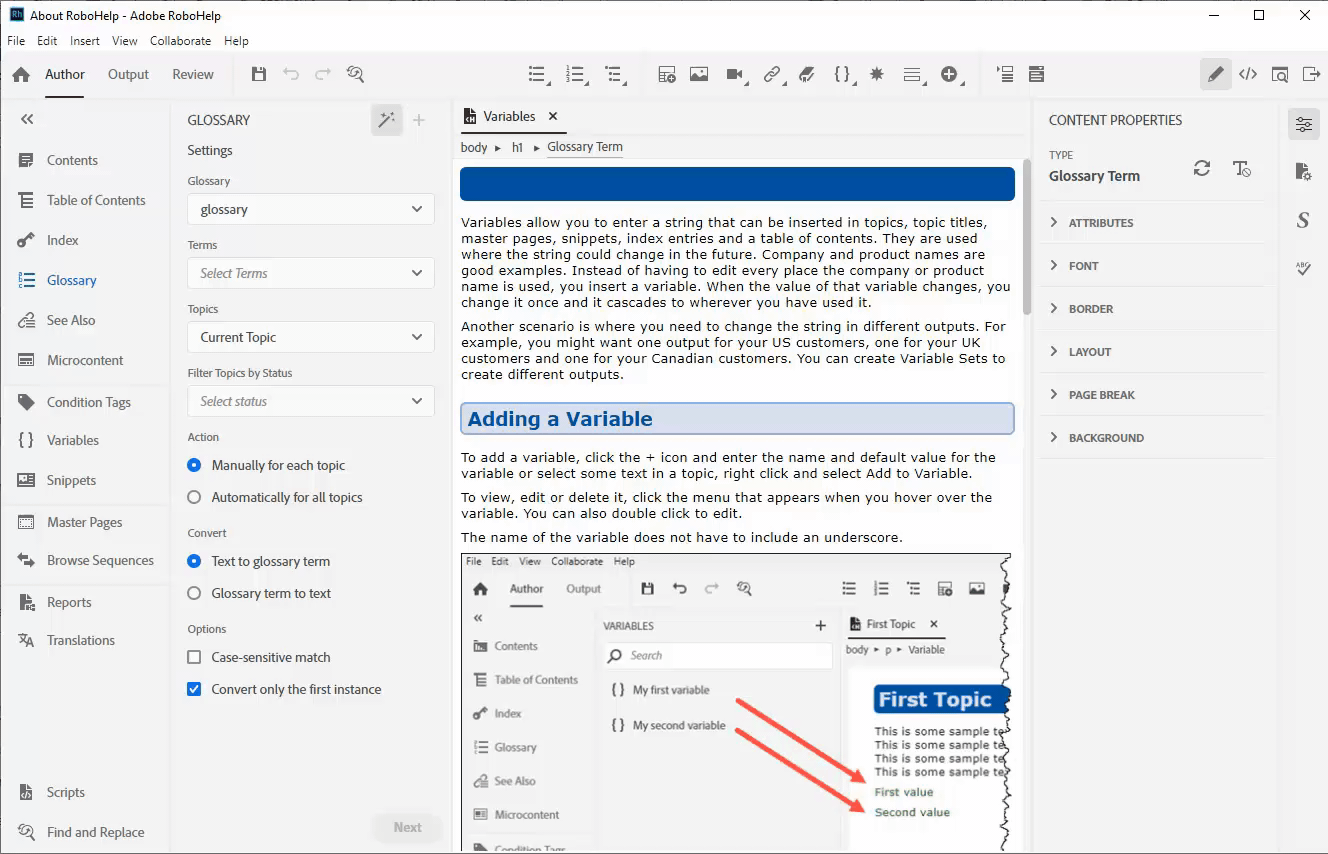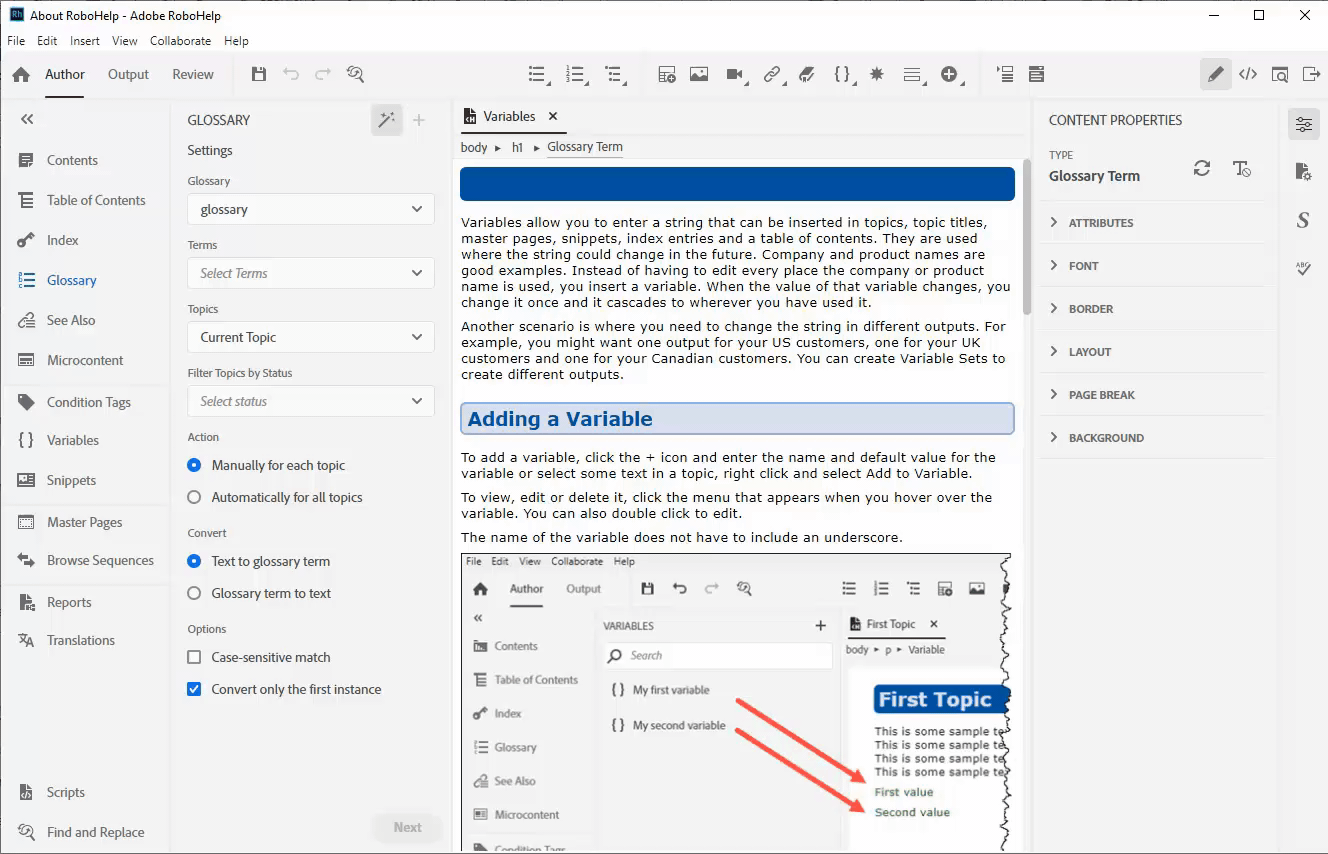In the Author toolbar, select Glossary. You can view the Glossary panel.
- RoboHelp User Guide
- Introduction
- Projects
- Collaborate with authors
- PDF Layout
- Editing and formatting
- Format your content
- Create and manage cross-references
- Create and manage links
- Single-source with snippets
- Work with images and multimedia
- Create and use variables for easy updates
- Work with Variable Sets
- Use Find and Replace
- Auto save your content
- Side-by-side editing in Split View
- Use the Spell Check feature
- Create and Edit Bookmarks
- Insert and update fields
- Switch between multiple views
- Autonumbering in CSS
- Import and linking
- TOCs, indexes, glossaries, and citations
- Conditional content
- Microcontent
- Review and Collaboration
- Translation
- Generating output
- Publish output
- Publish to a RoboHelp Server
- Publish to an FTP server, a Secure FTP server, or a File System
- Publish to SharePoint Online
- Publish to Zendesk Help Center
- Publish to Salesforce Knowledge Base
- Publish to ServiceNow Knowledge Base
- Publish to Zoho Knowledge Base
- Publish to Adobe Experience Manager
- Publish to Atlassian Confluence Knowledge Base
- Publish to a RoboHelp Server
- Appendix
Learn how to work with a glossary in RoboHelp.
A glossary is a list of terms with their corresponding definitions, just like a dictionary. You can specify the definitions of terms in your project that you think are difficult to understand by your readers. A single glossary file can contain multiple terms and you can have multiple such glossary files in a project. You can decide which glossary file goes into your output, based on your audience.
You can access, add, remove, and edit glossaries from the Glossary panel.
Create a glossary
To create a glossary file for your project in RoboHelp:
-
-
In the Glossary panel, click the
 icon.
icon. -
In the Add Glossary dialog box, specify the name of the glossary file in the Name field and click Done.
You can now view the created glossary file as an expandable list in the Glossary panel. You can create multiple glossary files in a project. However, you can expand only one glossary file at a time by clicking
 against it.
against it.
Add terms to a glossary
To add definition terms to a glossary file, follow these steps:
-
In the Author toolbar, select Glossary. The Glossary panel opens.
-
In the Glossary panel, click
 to expand the glossary file in which you want to add a term.
to expand the glossary file in which you want to add a term. -
In the expanded glossary file, click the
 icon to add a new term.
icon to add a new term. -
In the Define Glossary Term dialog box, specify the term and its definition in Term and Definiton, respectively.
-
Click Done.
You can now find the term and its definition in the expanded view of the selected glossary file.
Edit a glossary term
You can change or edit the definition of a term in your glossary file. To do this:
-
In the Author toolbar, select Glossary. The Glossary panel opens.
-
In the Glossary panel, click
 to expand a glossary file and hover over the term definition that you want to edit.
to expand a glossary file and hover over the term definition that you want to edit. -
Click Edit (
 ).
). -
In the Edit Glossary Term dialog box, you can edit both the Term and Definition.
-
Click Done.
The edit is reflected in the glossary file.
Remove a glossary term
To remove a glossary term from a glossary file, follow these steps:
-
In the Author toolbar, select Glossary. The Glossary panel opens.
-
In the Glossary panel, click
 to expand a glossary file and hover over the term definition that you want to remove.
to expand a glossary file and hover over the term definition that you want to remove. -
Click Delete (
 ).
). -
In the Confirm dialog box, click Yes.
The glossary term is removed from the glossary file.
Rename a glossary
You can rename a glossary file in the Glossary panel in RoboHelp. To do this:
-
In the Author toolbar, select Glossary. The Glossary panel opens.
-
In the Glossary panel, against the glossary that you want to rename, choose Options (
 ) > Rename.
) > Rename. -
In the Rename Glossary dialog box, specify the new name and click Done.
If you rename any glossary term, RoboHelp simultaneously updates all references in the Topic content.
Delete a glossary
You can delete a glossary file from the Glossary panel in RoboHelp. To do this:
-
In the Author toolbar, select Glossary. The Glossary panel opens.
-
In the Glossary panel, against the glossary file that you want to delete, choose Options (
 ) > Delete.
) > Delete. -
In the Confirm dialog box, click Yes to confirm the deletion.
Import a Glossary
You can import a glossary to your project from the Glossary panel in RoboHelp.
-
In the Author toolbar, select Glossary. The Glossary panel opens.
-
In the Glossary panel, click the
 icon to add a new glossary file or, select an existing glossary.
icon to add a new glossary file or, select an existing glossary. -
Choose Options (
 ) > Import against the glossary file (.GLO) in which you want to import the glossary.
) > Import against the glossary file (.GLO) in which you want to import the glossary. -
The Import Glossary dialog box opens. Click
 to browse and select the .GLO file you want to import.
to browse and select the .GLO file you want to import.
An illustration of how to import Glossary (.GLO) file An illustration of how to import Glossary (.GLO) file -
For definitions in the external glossary to overwrite matching terms, select Replace existing glossary definitions. Unselect the check box to leave existing definitions in an existing glossary.
-
Select one or more terms in the Terms in Imported Glossary list, and then click Done.
A .GLO file stores glossary terms created in the Adobe RoboHelp.
You can import glossary to your project from any glossary file (*.GLO) in RoboHelp Reimagined and RoboHelp Classic projects.
Export a Glossary
You can export a glossary to your project from the Glossary panel in RoboHelp.
-
Select the Glossary panel and choose the glossary file (.GLO) you would like to export.
-
With File Explorer open, select the location to browse to the folder where you want to export the glossary file.
-
Your glossary file is exported and saved as a .GLO file at the specified location.
Add a glossary term's definition in a topic
You can easily add a glossary term and its definition in the content of a desired topic. The term is then highlighted as a hyperlink in your topic. When you generate the output, your reader can click the term to view its specified definition, which displays as expanding text. To add a glossary term definiton in a topic, follow these steps:
-
In the Author toolbar, select Contents and open your desired topic.
-
In the Author toolbar, click Glossary. The Glossary panel opens with all glossary files.
-
Click
 to expand the glossary file from which you want to add a term's definition.
to expand the glossary file from which you want to add a term's definition. -
Drag-and-drop a glossary term to an appropriate location in your open topic.
The term is highlighted as a hyperlink. In the project's output, a reader can click the highlighted term to view its definition. See Generate output for details on how to publish a project.
Use a desired glossary file in your output
Out of the several glossary files that you've created in a project, you can use one in your output. To specify which glossary goes into your output, follow these steps:
-
Click the Output tab at the left side of the Standard toolbar.
The Output view opens.
-
In the Output toolbar, click Output Presets.
-
In the Output Presets panel, select your desired output preset from the given options. You can choose from output presets options such as Responsive HTML5, Mobile App, Microsoft HTML Help, and Content Only.
-
Select the Content tab.
-
In the Glossary field, select your desired glossary file from the drop-down list.
The selected glossary file is then included in your output. See Generate output for details on how to generate the output.
Note:For PDF and Word Document outputs, the Glossary file is included in the back matter of a Book TOC. Ensure to select the Book TOC containing the Glossary file while configuring the output preset. To add a glossary file in a Book TOC, see Insert Back Matter.


The video below demonstrates the entire workflow.
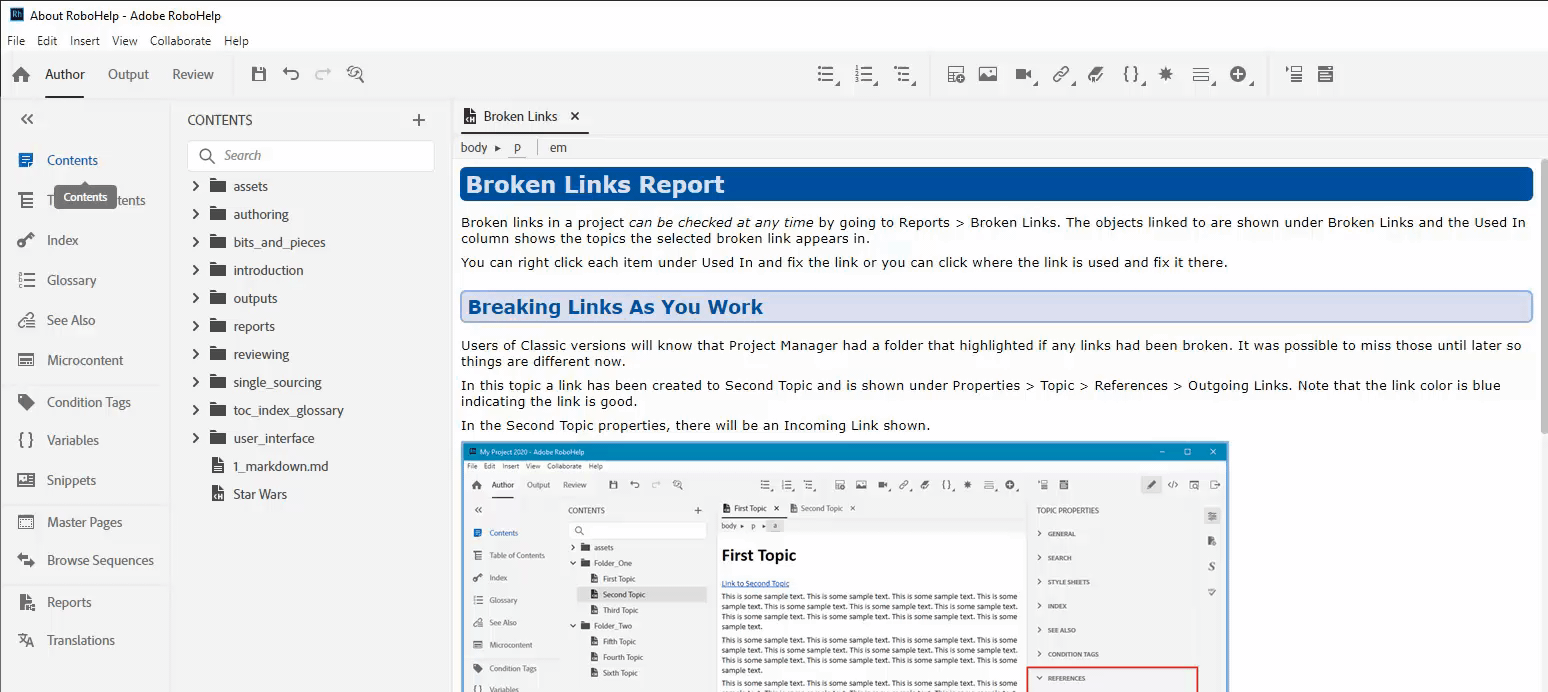
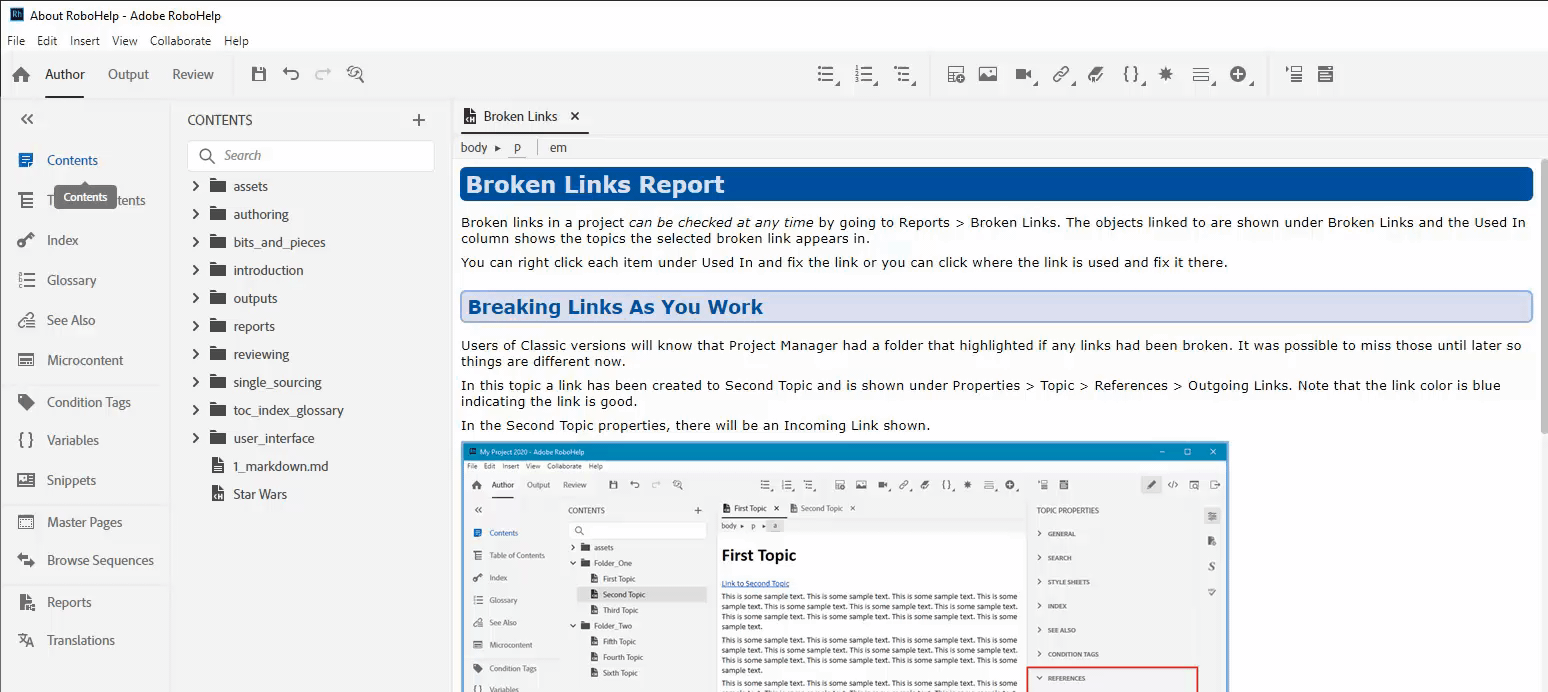
Glossary hotspot tool
Users often need to associate the terms in the topic with the glossary term so that they can interact with the glossary definition when viewing an output. One way to create these interactions is uning a Glossary hotspot tool. The tool highlights a specified glossary term so that when you hover and click the term, the definition appears on screen.
The tool enables you in marking or unmarking terms in the topic with glossary terms.
Add text to glossary term
To add text to a glossary term, perform the following steps:
-
In the Glossary Hotspot tool, you can see the following options:
- Glossary: Select the glossary that you had created for the project.
- Terms: Select the glossary term or terms that you want highlighted in a topic or multiple topics.
- Topics:
- Current Topic: The term or terms will get converted in the topic, which is currently being worked on.
- Opened Topics: The term or terms will get converted in all topics that are opened.
- All Topics: The term or terms will get converted in all the topics of the project.
- Filter Topics by Status: Cascade the changes to topics that have the status Complete, In Draft, In Progress, and so on.
- Action:
- Manually for each topic: If you select this option, you must select the terms for each topic manually.
- Automatically for all topics: If you select this option, all terms are applied automatically by RoboHelp. There is no manual intervention.
- Convert:
- Text to glossary term: If you choose this option, all selected terms get converted to glossary terms in a topic or across multiple topics.
- Glossary term to text: If you choose this option, the glossary terms in a topic or in multiple topics get converted to plain text. This undoes the action above.
- Options:
- Case-sensitive match: If you disable this option, the tool ignores cases when marking the terms. For example, in this case, the tool will not differentiate between snippets and Snippets.
- Convert only the first instance: If you select this option, the tool only marks the term that appears first in a topic. All other occurrences of the term will be ignored. If the glossary term is already present, then the tool skips the term.
Select the glossary terms and choose the other options as needed.
Options in the Glossary Hotspot tool Options in the Glossary Hotspot tool
The gif below demonstrates the workflow.
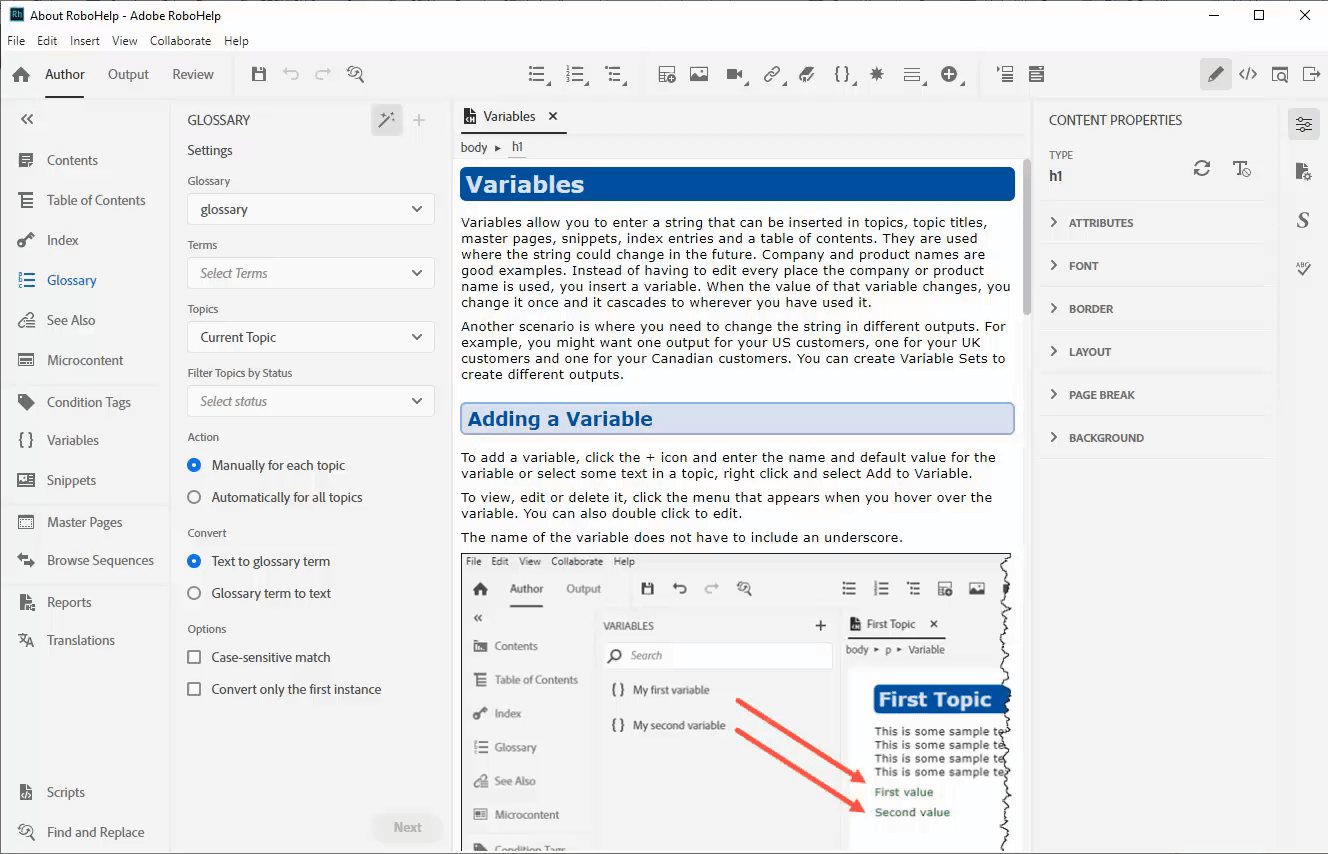
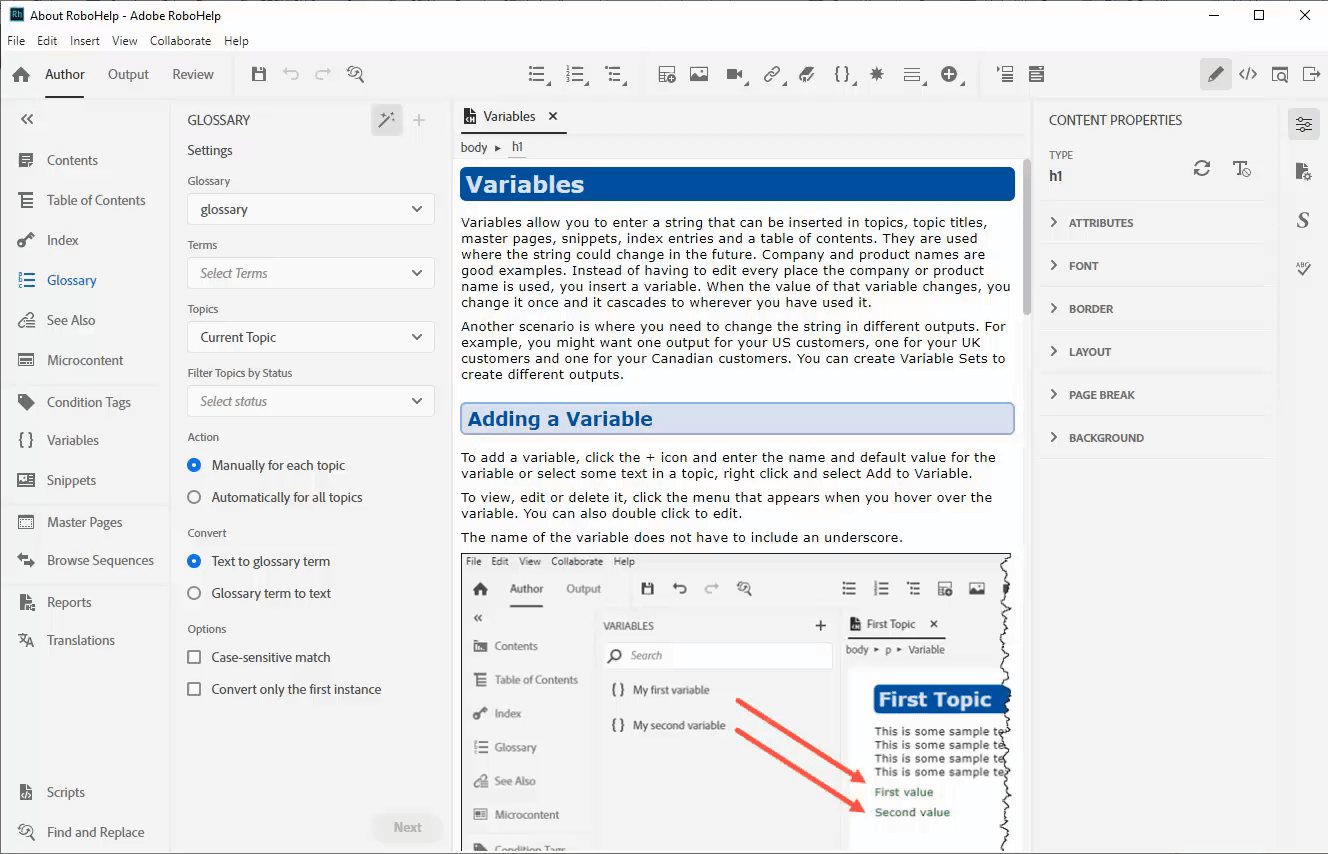
Convert glossary term to text
To convert a glossary term back to text, perform the following steps:
The gif below demonstrates the workflow.