Open two or more photos in Photoshop Elements.


If you are creating large photo projects with many pages, you will need at least 1 GB of RAM for optimum performance.
Create great photo collages easily to make memories last.


Create photo collages
Perform the following steps to create a photo collage:
-
Note:
You can also select photos in Elements Organizer. A maximum of 8 photos can be selected to create a photo collage.
-
Click Create > Photo Collage.
Based on the number of open photos, an attractive collage is automatically created. Using intelligent auto-crop, the most prominent part of the photo (face) is focused and placed in the collage frames.
-
(Optional) Select a layout for your photo collage.
The layout suggestions are displayed based on the number of photos in your collage. You can choose a layout across four categories: Landscape, Portrait, Facebook Cover, and Instagram.
-
(Optional) Add, remove, replace, and swap photos from your collage.
- Add a photo: Click Computer to add a photos stored on your computer. Or, click Organizer to select photos from your catalog or albums.
Add photos from computer or Organizer Add photos from computer or Organizer - Replace a photo: Right-click on the photo you want to replace. From the context menu, choose Replace Photo to open the Choose Photo dialog and select the desired photo from your computer to replace.
Remove or replace a photo Remove or replace a photo - Remove a photo: Right-click on the photo you want to remove. From the context menu, choose Remove Photo.
- Swap photos: You can swap photos in between frames of your photo collage. Right-click on a photo that you want to swap, select the Drag to Swap Photo option, drag the photo onto the photo frame with which you want to swap the photo. When you see a double-arrow cursor, drop the photo. Photos between the source and target frames are swapped.
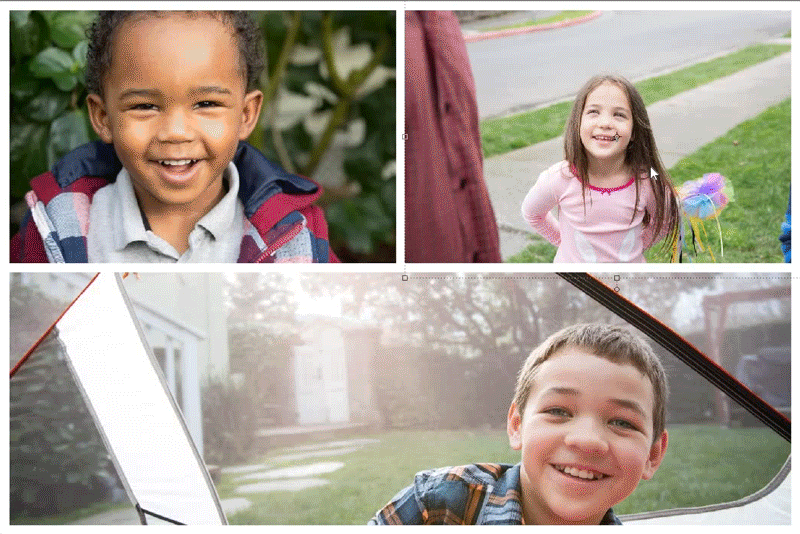
Easily swap photos in your collage 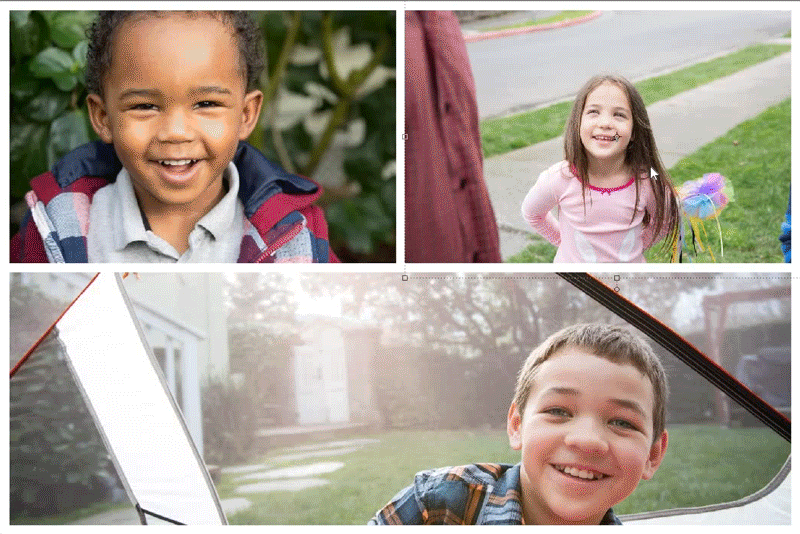
Easily swap photos in your collage When you add or remove a photo from your collage, a new layout is automatically applied on the collage.
- Add a photo: Click Computer to add a photos stored on your computer. Or, click Organizer to select photos from your catalog or albums.
-
(Optional) Double-click on a photo to display the heads-up-display (HUD). Use the HUD to rotate your photo left or right, zoom in or out, replace the photo, or you can also delete the photo. Once you have made the desired changes, click the green check mark to commit your changes.
Use the HUD to rotate, zoom, replace, or remove a photo Use the HUD to rotate, zoom, replace, or remove a photo -
(Optional) Click Graphics in the lower-right corner to choose a background or a frame. Double-click on the desired background or frame to apply it on your collage.
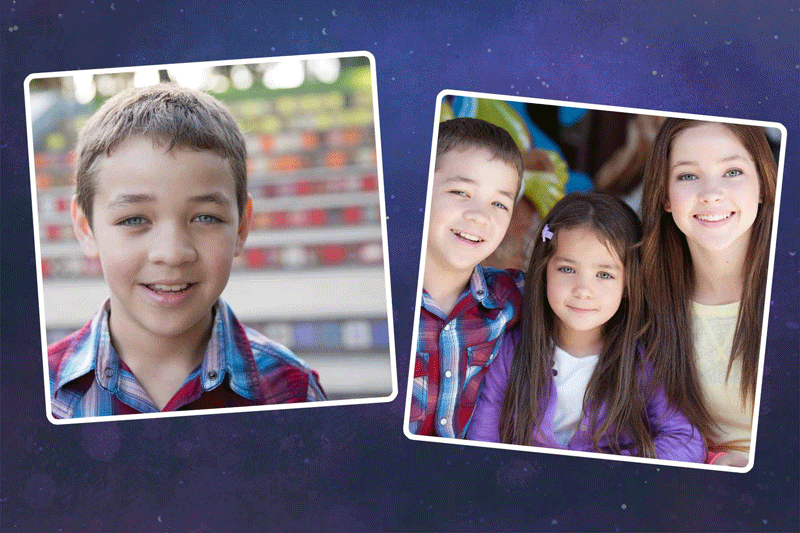
Apply a background or frame of your choice 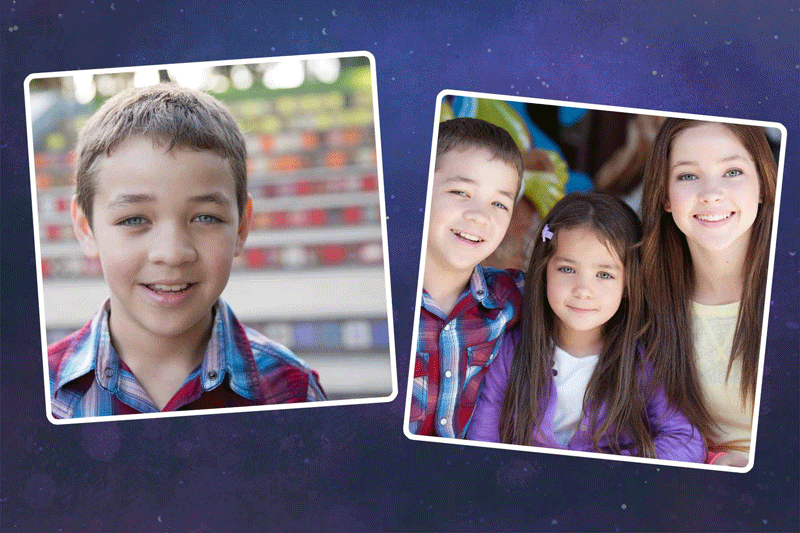
Apply a background or frame of your choice -
(Optional) Click Advanced Mode or Basic Mode to set the mode in which you want to view and modify the photos you want to work with.
In the Basic mode, you can add text and move text or graphics.
In the Advanced mode, you get the complete toolbox and layer option. You can use the options to retouch the images and edit layers.
-
Do one of the following to save the photo collage:
- In the Taskbar, click Save. You can save your photo collage in various formats such as, Photoshop, BMP, JPEG, PNG, and more.
- Click File > Save. By default, the collage/project is saved in your Pictures folder, although you can save collage/projects to another location.
- Press Ctrl+S (Windows) or Command+S (Mac OS).
- In the Taskbar, click Save. You can save your photo collage in various formats such as, Photoshop, BMP, JPEG, PNG, and more.
-
Do one of the following to print the photo collage:
- In the Taskbar, click Print.
- Click File > Print.
- Press Ctrl+P (Windows) or Command+P (Mac OS).
- In the Taskbar, click Print.
Create photo collages in PSE 2018 and earlier releases
Perform the following steps in Elements 2018 and earlier releases to create a photo collage:
-
Select Create > Photo Collage.
-
Do the following in the Photo Collage dialog box and click OK:
- Select a size for the photo collage.
- Select a theme.
- Select Autofill with selected images if you want to use images selected in the Photo Bin.
-
The project opens with following options in the lower-right corner:
- Pages: Shows you the pages of the photo collage
- Layout: Shows the layout of the photo collage
- Graphics: Lets you change the background, frames, and graphics in the photo collage
Do the following:
- Add photos to your photo collage.
- Add the background.
- Add frames if you want to add more photos on one page.
- Add graphics if necessary.
-
(Optional) Click Advanced Mode or Basic Mode to set the mode in which you want to view and modify the photos you want to work with.
In the Basic mode, you can add text and move text or graphics.
In the Advanced mode, you get the complete toolbox and layer option. You can use the options to retouch the images and edit layers.
-
Do one of the following to save the photo collage:
- In the Taskbar, click Save.
- Choose File > Save. By default, projects are saved in your My Pictures folder, although you can save projects to another location.
- Press Ctrl+S (Windows) or Command+S (Mac OS).
-
Do one of the following to print the photo collage:
- Select File > Print.
- Press Ctrl+P (Windows) or Command+P (Mac OS).
Note:If a photo used in the photo collage is moved from its original location in your computer, you cannot print the photo collage. However, you can still save the project.
Create photo books
Photo books are great keepsakes for your memories. With various size and theme options, Photoshop Elements makes it easy to create photo books.
-
Select Create > Photo Book.
-
Do the following in the Photo Book dialog box and click OK:
- Select a size for the photo book.
- Select a theme.
- Select Autofill with selected images if you want to use images selected in the Photo Bin.
- Specify the number of pages (2 to 78) for the photo book.
-
The project opens with following options in the lower-right corner:
- Pages: Shows you the pages of the photo book
- Layout: Shows the layout of the photo book
- Graphics: Lets you change the background, frames, and graphics in the photo book
Do the following:
- Add photos to your photo book.
- Add the background.
- Add frames if you want to add more photos on one page.
- Add graphics if necessary.
-
(Optional) Click Advanced Mode or Basic Mode to set the mode in which you want to view and modify the photos you want to work with.
In the Basic mode, you can add text and move text or graphics.
In the Advanced mode, you get the complete toolbox and layer option. You can use the options to retouch the images and edit layers.
-
Do one of the following to save the photo book:
- In the Taskbar, click Save.
- Choose File > Save. By default, projects are saved in your My Pictures folder, although you can save projects to another location.
- Press Ctrl+S (Windows) or Command+S (Mac OS).
-
.Do one of the following to print the photo book:
- Select File > Print.
- Press Ctrl+P (Windows) or Command+P (Mac OS).
Note:If a photo used in the photo book is moved from its original location in your computer, you cannot print the book. However, you can still save the project.
Create greeting cards
Create your own greeting cards in a few easy steps.


-
Select Create > Greeting Card.
-
Do the following in the Greeting Card dialog box and click OK:
- Select a size for the greeting card.
- Select a theme.
- Select Autofill with selected images if you want to use images selected in the Photo Bin.
-
The project opens with following options in the lower-right corner:
- Pages: Shows you the pages of the greeting card
- Layout: Shows the layout of the greeting card
- Graphics: Lets you change the background, frames, and graphics in the greeting card
Do the following:
- Add photos to your greeting card.
- Add the background.
- Add frames if you want to add more photos on one page.
- Add graphics if necessary.
-
(Optional) Click Advanced Mode or Basic Mode to set the mode in which you want to view and modify the photos you want to work with.
In the Basic mode, you can add text and move text or graphics.
In the Advanced mode, you get the complete toolbox and layer option. You can use the options to retouch the images and edit layers.
-
Do one of the following to save the greeting card:
- In the Taskbar, click Save.
- Choose File > Save. By default, projects are saved in your My Pictures folder, although you can save projects to another location.
- Press Ctrl+S (Windows) or Command+S (Mac OS).
-
Do one of the following to print the greeting card:
- Select File > Print and click OK.
- Press Ctrl+P (Windows) or Command+P (Mac OS) and click OK.
Note:If a photo used in the greeting card is moved from its original location in your computer, you cannot print the greeting card. However, you can still save the project.
Create photo calendars
Showcase your photos by creating photo calendars with Photoshop Elements.
-
Select Create > Photo Calendar.
-
Do the following in the Photo Calendar dialog box and click OK:
- Select starting month and year.
- Select a size for the calendar.
- Select a theme.
- Select Autofill with selected images if you want to use images selected in the Photo Bin.
-
The project opens with following options in the lower-right corner:
- Pages: Shows you the pages of the photo book
- Layout: Shows the layout of the photo book
- Graphics: Lets you change the background, frames, and graphics in the photo book
Do the following:
- Add photos to your calendar.
- Add the background.
- Add frames if you want to add more photos on one page.
- Add graphics if necessary.
-
(Optional) Click Advanced Mode or Basic Mode to set the mode in which you want to view and modify the photos you want to work with.
In the Basic mode, you can add text and move text or graphics.
In the Advanced mode, you get the complete toolbox and layer option. You can use the options to retouch the images and edit layers.
-
Do one of the following to save the calendar:
- In the Taskbar, click Save.
- Choose File > Save. By default, projects are saved in your My Pictures folder, although you can save projects to another location.
- Press Ctrl+S (Windows) or Command+S (Mac OS).
-
Do one of the following to print the calendar:
- Select File > Print.
- Press Ctrl+P (Windows) or Command+P (Mac OS).
Note:If a photo used in the calendar is moved from its original location in your computer, you cannot print the calender. However, you can still save the project.
Create CD and DVD jackets
Applicable for 2022 and earlier versions.
Photoshop Elements lets you create disc jackets (covers) for a CD and DVD case.


-
Do the following:
- To create a CD jacket, select Create > CD Jacket.
- To create a DVD jacket, select Create > DVD Jacket.
-
Do the following in the dialog box and click OK:
- Select a size for the jacket.
- Select a theme.
- Select Autofill with selected images if you want to use images selected in the Photo Bin.
-
The project opens with following options in the lower-right corner:
- Pages: Shows you the pages of the CD/DVD jacket
- Layout: Shows the layout of the photo book
- Graphics: Lets you change the background, frames, and graphics in the photo book
Do the following:
- Add photos to your CD/DVD jacket
- Add the background.
- Add frames if you want to add more photos on one page.
- Add graphics if necessary.
-
(Optional) Click Advanced Mode or Basic Mode to set the mode in which you want to view and modify the photos you want to work with.
In the Basic mode, you can add text and move text or graphics.
In the Advanced mode, you get the complete toolbox and layer option. You can use the options to retouch the images and edit layers.
-
Do one of the following to save the CD/DVD jacket:
- In the Taskbar, click Save.
- Choose File > Save. By default, projects are saved in your My Pictures folder, although you can save projects to another location.
- Press Ctrl+S (Windows) or Command+S (Mac OS).
-
Do one of the following to print the CD/DVD jacket:
- Select File > Print.
- Press Ctrl+P (Windows) or Command+P (Mac OS).
Note:If a photo used in the CD/DVD jacket is moved from its original location in your computer, you cannot print the CD/DVD jacket. However, you can still save the project.
Create CD and DVD labels
Applicable for 2022 and earlier versions.
Photoshop Elements lets you create adhesive disc labels for CDs and DVDs, or labels for printable CDs and DVDs, using an inkjet printer.


-
Select Create > CD/DVD Label.
-
Do the following in the CD/DVD Label dialog box and click OK:
- Select a size for the CD/DVD label.
- Select a theme.
- Select Autofill with selected images if you want to use images selected in the Photo Bin.
-
The project opens with following options in the lower-right corner:
- Pages: Shows you the pages of the photo book
- Layout: Shows the layout of the photo book
- Graphics: Lets you change the background, frames, and graphics in the CD/DVD label
Do the following:
- Add photos to your CD/DVD label.
- Add the background.
- Add frames if you want to add more photos on one page.
- Add graphics if necessary.
-
(Optional) Click Advanced Mode or Basic Mode to set the mode in which you want to view and modify the photos you want to work with.
In the Basic mode, you can add text and move text or graphics.
In the Advanced mode, you get the complete toolbox and layer option. You can use the options to retouch the images and edit layers.
-
Do one of the following to save the CD/DVD jacket:
- In the Taskbar, click Save.
- Choose File > Save. By default, projects are saved in your My Pictures folder, although you can save projects to another location.
- Press Ctrl+S (Windows) or Command+S (Mac OS).
-
Do one of the following to print the CD/DVD label:
- Select File > Print.
- Press Ctrl+P (Windows) or Command+P (Mac OS).
Note:If a photo used in the CD/DVD label is moved from its original location in your computer, you cannot print the CD/DVD label. However, you can still save the project.
Create slideshows
Slideshows are a fun way to share media files. With Photoshop Elements, you can customize slideshows with music clips, clip art, text, and even voice narration.
When you create a slideshow, Photoshop Elements opens the Elements Organizer for further processing. See Creating slideshow for details.
For a video about slideshows, see www.adobe.com/go/lrvid913_pse_en
- Resize images
- Cropping
- Process camera raw image files
- Add blur, replace colors, and clone image areas
- Adjust shadows and light
- Retouch and correct photos
- Combine Photos
- Sharpen photos
- Transforming
- Auto Smart Tone
- Recomposing
- Using actions to process photos
- Photomerge Compose
- Create a panorama
- Moving Overlays
- Moving Elements
- Guided mode
- Filters
- Guided mode Photomerge edits
- Guided mode Basic edits
- Adjustment filters
- Effects
- Guided mode Fun edits
- Guided mode Special edits
- Artistic filters
- Guided mode Color edits
- Guided mode Black & White edits
- Blur filters
- Brush Stroke filters
- Distort filters
- Other filters
- Noise filters
- Render filters
- Sketch filters
- Stylize filters
- Texture filters
- Pixelate filters
- Keys for selecting tools
- Keys for selecting and moving objects
- Keys for the Layers panel
- Keys for showing or hiding panels (expert mode)
- Keys for painting and brushes
- Keys for using text
- Keys for the Liquify filter
- Keys for transforming selections
- Keys for the Color Swatches panel
- Keys for the Camera Raw dialog box
- Keys for the Filter Gallery
- Keys for using blending modes
- Keys for viewing images (expertmode)
- Photoshop Elements User Guide
- Workspace and environment
-
Fixing and enhancing photos
- Resize images
- Cropping
- Process camera raw image files
- Add blur, replace colors, and clone image areas
- Adjust shadows and light
- Retouch and correct photos
- Combine Photos
- Sharpen photos
- Transforming
- Auto Smart Tone
- Recomposing
- Using actions to process photos
- Photomerge Compose
- Create a panorama
- Moving Overlays
- Moving Elements
- Adding shapes and text
- Quick Actions
-
Guided edits, effects, and filters
- Guided mode
- Filters
- Guided mode Photomerge edits
- Guided mode Basic edits
- Adjustment filters
- Effects
- Guided mode Fun edits
- Guided mode Special edits
- Artistic filters
- Guided mode Color edits
- Guided mode Black & White edits
- Blur filters
- Brush Stroke filters
- Distort filters
- Other filters
- Noise filters
- Render filters
- Sketch filters
- Stylize filters
- Texture filters
- Pixelate filters
- Working with colors
- Working with selections
- Working with layers
- Saving, printing, and sharing photos
-
Keyboard shortcuts
- Keys for selecting tools
- Keys for selecting and moving objects
- Keys for the Layers panel
- Keys for showing or hiding panels (expert mode)
- Keys for painting and brushes
- Keys for using text
- Keys for the Liquify filter
- Keys for transforming selections
- Keys for the Color Swatches panel
- Keys for the Camera Raw dialog box
- Keys for the Filter Gallery
- Keys for using blending modes
- Keys for viewing images (expertmode)
Photo projects help you create professional-looking photo books, greeting cards, photo calendars, photo collages, [CD/DVD jackets, and CD/DVD labels (applicable for 2022 and earlier versions)]in a jiffy. The Create button, available in the upper-right corner of the Photoshop Elements window, lists the available photo projects in Photoshop Elements.
Photo projects are saved in the Photo Projects Format (.pse) format. You can print the photo projects on your home printer, save to your hard drive, or share via email.






