Select the Smart Brush tool.
- Photoshop Elements User Guide
- Introduction to Photoshop Elements
- Workspace and environment
- Fixing and enhancing photos
- Resize images
- Cropping
- Process camera raw image files
- Add blur, replace colors, and clone image areas
- Adjust shadows and light
- Retouch and correct photos
- Combine Photos
- Sharpen photos
- Transforming
- Auto Smart Tone
- Recomposing
- Using actions to process photos
- Photomerge Compose
- Create a panorama
- Moving Overlays
- Moving Elements
- Adding shapes and text
- Quick Actions
- Guided edits, effects, and filters
- Guided mode
- Filters
- Guided mode Photomerge edits
- Guided mode Basic edits
- Adjustment filters
- Effects
- Guided mode Fun edits
- Guided mode Special edits
- Artistic filters
- Guided mode Color edits
- Guided mode Black & White edits
- Blur filters
- Brush Stroke filters
- Distort filters
- Other filters
- Noise filters
- Render filters
- Sketch filters
- Stylize filters
- Texture filters
- Pixelate filters
- Working with colors
- Working with selections
- Working with layers
- Creating photo projects
- Saving, printing, and sharing photos
- Keyboard shortcuts
- Keys for selecting tools
- Keys for selecting and moving objects
- Keys for the Layers panel
- Keys for showing or hiding panels (expert mode)
- Keys for painting and brushes
- Keys for using text
- Keys for the Liquify filter
- Keys for transforming selections
- Keys for the Color Swatches panel
- Keys for the Camera Raw dialog box
- Keys for the Filter Gallery
- Keys for using blending modes
- Keys for viewing images (expertmode)
Adjust color and tonality using the Smart Brush tools
The Smart Brush tool and the Detail Smart Brush tool apply tonal and color adjustments to specific areas of a photo. Certain effects can also be applied using these tools. You simply pick a preset adjustment and apply the correction. Both tools automatically create adjustment layers. This feature offers you flexibility in working with your photos because the original image layer is not altered. You can go back and tweak the adjustments and no image information is discarded.
When you apply the Smart Brush tool, it makes a selection based on color and texture similarly. The adjustment is simultaneously applied to the selected area. You can adjust shadows, highlights, colors, and contrasts. Apply colors of the objects in your image, add textures, apply various photographic effects.
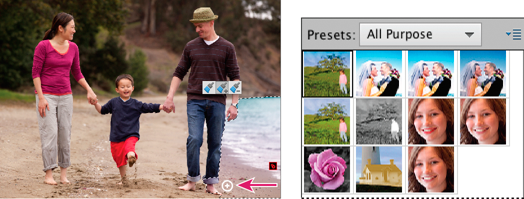
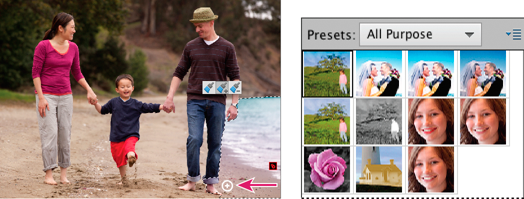
-
-
Select an effect from the preset drop-down in the Tools Options bar, and then drag your mouse on the objects in the image to which you want to apply the effect.
You can apply various effects and patterns using smart brush from the available preset options.


However you cannot change the settings of an effect because the layer with the effect is a pixel layer and not an adjustment layer.


The Textures presets help provide the following effects to your images:
Enhance dull and boring backgrounds.
Create a Satin effect for clothes/textiles in an image.
Add flowery patterns to dresses in an image.
Add designer patterns to walls or backgrounds in an image.
The Detail Smart Brush tool enables you to paint the adjustment to specific areas of the photo just like a painting tool. This tool helps adjust fine details with pattern and effect presets. Painting and applying the preset in small areas is more precise. Click an effect from the drop-down list and paint over the area to apply the effect. You can choose from a range of brushes. It has settings for brush size and shape in the options bar.
It also works like a Selection tool; you can click Refine Edge in the options bar to modify the selection’s shape and size. To remove an area from the selection, click the Remove area from Selection brush.
Both brush tools enable you to add to or subtract from the areas being adjusted. You can also have more than one adjustment preset applied to a photo. Each preset adjustment is applied to its own adjustment layer. You can tweak the settings for each correction separately.
When a correction is made, a pin appears where you first applied the adjustment. The pin provides a reference for the specific adjustment. A new pin appears when a different adjustment preset is applied. This feature makes it easier to modify a specific correction, especially if you apply different adjustments.
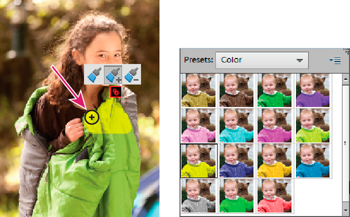
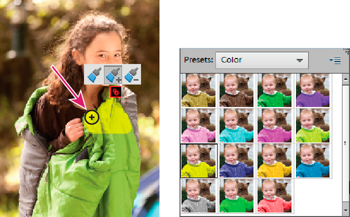
Apply the Smart Brush tools
-
Select the Smart Brush tool or the Detail Smart Brush tool from the toolbox.
A pop-up panel opens displaying adjustment presets.
-
Select an effect from the preset drop-down in the Tools Options bar.
Note:Choose an option from the pop-up panel menu to view different sets of adjustments. For more information on configuring the pop-up panel, see About presets.
-
(Optional) Adjust the size and quality of the brush tool by doing one of the following:
- If you selected the Smart Brush tool, open the Brush Picker in the options bar and adjust the settings.
- If you selected the Detail Smart Brush tool, select a preset brush tip from the Brush presets pop-up panel. Then adjust the brush size setting in the options bar.
-
Paint or drag the tool in the image.
The correction is applied on its own adjustment layer and a color pin appears where you first applied the brush tool.
-
(Optional) Do any of the following:
- To add the current adjustment to more areas of the photo, paint or drag in the image. If necessary, make sure Add To Selection is selected.
- To remove parts of the current adjustment, select Subtract From Selection and paint in the image.
- To apply a different type of adjustment, select New Selection, select a preset from the pop-up panel, and then paint in the image.
- To smooth the edges of the selection, click Refine Edges in the options bar, adjust the settings in the dialog box, and then click OK. For more information, see Smoothing selection edges with anti-aliasing and feathering.
Note:If you use a different tool from the toolbox and then return to the Smart Brush tool or Detail Smart Brush tool, the last adjustment you applied is active.
-
(Optional) If you have multiple adjustments, do one of the following to select the adjustment you want to add to, subtract from, or modify:
- Click a pin.
- Right-click in the photo and choose the adjustment listed in the bottom portion of the menu.
Modify Smart Brush tool correction settings
-
Do any of the following:
- In the image, right-click a pin or an active selection and choose Change Adjustment Settings.
- In the Layers panel, double-click the layer thumbnail for the specific adjustment layer.
- Double-click a pin.
-
Adjust the settings in the dialog box and then click OK.
Change the Smart Brush tool correction preset
-
Click a pin or active selection and then open the preset pop-up panel in the options bar.
-
Choose an adjustment preset from the pop-up panel.
Delete a Smart Brush tool correction
-
Right-click a pin or an active selection and choose Delete Adjustment.Note:
In the Layers panel, you can also delete a Smart Brush tool correction by deleting the specific adjustment layer.
Smart Brush pop-up panel
Photoshop Elements lets you
apply many different preset adjustments using the Smart Brush tool![]() and
the Detail Smart Brush tool
and
the Detail Smart Brush tool ![]() . You
pick an adjustment from the preset pop-up panel in the options bar.
Like all pop-up panels, the Smart Brush preset pop-up panel can
be configured. Use the panel menu to display the adjustments as
thumbnails or in a list. You can also drag the picker out of the
options bar so it floats where you want it in the workspace.
. You
pick an adjustment from the preset pop-up panel in the options bar.
Like all pop-up panels, the Smart Brush preset pop-up panel can
be configured. Use the panel menu to display the adjustments as
thumbnails or in a list. You can also drag the picker out of the
options bar so it floats where you want it in the workspace.
Specific sets of adjustments or all adjustments can be viewed by choosing from a menu near the upper-left area of the panel. The adjustments range from tonal and corrections.
About Levels adjustments
The Levels dialog box is a powerful tonal and color-adjustment tool. You can make levels adjustments in the entire image or a selected portion. (To access the dialog box, choose Enhance > Adjust Lighting > Levels.)
You can do any of the following with the Levels dialog box:
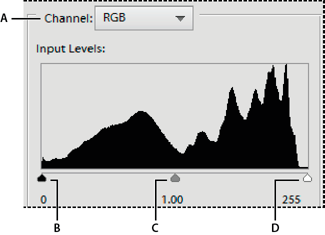
A. Channels to adjust color B. Shadow values C. Middle tones D. Highlight values
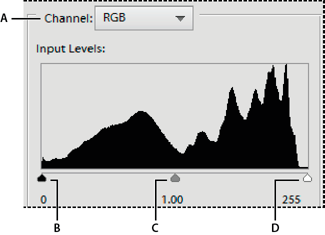
Set the shadow and highlight values to make sure that your image uses the full tonal range.
Adjust the brightness of the image’s middle tones without affecting the shadow and highlight values.
Fix a color cast by making grays neutral. You can also enhance an image by adding a slight color cast, for example, by adding a warming effect on a sunset.
Target shadow and highlight RGB values if you are preparing images for commercial printing.
When you work with Levels, you can work directly on the image pixels or through an adjustment layer. Adjustment layers give you flexibility in the following ways:
You can modify an adjustment at any time by double-clicking the adjustment layer to reopen the Levels dialog box.
You can reduce the effect of an adjustment by lowering the adjustment layer’s opacity in the Layers panel.
You can stack adjustment layers to make multiple adjustments without degrading the image because of too many successive adjustments.
You can use the adjustment layer’s layer mask to confine an adjustment to a portion of your image.
Improve shadow and highlight detail
-
Choose Enhance > Adjust Lighting > Shadow/Highlights.
-
Drag any of the adjustment sliders or enter values in the text boxes, then click OK.
Lighten Shadows
Brightens the dark areas of your photo and reveals more of the shadow detail that was captured in your image.
Darken Highlights
Darkens the light areas of your photo and reveals more of the highlight detail that was captured in your image. Pure white areas of your photo don’t have any detail and aren’t affected by this adjustment.
Midtone Contrast
Adds or reduces the contrast of the middle tones. Use this slider if the image contrast doesn’t look right after you’ve adjusted shadows and highlights.
To reset the image to how it looked when you opened the dialog box, hold down Alt (Option in Mac OS) and click the Reset button.
Before adjusting shadows and highlights (top) and after (bottom). Adjusting softens the face and reveals more detail behind sunglasses. Before adjusting shadows and highlights (top) and after (bottom). Adjusting softens the face and reveals more detail behind sunglasses.
Adjust shadows and brightness using Levels
-
Do one of the following:
- Choose Enhance > Adjust Lighting > Levels.
- Choose Layer > New Adjustment Layer > Levels, or open an existing Levels adjustment layer.
-
Choose RGB from the Channel menu. When set to RGB, your adjustment affects all three (red, green, and blue) channels. If you are working on a grayscale image, it will only have the gray channel.
-
Set the shadow and highlight values by dragging the black and white Input Levels sliders (the left and right sliders directly under the histogram) to the edge of the first group of pixels on either end of the histogram. You can also enter values directly into the first and third Input Levels text boxes.
Dragging the highlight slider to the left lightens the photo. Dragging the highlight slider to the left lightens the photo. Note:Press Alt (Option in Mac OS) and drag the Shadow slider to see which areas will be clipped to black (level 0). Press Alt (Option in Mac OS) and drag the Highlight slider to see which areas will be clipped to white (level 255). Colored areas show clipping in individual channels.
-
To adjust the brightness of the middle tones without affecting the shadow and highlight values, drag the gray Input Levels (middle) slider. You can also enter values directly in the middle Input Levels text box. (A value of 1.0 represents the current unadjusted midtone value.) Click OK.
You can see the adjustment reflected in the Histogram panel.
Note:You can click Auto to move the Highlight and Shadow sliders automatically to the brightest and darkest points in each channel. This is the same as using the Auto Levels command and may cause a color shift in your image.
Adjust brightness and contrast in selected areas
The Brightness/Contrast command is best used on selected portions of an image. Use this command to adjust the brightness of an entire image or to reduce contrast results in an image. The Levels and Shadow/Highlight commands are better choices for making tonal adjustments.
-
Do one of the following:
- Choose Enhance > Adjust Lighting > Brightness/Contrast to make adjustments directly to image pixels.
- Choose Layer > New Adjustment Layer > Brightness/Contrast to make adjustments to a layer.
-
Drag the sliders to adjust the brightness and contrast, then click OK.
Dragging to the left decreases the level; dragging to the right increases it. The number at the right of each slider displays the brightness or contrast value.
Quickly lighten or darken isolated areas
The Dodge tool and the Burn tool lighten or darken areas of the image. You can use the Dodge tool to bring out details in shadows and the Burn tool to bring out details in highlights.


-
Select the Dodge tool or the Burn tool. If you do not see these tools, look for the Sponge tool.
-
Set tool options in the options bar:
Brushes pop‑up menu
Sets the brush tip. Click the arrow next to the brush sample, choose a brush category from the Brushes pop‑up menu, and then select a brush thumbnail.
Size
Sets the size of the brush, in pixels. Drag the Size slider or enter a size in the text box.
Range
Sets the image tonal range that the tool adjusts. Select Midtones to change the middle range of grays, Shadows to change the dark areas, and Highlights to change the light areas.
Exposure
Sets the effect of the tool with each stroke. A higher percentage increases the effect.
Tip: To dodge or burn an area gradually, set the tool to a low exposure value and drag several times over the area you want to correct.
-
Drag over the part of the image you want to modify.
Quickly saturate or desaturate isolated areas
The Sponge tool saturates or desaturates areas of the image. You can use the Sponge tool to bring out or mute the color on an object or area.
-
Select the Sponge tool. If you do not see the Sponge tool, look for the Dodge or Burn tool.
-
Set the tool options in the options bar.
Brushes pop‑up menu
Sets the brush tip. Click the arrow next to the brush sample, choose a brush category from the Brushes pop‑up menu, and then select a brush thumbnail.
Size
Sets the size of the brush, in pixels. Drag the Size slider or enter a size in the text box.
Mode
Sets whether to saturate or desaturate.
Flow
Sets the strength of the tool with each stroke. In Saturate mode, a higher percentage increases the saturation. In Desaturate mode, a higher percentage increases the desaturation.

