This article addresses some common issues faced while printing an image using Photoshop Elements. It explains color management in Photoshop Elements and how to get better prints. And, it shows you how to resolve some of the following issues like horizontal/vertical streaks in print output, too dark or too light print output, ICC profile problems and Color differences between prints from PSE and other applications.
Color management
In Photoshop Elements, choose File > Print, or press Cmd + P. Select your printer, click More Options, and then choose Color Management from the left column, which has three prominent settings:
Color Handling
Photoshop Elements provides two options through this pop-up menu:
- Printer Manages Colors
- Photoshop Elements Manages Colors
Printer Manages Colors
- What does this setting do?
With this option selected, the Photoshop Elements performs minimum color conversion required to get the photo being printed into a color space that the printer supports.
- When to use this setting?
This method is convenient when you are using inkjet photo printers, because each combination of paper type, printing resolution, and additional printing parameters (such as high-speed printing) requires a different profile. Most new inkjet photo printers come with fairly accurate profiles built-in to the driver. So, letting the printer select the right profile saves time and alleviates mistakes. This method is also recommended if you are not familiar with color management.
Important: If you choose this method, set up printing options and turn on color management in your printer driver.
- To set up printing options on your printer:
(Windows only) In the More Options dialog, click Printer Preferences. The printer’s preferences dialog box opens, where you can change the settings of your printer. Different Printers have this option in different tabs in the preferences dialog.
Photoshop Elements Manages Colors
- How does Photoshop Elements manage colors?
With this option selected, the application does all the color conversion, generating color data specific to one output device (printer). The accuracy of this method depends on the accuracy of the printer profile you select.- Image Space shows the ICC profile attached to the image.
- Printer Profile allows you to select the appropriate ICC profile for your printer, paper, and ink combination.
- When to use this setting?
This setting is typically a workflow for advanced users. You can have custom ICC profiles for each specific printer, paper, and ink combination.
Important: If you choose this option, it is important that you disable color management on your printer.
Warning: Letting the application and the printer simultaneously manage colors during printing results in unpredictable color.
- To disable color management on the printer:
(Windows only) In the More Options dialog, click Printer Preferences. The printer’s preferences dialog box opens, where you can change the settings of your printer. Different Printers have this option in different tabs in the preferences dialog.
Note: Every printer driver has different color management options. If it’s not clear how to turn off color management, review your printer specifications or preferences.
You can change printer settings from the Print dialog.
In the Print dialog, click Show Details, and then select Color Matching. Depending on the type of printer available, From the available options – ColorSync and Printer MatchingTip: The Printer Matching option provides better results.
Printer profile
Select the profile your printer provides that matches the paper you are printing to. This option is dimmed when Color Handling is set to Printer Manages Color.
Rendering intent
A computer monitor has more colors and saturation than photo paper. A digital image can have colors that a printer can't reproduce. Colors that can't be reproduced are called out-of-gamut colors. The gamut is the color space that a device can reproduce. Rendering intents decide what to do with the out-of-gamut colors.
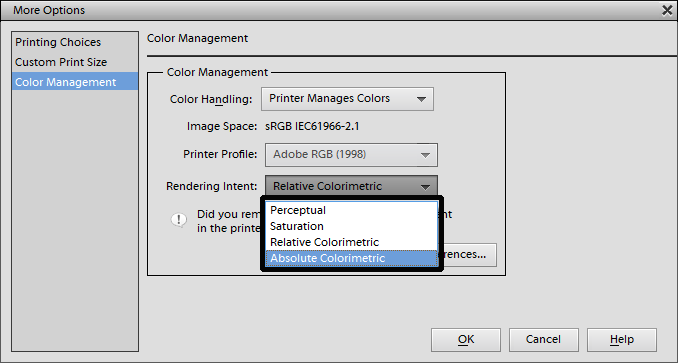
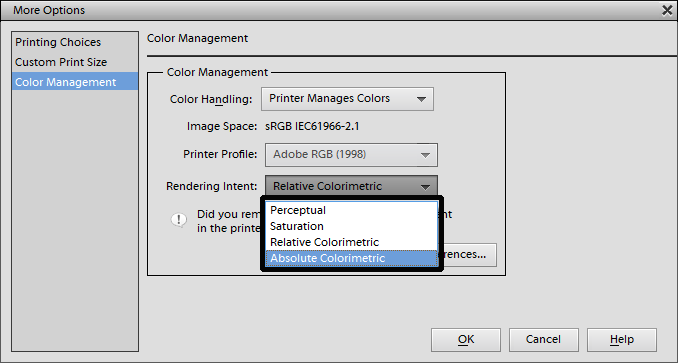
There are four different rendering intent options available in Photoshop Elements:
|
Characteristics |
When To Use |
Drawbacks |
Perceptual
|
|
|
|
Saturation |
|
|
|
| Relative Colorimetric |
|
|
|
Absolute Colorimetric |
|
|
|
Conclusion
To get a better print from Photoshop Elements Editor, select the color management settings while keeping the above points in mind. For more information on other printing-related issues, such as the printer is not detected or how to select paper type, and their troubleshooting steps, review Print FAQ | Photoshop Elements - Adobe.