To view the saved Process/Task Search queries or to create a query, click Adhoc Queries and then click Process/Task Search.
Ad-hoc queries in Process Reporting
Ad-hoc queries in Process Reporting allow you to create custom queries that you can use to search for process and task details of the LiveCycle process instances defiend in your LiveCycle environment.
Also, ad hoc queries can be defined using process and task property filters. These filters can then be saved and used to run the reports later.
Process Search: Search for process instances with a user-defined search filter based on process attributes.
Process Details: View details of a process instance by specifying the process ID.
Task Search: Search for task instances with a user-defined search filter based on task attributes.
Task Details: View details of a task instance by specifying the task ID.
Processes and Tasks
The steps that you follow to create filters and run queries for process details are the same as that for tasks.
This means that the user interfaces for the Process Search and Task Search differs only in the fields that you can search by and the fields returned in the search results. This is simply because, while many of the fields are identical, certain fields are specific to processes and certain fields are specific to tasks.
This article, details the descriptions of the Process/Task Search and Process/Task Details sections. At appropriate locations, any specific differences will be called-out specifically.
Process/Task Search
You use Process/Task Search to define filters for querying process/task instances.
To create a Process/Task Search query
-


The My Filters panel is displayed to the right of the tree view.
In the My Filters panel, you can create new ad-hoc queries and click to execute previously saved queries.


-
To execute an existing query, you simply click the query in the My Filters panel.
-
To create a query, click Add (+).
The Create Filter panel displays.


A query consists of one or more query filters. To create a filter, add a filter row to the query. By default, one filter row is added to the query.
To define a filter
-
Select a field.

 Note:
Note:The field list contains the fields that are specific to LiveCycle process/task.
-
Select a condition.

 Note:
Note:The conditions listed depend on the attribute that is selected for filtering.
-
Enter a value.


-
To add another filter to the query, click Add (+) on the right of the filter row.
To remove a filter from the query, click Delete (-) on the right of the filter row.


-
After you create a query, use the options in the upper right corner of the Create Filter panel to:
- Cancel: Cancel the changes and go back to the My Filters panel.
- Run: Execute the current query to see and / or verify the results. In this case, you do not need to save the query before executing the query. You can verify the results, make changes if required, and then save the query when you are satisfied with the output.
- Save: Save the filter. The filter can then be viewed and executed from the My Filters panel.
Options in My Filters panel
Use the options in the My Filters panel to Add ![]() , Edit
, Edit ![]() , or Delete
, or Delete ![]() an ad-hoc query.
an ad-hoc query.
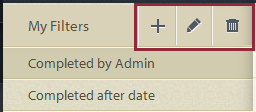
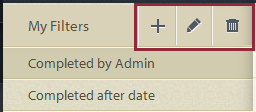
To execute a Search query
-
To execute a query, click the filter in the My Filters panel or click the Run button if you are creating or editing a filter.
-
The results of the query display in the Report panel of the Process Reporting window.


You can paginate the search results with the help of the pagination panel displayed at the bottom of the report.


In the Display drop-down list, choose the number of results to be displayed per page.
In the Page text box, enter a page number to go directly to that page.
-
The following fields are displayed in a Process Search result:
- Process ID: The ID of the process. The field is hyperlinked. If you click a process ID in this field, you are redirected to the Process Details panel for the process.
- Initiator: The LiveCycle user who started the process instance
- Created Time: The date and time when the process instance started
- Completed Time: The date and time when the process instance completed
- Duration: The duration from start to completion of the process instance
- Status: The current status of the process instance.
By default, the result is sorted by Process ID. However, to sort the result by any of the fields, click the field title.
Since the sorting is a toggle operation, click a column header to sort the result ascending and click it again to sort descending.
Similarly, the following fields are displayed in a Task Search result:
- Task ID: The ID of the task. The field is hyperlinked. If you click a task ID in this field, you are redirected to the Task Details panel for the task.
- Initiator: The LiveCycle user who started the process instance
- Created Time: The date and time when the process instance started
- Completed Time: The date and time when the process instance completed
- Duration: The duration from start to completion of the process instance
- Status: The current status of the process instance.
By default, the result is sorted by Task ID. However, to sort the result by any of the fields, click the field title. The result is sorted by the column that is indicated by a darkened arrow next to the column header.
Since the sorting is a toggle operation, click a field header to sort the result ascending and click it again to sort descending. The current sort order (ascending / descending) is indicated by the direction of darkened arrow next to the column header.


- Process ID: The ID of the process. The field is hyperlinked. If you click a process ID in this field, you are redirected to the Process Details panel for the process.
-
Click the rail button
 on the upper-left to collapse the My Filters pane and expands the space available for the Report panel.
on the upper-left to collapse the My Filters pane and expands the space available for the Report panel. -
Use the options in the upper right corner of the Report panel to perform operations on the query result.
- Refresh: Refreshes the report with latest data lying in the storage
- Export to CSV: Export the report data to a comma-separated file.
Note:When you export a report, the entire result from the search is exported to a CSV file and not just the current page
- Refresh: Refreshes the report with latest data lying in the storage
Process/Task Details
You use the Process Details panel to view the details of a specific process.
Similarly, you use the Task Details panel to view the details of a specific task.
To view Process/Task Details
You can view the details of a specific LiveCycle process/task:
- From a Process/Task Search result
- By entering the Process/Task ID in the Process/Task Details panel
From a Process/Task Search result
-
Execute a process/task search. For details, see To execute a Process Search query.
Notice that the process IDs displayed returned in the result, are hyperlinked.


-
Click on a process ID in the list to view the details of this process in the Process Details panel.
The Process/Task Details query result displays details of the tasks/forms contained in the process/task.
By default, the result is sorted by Task/Form ID. However, to sort the result by any of the fields, click the field title. The column by which the result is sorted is indicated by a darkened arrow next to the column header.
Since the sorting is a toggle operation, click a field header to sort the result ascending and click it again to sort descending. The current sort order (ascending / descending) is indicated by the direction of darkened arrow next to the column header.
Process Details result


Left panel:
Displays the following details of the selected process:
- Name of process
- Process creation date time
- Process completion date time
- Process duration
- Process status
- Process initiator
Upper-Right panel:
Displays the following details of the tasks that make up selected process:
- Task ID
- Task name
- Task owner
- Task creation date time
- Task update date time
- Task completion date time
- Task duration
- Task status
Lower-Right panel:
Displays the following details of the process history of the selected process:
- Process name
- Process initiator
- Process update date time
- Process completion date time
- Process status
Task Details result


Left panel:
Displays the following details of the selected task:
- Task Name
- ID of process to which this task belongs
- Task description
- Task creation date time
- Task completion date time
- Task duration
- Task status
- Selected route of task
Upper-Right panel:
Displays the following details of the forms that make up selected task:
- Foprm ID
- Form creation date time
- Form update date time
- Form template Url
Lower-Right panel:
Displays the following details of the process history of the selected task:
- Task assignment type
- Task owner
- Task assignment creation date time
- Task update date time
- Name of process
-
Click Back to Process/Task Search to go back to the search result from which the process/task details were drilled down.


However, if the process/task details were found by entering a specific process/task ID, clicking Back to Process/Task Search takes you back to Process/Task Search, without displaying any search result.
By entering the Process/Task ID in the Process/Task Details panel
-
Go to the Process/Task Details panel.


-
In the Process/Task ID text box, enter the process/task ID.


The fields in the Process/Task Details query result are fields specific to a LiveCycle process/task.
For a process, the query result displays the details of the tasks contained in the process.
For a task, the query result displays the details the forms contained in the task.