- Introduction
- Aero desktop
- Aero Player (Beta) on Android
- Preparing assets for Adobe Aero
- Import AR-ready assets
- Design AR experiences
- Export and share
- Cloud documents and storage
- Examples, ideas, and inspirations
Setting a surface anchor helps Adobe Aero understand the space to place the objects. Learn how to scan the space and set surface anchor to ground your design in the real world.
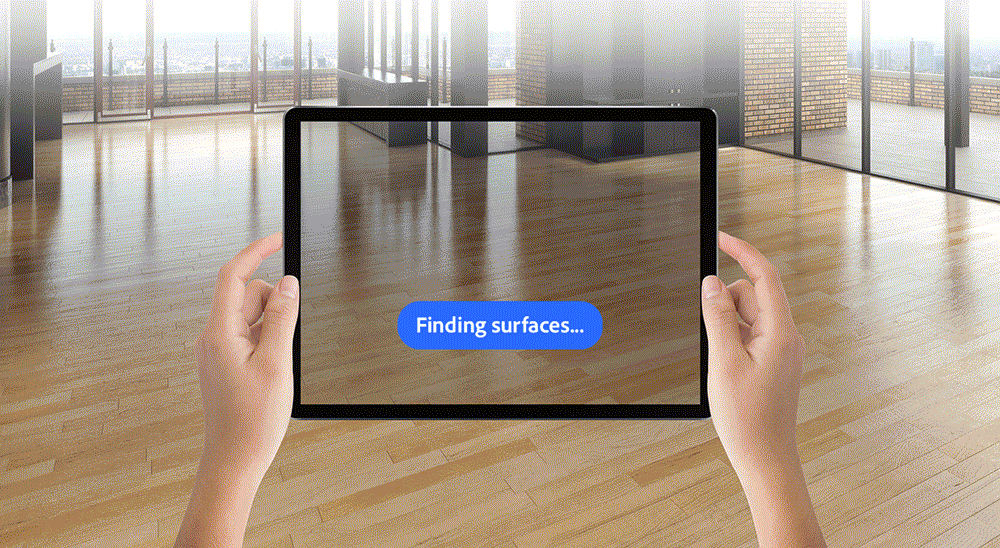
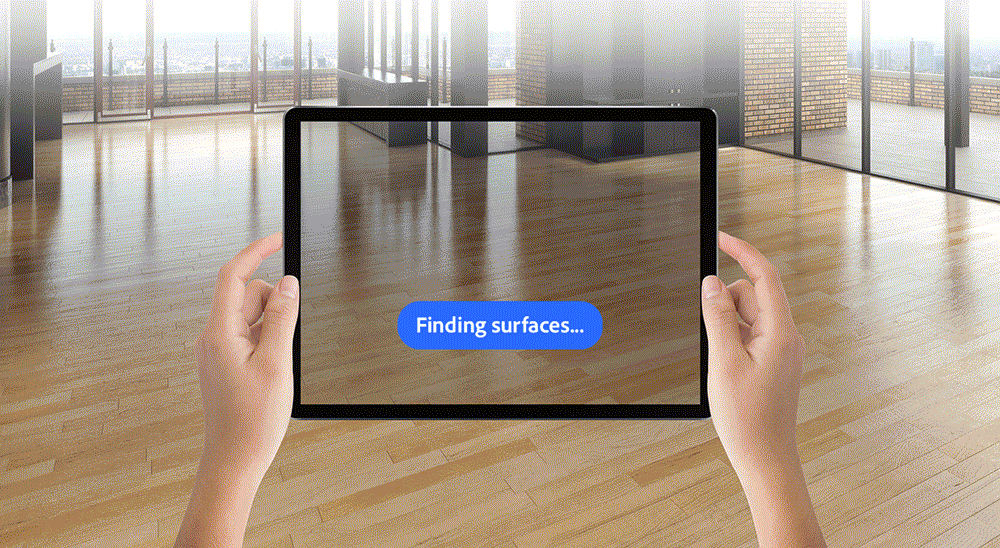
A surface anchor is a trackable position in the physical environment that orients AR content to real world space so that content stays where you want it to stay. When you set a surface anchor, you can place your assets on it and come back to the same point to see the placed objects
Before you begin
For the device to take in visual information about the real-world environment, look for a well-lit space that has many textures, defined edges, or variations.
Avoid white, shiny, or reflective surfaces.
Set a surface anchor
- In the Edit mode, pan the device slowly from left to right.
- The camera computes the location and you see white dots appearing. These dots indicate feature points.
- When there are enough feature points, they dissolve into a grid of hexagons.
- The surface anchor appears on the grid as a white, round circle with a pin in the middle. You can tap the screen to place the anchor on that point.


Reset a surface anchor
Tap the Settings icon and select Reset. The existing surface anchor is cleared and you can now set a new one.
What's next?
We've got you started with setting a surface anchor in Adobe Aero. After the anchor is set, you can go ahead and place assets in the space and edit the scene.
Have a question or an idea?
If you have a question to ask or an idea to share, come and participate in Adobe Aero Community. We would love to hear from you.
Don’t forget to showcase your work on Behance and seek inspiration from others' work as well.