In the Share pod, choose Share My Screen > Share Whiteboard.
- Adobe Connect User Guide
- Introduction
- Adobe Connect Meeting
- Start, attend, and manage Adobe Connect meetings and sessions
- Host and Presenter Area in Adobe Connect
- Adobe Connect application for desktop
- Adobe Connect pre-meeting diagnostic test
- Adobe Connect Central home page
- Share content during a session
- Update and manage Adobe Connect meetings
- View meeting reports and analytics data
- Work with Pods
- Reactions in Adobe Connect room
- Accessibility features in Adobe Connect
- Create virtual meeting rooms and arrange layouts
- Breakout rooms in Adobe Connect meetings
- Manage meeting attendees in Adobe Connect
- Start, attend, and manage Adobe Connect meetings and sessions
- Adobe Connect administration and maintenance
- Enabling Adobe Connect HTML client
- Enabling single sign-on in Adobe Connect
- Change the timeout period
- Configure audio providers for Universal Voice
- Create and import users and groups in Adobe Connect
- Enhance Adobe Connect account security
- Generate usage reports in Adobe Connect Central
- Administer and manage Adobe Connect accounts
- Manage users and groups
- Set permissions for library files and folders
- Back up user data, database, and settings of Adobe Connect server
- Build custom reports from the Adobe Connect database
- Maintain disk space and clean cache on an Adobe Connect server
- Manage and monitor Adobe Connect server logs
- Start and stop Adobe Connect services
- Adobe Connect Events
- Adobe Connect Training and Seminars
- About Adobe Connect courses and curriculum for training
- Conduct trainings with Adobe Connect
- Create and manage seminars
- Create training courses in Adobe Connect
- Create and manage training curriculum in Adobe Connect
- About Virtual Classrooms in Adobe Connect
- Adobe Connect reports to monitor training features
- Participate in Adobe Connect training sessions and meetings
- Session dashboard
- Closed captioning in Adobe Connect
- Audio and video conferencing in Adobe Connect
- Manage user content in Adobe Connect
Learn how to share a whiteboard in a share pod during Adobe Connect session.
A host or presenter (or a participant with the necessary rights) can use a whiteboard to create collaborative text, drawings, and annotations in a meeting.
Adobe Connect administrators can change pod, sharing, and other settings to adhere to standards for governance. These settings affect the layout of meeting rooms and what you can do in meeting rooms. For more information, see Working with compliance and control settings.
Provide drawing rights to participants
Hosts and Presenters can let any participant draw on whiteboard by granting the drawing rights in three ways.
Participants cannot turn on the Drawing mode for Share pods with these rights. Only Hosts and Presenters can enable the Drawing mode.
- To provide drawing rights to individuals, select the name from the Attendee list and from the pop up menu, select Drawing. Deselect the option to revoke the rights.


- To provide drawing rights in a specific whiteboard to all the participants, select Allow Participants to Draw from the pod's context menu. Deselect the option to revoke the rights in the whiteboard, for all the participants.


- You can grant universal drawing rights to all participants in all pods, from the in-meeting Preferences dialog. This preference is remembered for every session using the meeting room.


Create and display a whiteboard
A whiteboard allows hosts or presenters to create text, shapes, insert some symbols, and draw freehand drawings in real time during a meeting. By providing drawing rights to some or all the participants, meeting hosts can facilitate better collaboration. Users can zoom in and pan the whiteboard for a better experience.
You can use a whiteboard in two different ways in a Share pod:
A stand-alone whiteboard allows presenters to create content on a white background.
An overlay whiteboard allows presenters to create content over an existing document in a Share pod, adding annotations to and drawing on the document. You can lay a whiteboard over presentations, JPG, and PDF documents.
If you turn off sharing, change the content in a Share pod, or close the Share pod, the whiteboard is still part of the meeting room. It can be displayed again.
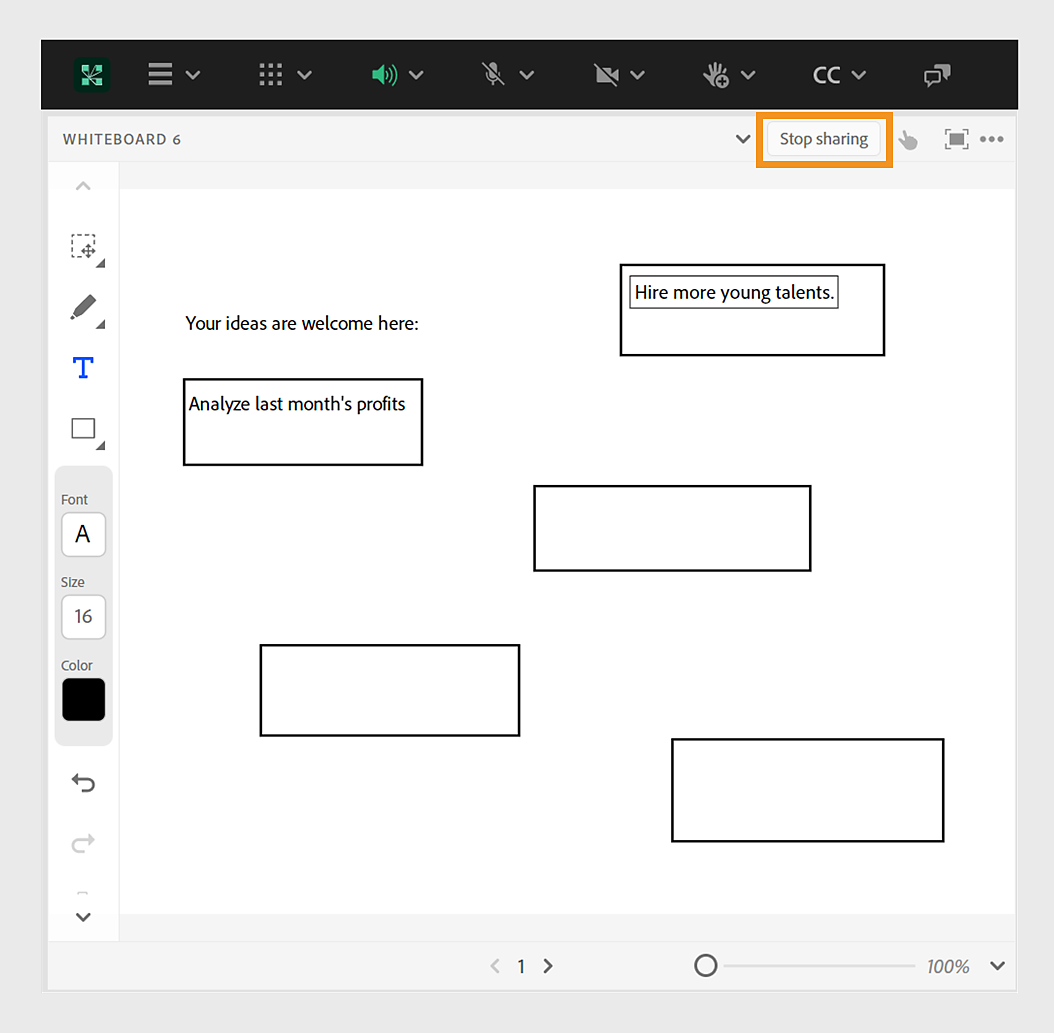
A. Show/Hide whiteboard overlay B. Make full screen C. Pod options and help D. Drawing tools E. Zoom controls F. Access various pages of a Whiteboard
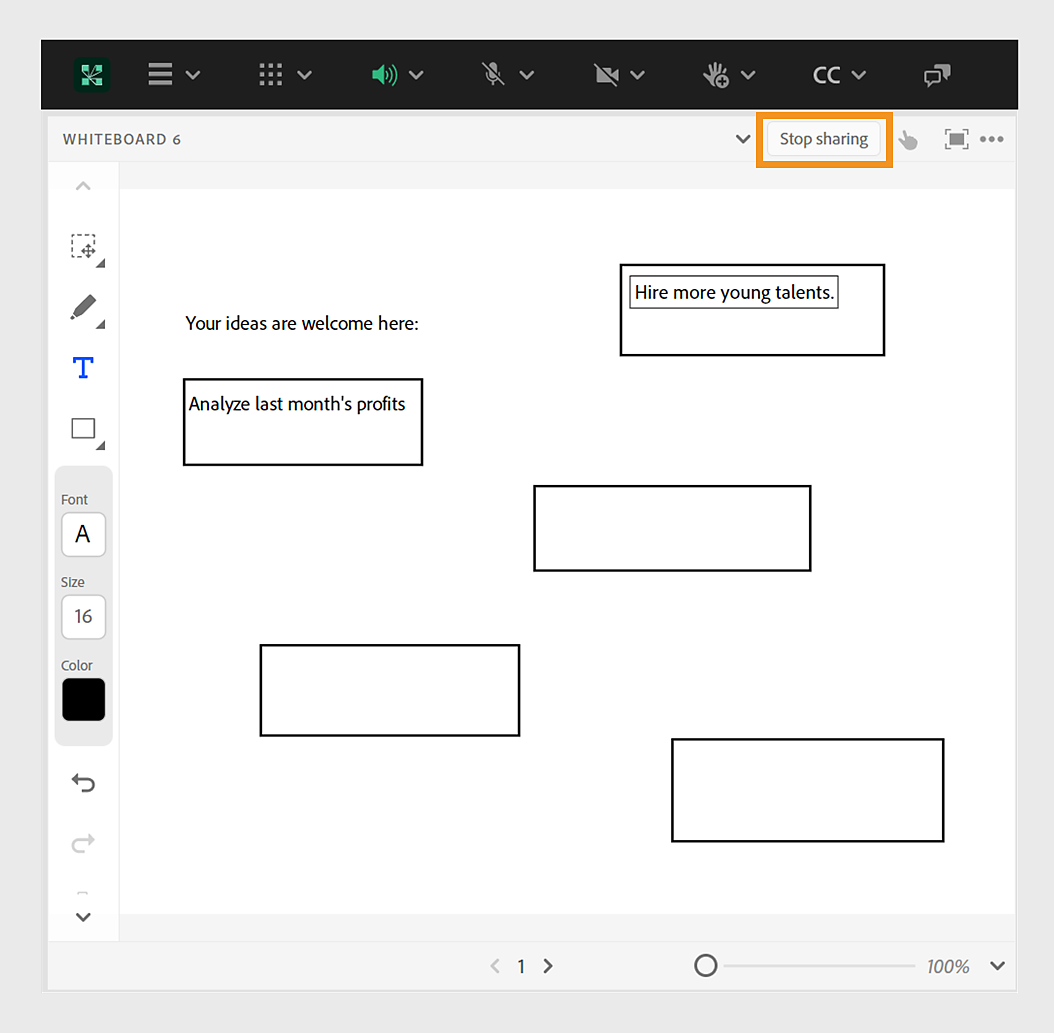
Create a stand-alone whiteboard in a blank Share pod
Add an overlay whiteboard in a Share pod
-
With the document displayed in a Share pod, do one of the following:
Select Draw from the menu options in the upper-right corner of the Share pod. View Whiteboard drawing tools.
If you share an application, in the upper-right corner of the application window, click the arrow next to the Stop Sharing button. Then select Pause and Annotate.
If you are sharing your entire desktop, click the Adobe Connect icon in the system tray (Windows) or icon bar (Macintosh) and select Pause and Annotate.
Display an existing whiteboard
-
Select Pods > Share > [name of whiteboard].
Navigate between multiple whiteboard pages
A stand-alone whiteboard contains multiple pages that you can move between during a presentation.
-
In the center of the Share pod, click the left or right arrow. Page numbers are displayed alongside the arrows.
Whiteboard drawing tools

A. Select objects or pan while drawing B. Markers tool C. Text tool D. Draw shapes and symbols E. Undo changes F. Redo changes G. Delete the selected objects H. Arrange an object relative to other objects

The tools available to create text and drawings on the whiteboard are displayed below.

A. Marker B. Highlighter C. Pen D. Pencil


A. Select a shape or a symbol to draw B. Set border C. Set line thickness D. Set fill color E. Set opacity of the shape

Selection tool
Selects a shape or area of the whiteboard. Click a shape to select it. Drag on the whiteboard or content to create a selection rectangle that selects all the shapes within the rectangle. The selection rectangle has eight control points for resizing the selected shape or shapes. Shift-drag a corner control point to maintain the aspect ratio when you resize. Select and drag a shape to move it. To add a shape to the selection, Shift-click the shape.
Marker tool
Its width and alpha decrease with the speed of the stroke.
Highlighter tool
Creates a free-form thick marker line. You can customize stroke color and stroke weight by using the color picker and stroke weight. Its alpha decreases with the speed of the stroke but the width increases.
Pen tool
Its width and alpha remain constant with stroke width, except at a bend, at the start, and at the end. The tool is sensitive towards the speed of the pointer movement.
Pencil tool
Creates a free-form line. You can customize stroke color and stroke weight by using the color picker and stroke weight pop-up menu. Its width and alpha increase with the speed of the stroke. The tool is sensitive towards the speed of the pointer movement.
Text tool
Creates a floating multiline text field. You can customize fill color, font face, and font size by using the color picker, font pop‑up menu, and font size pop‑up menu. Drag to create a text area where you can type.
Shapes tool
Click and hold to choose from rectangles, ellipses, lines, arrows, and more. Use the options to the right of the tool to customize appearance. Drag to expand the shape. Hold down the Shift key while dragging to create even width and height for shapes, or snap lines every 45°.
Undo
Undoes the previous action. You can undo the following actions: drawing a shape, moving a shape, resizing a shape, clearing the whiteboard, and changing a shape’s property. There is no limit to the number of times that you can perform this operation in the pod.
Redo
Repeats the previous action.
Delete Selected
Deletes items selected with the Selection tool.
Arrange menu
Using the options available in the Arrange menu, you can move the objects to the front or the back relative to the other objects in the whiteboard.
If your company has a licensed Adobe Connect account, you can use custom images for shapes.
Print or export the contents of a whiteboard
To save your whiteboard content locally, you can either print a whiteboard or export the contents in a local file.
- In the upper-right corner of the Share pod, click the menu options , and select Print.
- Click the menu options , and select Export Snapshot > Save As PNG, to create a local snapshot.
In the Meeting Preferences or the Whiteboard Preferences, you can provide rights to meeting participants to export a PNG snapshot of a whiteboard. In the Meeting Preferences, in Share Pod settings, click Allow articipants to export check box.
- Click the menu options , select Export Snapshot > Send Snapshot, and provide an email address to send a PNG snapshot via email.