Open the Audio Track Mixer (Window > Audio Track Mixer).
The Audio Track Mixer is open automatically if you are using the default Audio workspace.
Learn how to use the Loudness Radar effect to measure the audio of your sequence.
If you are producing content for broadcast television, you may have to provide media files according to strict delivery requirements. A common delivery requirement is related to the maximum volume that a sequence can have.
You can measure the audio level of your clips, tracks, or sequences using the Loudness Radar effect.
Open the Audio Track Mixer (Window > Audio Track Mixer).
The Audio Track Mixer is open automatically if you are using the default Audio workspace.
At the top of the Master control, click the tiny triangle to open the Effect Selection menu and choose Special > Loudness Radar.


Premiere Pro applies the Loudness Radar effect to the track.
To change the measurement levels manually in the Loudness Radar, click Settings.
If you are not comfortable editing the levels manually, you can use a preset that is based on widely used standards.
In the Settings tab, set the following Loudness options:
|
Option |
What it does |
|---|---|
|
Target Loudness |
Defines the target loudness value |
|
Radar Speed |
Controls the time of each radar sweep |
|
Radar Resolution |
Sets the difference in loudness between each concentric circle in the radar view |
|
Momentary Range |
Sets the range for the momentary range. EBU +9, indicates the narrow loudness range, used for normal broadcast. EBU +18 is the wide loudness range used for drama and music |
|
Low Level Below |
Sets the shift between the green and blue colors on the momentary loudness ring. This indicates that the level may be below the noise floor level. |
|
Loudness Unit |
|
|
Loudness Standard |
Species the Loudness standard.
|
|
Peak Indicator |
Sets the maximum True-Peak level. If this value is exceeded, the peak indicator is activated. |
![]() The channel map at the bottom of the Loudness Radar indicates the In and Out channels, and also how the effect is instantiated.
The channel map at the bottom of the Loudness Radar indicates the In and Out channels, and also how the effect is instantiated.
Right-click (Win) or Ctrl + Click (macOS) the Loudness Radar effect and choose Edit to open the Loudness Radar dialog box.


Press the spacebar to play, or click Play on the Program Monitor. During playback, the Loudness Radar monitors the loudness of all the channels that are playing and displays it as a range of values illustrated in blue, green, and yellow.
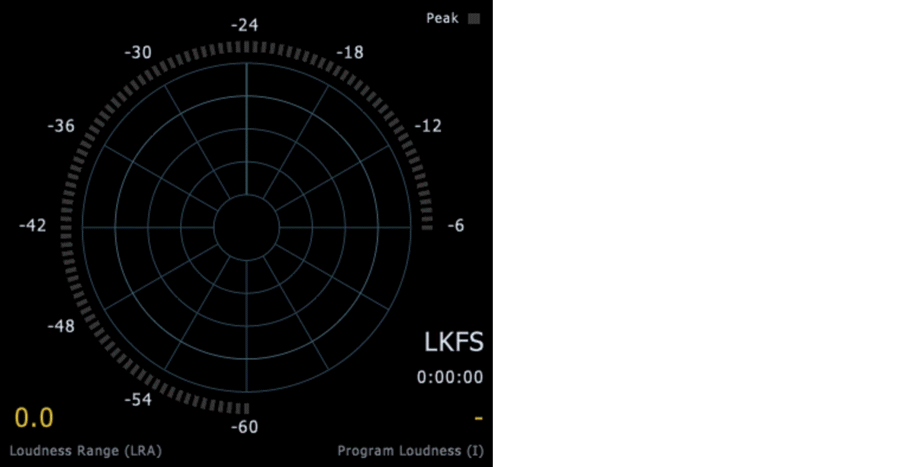
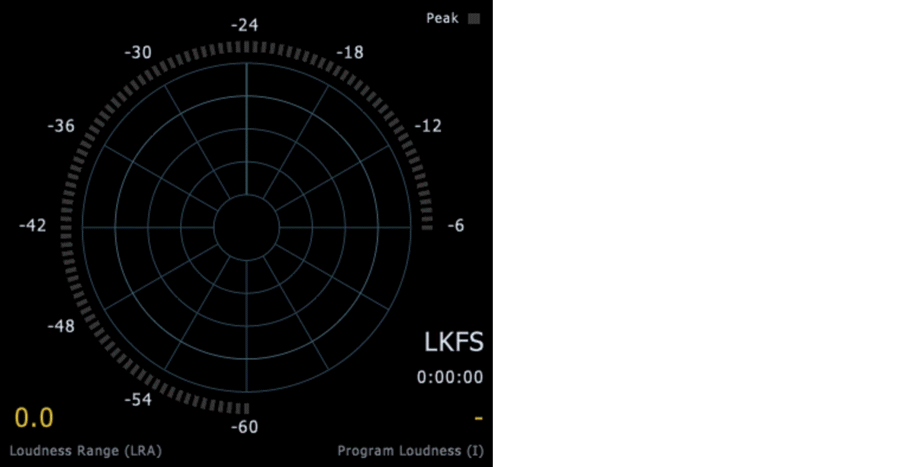
![]() The Loudness Radar effect does not change the audio level. It gives you a precise measure of Loudness that you can use to change your audio loudness levels.
The Loudness Radar effect does not change the audio level. It gives you a precise measure of Loudness that you can use to change your audio loudness levels.