- Photoshop on the iPad | Common questions
- Get to know the workspace
- System requirements | Photoshop on the iPad
- Create, open, and export documents
- Add photos
- Work with layers
- Draw and paint with brushes
- Make selections and add masks
- Retouch your composites
- Work with adjustment layers
- Adjust the tonality of your composite with Curves
- Apply transform operations
- Crop and rotate your composites
- Rotate, pan, zoom, and reset the canvas
- Work with Type layers
- Work with Photoshop and Lightroom
- Get missing fonts in Photoshop on the iPad
- Japanese Text in Photoshop on the iPad
- Manage app settings
- Touch shortcuts and gestures
- Keyboard shortcuts
- Edit your image size
- Livestream as you create in Photoshop on the iPad
- Correct imperfections with the Healing Brush
- Create brushes in Capture and use them in Photoshop on the iPad
- Work with Camera Raw files
- Create and work with Smart Objects
- Adjust exposure in your images with Dodge and Burn
- Auto adjustment commands in Photoshop on the iPad
- Smudge areas in your images with Photoshop on the iPad
- Saturate or desaturate your images using Sponge tool
- Content aware fill for iPad
- Common questions on generative AI in Photoshop
- Generative Fill in Photoshop on the desktop
- Generate Image with descriptive text prompts
- Generative Expand in Photoshop on the desktop
- Replace background with Generate background
- Get new variations with Generate Similar
- Generative Fill in Photoshop on the iPad
- Generative Expand in Photoshop on the iPad
- Generative AI features in Photoshop on the web
- Photoshop cloud documents | Common questions
- Photoshop cloud documents | Workflow questions
- Manage and work with cloud documents in Photoshop
- Upgrade cloud storage for Photoshop
- Unable to create or save a cloud document
- Solve Photoshop cloud document errors
- Collect cloud document sync logs
- Invite others to edit your cloud documents
- Share files and comment in-app
- Workspace basics
- Preferences
- Learn faster with the Photoshop Discover Panel
- Create documents
- Place files
- Default keyboard shortcuts
- Customize keyboard shortcuts
- Tool galleries
- Performance preferences
- Use tools
- Presets
- Grid and guides
- Touch gestures
- Use the Touch Bar with Photoshop
- Touch capabilities and customizable workspaces
- Technology previews
- Metadata and notes
- Place Photoshop images in other applications
- Rulers
- Show or hide non-printing Extras
- Specify columns for an image
- Undo and history
- Panels and menus
- Position elements with snapping
- Position with the Ruler tool
- How to resize images
- Work with raster and vector images
- Image size and resolution
- Acquire images from cameras and scanners
- Create, open, and import images
- View images
- Invalid JPEG Marker error | Opening images
- Viewing multiple images
- Customize color pickers and swatches
- High dynamic range images
- Match colors in your image
- Convert between color modes
- Color modes
- Erase parts of an image
- Blending modes
- Choose colors
- Customize indexed color tables
- Image information
- Distort filters are unavailable
- About color
- Color and monochrome adjustments using channels
- Choose colors in the Color and Swatches panels
- Sample
- Color mode or Image mode
- Color cast
- Add a conditional mode change to an action
- Add swatches from HTML CSS and SVG
- Bit depth and preferences
- Layer basics
- Nondestructive editing
- Create and manage layers and groups
- Select, group, and link layers
- Place images into frames
- Layer opacity and blending
- Mask layers
- Apply Smart Filters
- Layer comps
- Move, stack, and lock layers
- Mask layers with vector masks
- Manage layers and groups
- Layer effects and styles
- Edit layer masks
- Extract assets
- Reveal layers with clipping masks
- Generate image assets from layers
- Work with Smart Objects
- Blending modes
- Combine multiple images into a group portrait
- Combine images with Auto-Blend Layers
- Align and distribute layers
- Copy CSS from layers
- Load selections from a layer or layer mask's boundaries
- Knockout to reveal content from other layers
- Get started with selections
- Make selections in your composite
- Select and Mask workspace
- Select with the marquee tools
- Select with the lasso tools
- Adjust pixel selections
- Move, copy, and delete selected pixels
- Create a temporary quick mask
- Select a color range in an image
- Convert between paths and selection borders
- Channel basics
- Save selections and alpha channel masks
- Select the image areas in focus
- Duplicate, split, and merge channels
- Channel calculations
- Replace object colors
- Perspective warp
- Reduce camera shake blurring
- Healing brush examples
- Export color lookup tables
- Adjust image sharpness and blur
- Understand color adjustments
- Apply a Brightness/Contrast adjustment
- Adjust shadow and highlight detail
- Levels adjustment
- Adjust hue and saturation
- Adjust vibrance
- Adjust color saturation in image areas
- Make quick tonal adjustments
- Apply special color effects to images
- Enhance your image with color balance adjustments
- High dynamic range images
- View histograms and pixel values
- Match colors in your image
- Crop and straighten photos
- Convert a color image to black and white
- Adjustment and fill layers
- Curves adjustment
- Blending modes
- Target images for press
- Adjust color and tone with Levels and Curves eyedroppers
- Adjust HDR exposure and toning
- Dodge or burn image areas
- Make selective color adjustments
- Camera Raw system requirements
- What's new in Camera Raw
- Introduction to Camera Raw
- Create panoramas
- Supported lenses
- Vignette, grain, and dehaze effects in Camera Raw
- Default keyboard shortcuts
- Automatic perspective correction in Camera Raw
- Radial Filter in Camera Raw
- Manage Camera Raw settings
- Open, process, and save images in Camera Raw
- Repair images with the Enhanced Spot Removal tool in Camera Raw
- Rotate, crop, and adjust images
- Adjust color rendering in Camera Raw
- Process versions in Camera Raw
- Make local adjustments in Camera Raw
- Paint symmetrical patterns
- Draw rectangles and modify stroke options
- About drawing
- Draw and edit shapes
- Painting tools
- Create and modify brushes
- Blending modes
- Add color to paths
- Edit paths
- Paint with the Mixer Brush
- Brush presets
- Gradients
- Gradient interpolation
- Fill and stroke selections, layers, and paths
- Draw with the Pen tools
- Create patterns
- Generate a pattern using the Pattern Maker
- Manage paths
- Manage pattern libraries and presets
- Draw or paint with a graphics tablet
- Create textured brushes
- Add dynamic elements to brushes
- Gradient
- Paint stylized strokes with the Art History Brush
- Paint with a pattern
- Sync presets on multiple devices
- Migrate presets, actions, and settings
- Photoshop User Guide
- Introduction to Photoshop
- Photoshop and other Adobe products and services
- Photoshop on mobile (not available in mainland China)
-
Photoshop on the iPad (not available in mainland China)
- Photoshop on the iPad | Common questions
- Get to know the workspace
- System requirements | Photoshop on the iPad
- Create, open, and export documents
- Add photos
- Work with layers
- Draw and paint with brushes
- Make selections and add masks
- Retouch your composites
- Work with adjustment layers
- Adjust the tonality of your composite with Curves
- Apply transform operations
- Crop and rotate your composites
- Rotate, pan, zoom, and reset the canvas
- Work with Type layers
- Work with Photoshop and Lightroom
- Get missing fonts in Photoshop on the iPad
- Japanese Text in Photoshop on the iPad
- Manage app settings
- Touch shortcuts and gestures
- Keyboard shortcuts
- Edit your image size
- Livestream as you create in Photoshop on the iPad
- Correct imperfections with the Healing Brush
- Create brushes in Capture and use them in Photoshop on the iPad
- Work with Camera Raw files
- Create and work with Smart Objects
- Adjust exposure in your images with Dodge and Burn
- Auto adjustment commands in Photoshop on the iPad
- Smudge areas in your images with Photoshop on the iPad
- Saturate or desaturate your images using Sponge tool
- Content aware fill for iPad
- Photoshop on the web (not available in mainland China)
- Photoshop (beta) (not available in mainland China)
-
Generative AI (not available in mainland China)
- Common questions on generative AI in Photoshop
- Generative Fill in Photoshop on the desktop
- Generate Image with descriptive text prompts
- Generative Expand in Photoshop on the desktop
- Replace background with Generate background
- Get new variations with Generate Similar
- Generative Fill in Photoshop on the iPad
- Generative Expand in Photoshop on the iPad
- Generative AI features in Photoshop on the web
- Content authenticity (not available in mainland China)
-
Cloud documents (not available in mainland China)
- Photoshop cloud documents | Common questions
- Photoshop cloud documents | Workflow questions
- Manage and work with cloud documents in Photoshop
- Upgrade cloud storage for Photoshop
- Unable to create or save a cloud document
- Solve Photoshop cloud document errors
- Collect cloud document sync logs
- Invite others to edit your cloud documents
- Share files and comment in-app
- Web, screen, and app design
-
Image and color basics
- How to resize images
- Work with raster and vector images
- Image size and resolution
- Acquire images from cameras and scanners
- Create, open, and import images
- View images
- Invalid JPEG Marker error | Opening images
- Viewing multiple images
- Customize color pickers and swatches
- High dynamic range images
- Match colors in your image
- Convert between color modes
- Color modes
- Erase parts of an image
- Blending modes
- Choose colors
- Customize indexed color tables
- Image information
- Distort filters are unavailable
- About color
- Color and monochrome adjustments using channels
- Choose colors in the Color and Swatches panels
- Sample
- Color mode or Image mode
- Color cast
- Add a conditional mode change to an action
- Add swatches from HTML CSS and SVG
- Bit depth and preferences
-
Layers
- Layer basics
- Nondestructive editing
- Create and manage layers and groups
- Select, group, and link layers
- Place images into frames
- Layer opacity and blending
- Mask layers
- Apply Smart Filters
- Layer comps
- Move, stack, and lock layers
- Mask layers with vector masks
- Manage layers and groups
- Layer effects and styles
- Edit layer masks
- Extract assets
- Reveal layers with clipping masks
- Generate image assets from layers
- Work with Smart Objects
- Blending modes
- Combine multiple images into a group portrait
- Combine images with Auto-Blend Layers
- Align and distribute layers
- Copy CSS from layers
- Load selections from a layer or layer mask's boundaries
- Knockout to reveal content from other layers
-
Selections
- Get started with selections
- Make selections in your composite
- Select and Mask workspace
- Select with the marquee tools
- Select with the lasso tools
- Adjust pixel selections
- Move, copy, and delete selected pixels
- Create a temporary quick mask
- Select a color range in an image
- Convert between paths and selection borders
- Channel basics
- Save selections and alpha channel masks
- Select the image areas in focus
- Duplicate, split, and merge channels
- Channel calculations
-
Image adjustments
- Replace object colors
- Perspective warp
- Reduce camera shake blurring
- Healing brush examples
- Export color lookup tables
- Adjust image sharpness and blur
- Understand color adjustments
- Apply a Brightness/Contrast adjustment
- Adjust shadow and highlight detail
- Levels adjustment
- Adjust hue and saturation
- Adjust vibrance
- Adjust color saturation in image areas
- Make quick tonal adjustments
- Apply special color effects to images
- Enhance your image with color balance adjustments
- High dynamic range images
- View histograms and pixel values
- Match colors in your image
- Crop and straighten photos
- Convert a color image to black and white
- Adjustment and fill layers
- Curves adjustment
- Blending modes
- Target images for press
- Adjust color and tone with Levels and Curves eyedroppers
- Adjust HDR exposure and toning
- Dodge or burn image areas
- Make selective color adjustments
-
Adobe Camera Raw
- Camera Raw system requirements
- What's new in Camera Raw
- Introduction to Camera Raw
- Create panoramas
- Supported lenses
- Vignette, grain, and dehaze effects in Camera Raw
- Default keyboard shortcuts
- Automatic perspective correction in Camera Raw
- Radial Filter in Camera Raw
- Manage Camera Raw settings
- Open, process, and save images in Camera Raw
- Repair images with the Enhanced Spot Removal tool in Camera Raw
- Rotate, crop, and adjust images
- Adjust color rendering in Camera Raw
- Process versions in Camera Raw
- Make local adjustments in Camera Raw
- Image repair and restoration
- Image enhancement and transformation
-
Drawing and painting
- Paint symmetrical patterns
- Draw rectangles and modify stroke options
- About drawing
- Draw and edit shapes
- Painting tools
- Create and modify brushes
- Blending modes
- Add color to paths
- Edit paths
- Paint with the Mixer Brush
- Brush presets
- Gradients
- Gradient interpolation
- Fill and stroke selections, layers, and paths
- Draw with the Pen tools
- Create patterns
- Generate a pattern using the Pattern Maker
- Manage paths
- Manage pattern libraries and presets
- Draw or paint with a graphics tablet
- Create textured brushes
- Add dynamic elements to brushes
- Gradient
- Paint stylized strokes with the Art History Brush
- Paint with a pattern
- Sync presets on multiple devices
- Migrate presets, actions, and settings
- Text
- Filters and effects
- Saving and exporting
- Color Management
- Web, screen, and app design
- Video and animation
- Printing
- Automation
- Troubleshooting
Search for help and discover tools, hands-on tutorials, articles, and quick actions to accelerate your workflows with the Discover Panel.
The new Discover panel offers contextually relevant help and learning resources to help you level-up and take on new challenges in Photoshop.
The panel gives you recommendations based on your skills and your work. These recommendations include tips and tutorials on how to get multi-step workflows done faster. You can also find Quick Actions, a one-click solution for Photoshop’s most used workflows, such as removing and blurring backgrounds.
Access Discover Panel
Want to explore the new search experience and accelerate your workflows in Photoshop?
To access the new Discover panel at any time in Photoshop, follow any of these:
- Use Cmd/Ctrl + F keyboard shortcut
- Click the Search icon (
 ) at the upper-right of the interface
) at the upper-right of the interface - Choose Help > Photoshop Help from the menu bar
To exit the Discover panel at any point, hit the Esc key. If you have typed some search query, first hit the Esc key to exit out of the search mode and then press Esc again to exit the Discover panel.
Panel home


The Discover panel home screen offers three helpful sections to orient you to key learning resources.
Suggestions:
Suggested content at the top of the interface jump starts your learning journey. Your suggestions will become more personalized based on your search history and the content you choose to engage with.
Browse:
Discover something new! Skip your search and use this section to easily find in-app tutorials, Quick Actions, and information about the latest Photoshop features.
Resource links:
Quick external links to useful Adobe resources to help you continue learning or expand Photoshop features with plugins.
Browseable What's New
What's New content highlighting new Photoshop features is now browseable through the new What's New section in the Discover panel home.




Search experience
You can use the Discover panel search bar to access the full repository of tools, in-app tutorials, articles, and Quick Actions to help you build your skills. Search offers auto-complete suggestions including suggested content, tool shortcuts, and quicklinks.
Use the back arrow to return to the previous page, or select the home icon in the right to start over.
Search on Neural Filters
The Discover panel offers a search experience on the new set of filters that are available under the Neural filters feature. Additionally, it offers auto-complete suggestions while typing a search query that matches the name of a filter available under Neural filters.
Search results
The Search results page organizes recommended content into easily identifiable categories.
Productivity optimized quick search
Find important information more quickly with streamlined Productivity optimized quick search results. You can now find tools & features at the top, Quick Actions in the middle, and suggested searches at the bottom.


Tools
The Discover panel surfaces tools and menu items based on your search queries. When clicking on search results, a floating blue coach mark will appear to help you discover where the tools or menu items are located.
Hands-on tutorials
Photoshop features in-app tutorials that walk you through techniques and guided workflows so you can quickly complete tasks. Simply click Browse > Hands-on tutorials to begin your step-by-step learning journey. The presence of a blue indicator on the Hands-on tutorials entries indicates the availability of new hands-on tutorials.
With Photoshop 22.4.2, the browse capabilities of tutorials have been improved:
Browse tutorials: Tutorials can now be browsed by category and playlist. Now it's easy to see additional tutorials that are in the same playlist to better support getting help and learning.
Enhanced hands-on tutorials browse: The Browse capability for Hands-on tutorials now allows filter for category and skill level.




Quick Actions
You can now find automatic Quick Actions available within Photoshop's Discover panel to help you accelerate your workflow and complete complex transformations in a single click. The presence of a blue indicator on the Browse > Quick Actions entries indicates the availability of new Quick Actions.
Skip Quick Action Preview:
You can now easily apply Quick Actions when you click on a Quick Action card. If you want to learn more about any of the Quick Actions, click the information (i) icon.


Simply open a desired Quick Action then click the Apply button and Photoshop will quickly complete the task on your currently open document:
- Remove background: Automatically detects and removes the background from your image
- Blur background: Blurs the background of your image.
- Make B/W background: Converts the background of your image to black and white while preserving the color of subjects in the foreground.
- Enhance image: Auto-enhances your image by making adjustments to elements like brightness, sharpness, hue, or contrast.
- Duotone Effect: Gives a dramatic, colorful effect that's perfect for high-contrast pictures.
- Smooth skin: Reduces imperfections in a face, such as blemishes and acne.
- Style transfer: Adopts the appearance or visual style of a source image and helps you apply it to your own image
- Add a vignette: Darken the edges of an image to bring subtle focus to its center.
- Diffuse Glow filter: Simulate the effect of a diffusion filter to get a hazy, dreamlike look.
- Remove JPEG artifacts: Make an image look sharper with this filter, which cleans up imperfections resulting from compression.
- Make image B/W: Convert a color photo to black-and-white by desaturating it.
- Stained Glass filter: Break your image up into brightly colored panes. Refine cell size and more to get the right look for your subject.
- Apply a vintage look: Use a combination of adjustments and filters to make your photo look like it’s from another era.
- Caricature face: Exaggerate facial features and stylize colors to get a cartoonish look, complete with puppy-dog eyes.
- Add a tropical blue sky: Complement your subject or bring a surprising contrast by replacing the sky with one that’s serene and bright.
- Charcoal filter: Give your photo the bold and dramatic look of a charcoal sketch.
- Select subject: Automatically select the subject in an image so you can get right to editing.
- Select background: Automatically select the background in an image so you can get right to editing.
- Select sky: Automatically select the sky in an image to make adjustments or replace it.
Click the Revert button if you want to reverse the changes. You can also use the History Panel to undo or step back through any edits performed by the Quick Actions.
Help content (online mode only)
With an active internet connection, you can now access help and learn content directly in Photoshop. Simply click on any help content to start learning.
- Tools and features mentioned within articles will be displayed at the top of the panel.
- Menus and tools mentioned within articles are highlighted and display a floating blue coach mark on hover to help you discover where the tools or menu items are located.
- Related content can also be found at the bottom of an article to help you continue learning.


Search for Stock, Fonts, and Plugins
At the bottom of the search results page, you can find helpful design resources. Here you'll be able to search Adobe's Stock, Fonts, and Plugins from Creative Cloud directly in Photoshop.


Preferences in the Discover panel
You can now easily learn more about the Discover panel and customize preferences per your requirement.
To open the Discover panel settings, tap the settings icon in the bottom right of the Discover panel. You have two options under settings: How to use and Preferences.


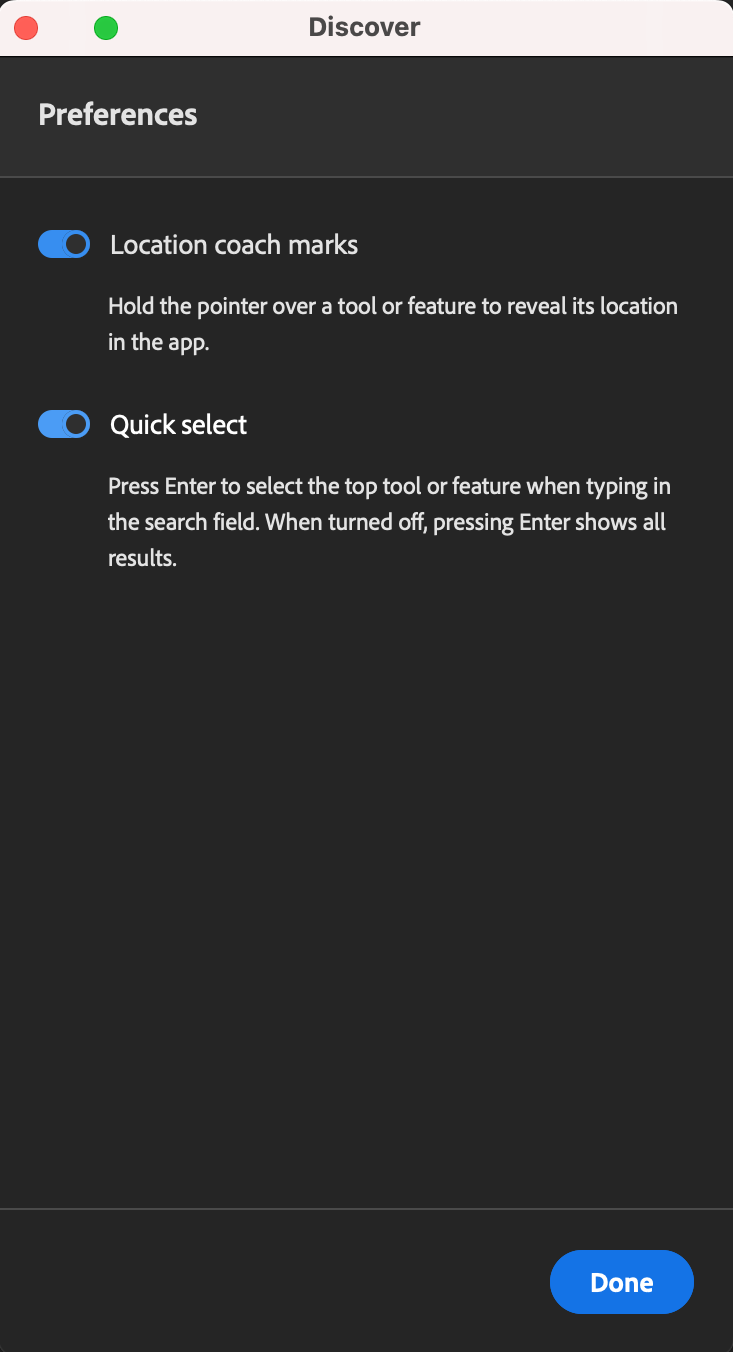
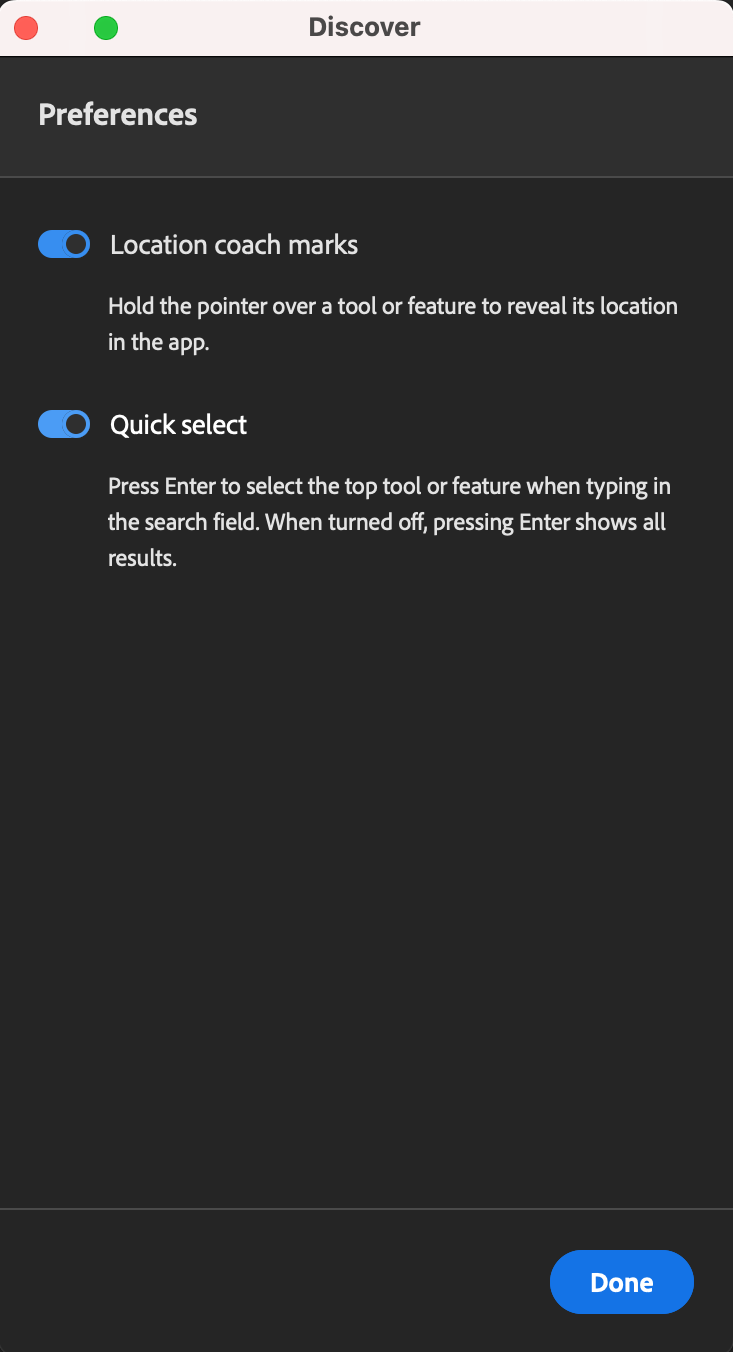
How to use
How to use leads you to this Helpx article that describes all of the features that are part of the Discover panel.
Preferences
Preferences allow you to modify a few of the Discover panel settings based on your requirement. By default, these preferences are enabled.
Location coach marks:
Hold the pointer over a tool or feature search result to reveal its location within the app.
Quick select:
Press Enter to select the top tool or feature when typing in the search field. When turned off, pressing Enter shows all results and closes the Discover Panel.