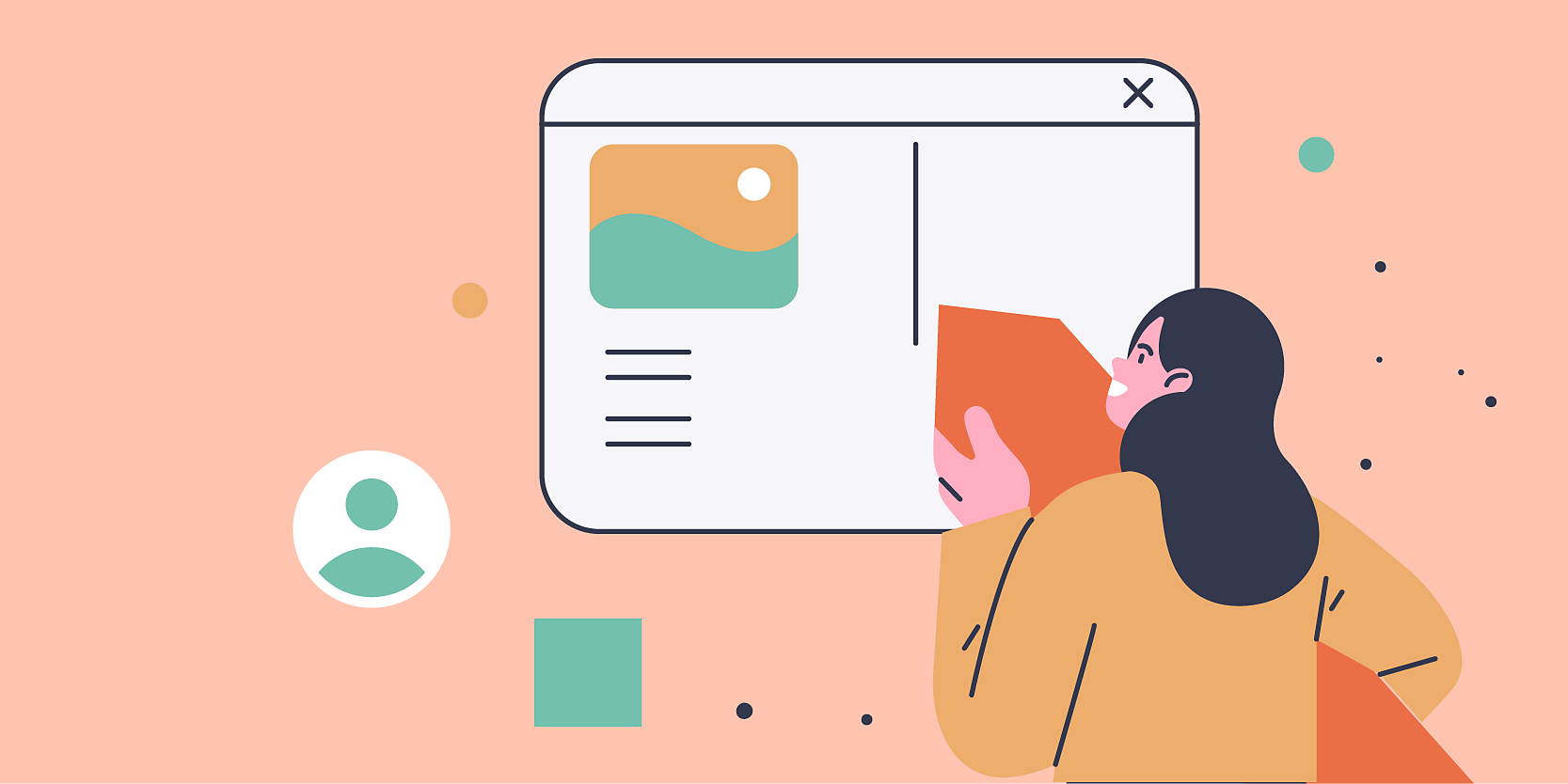Applies to Creative Cloud for teams.
Learn how to request to join or accept an invitation to a Creative Cloud for teams organization. Collaborate seamlessly, share assets, enjoy additional storage, and more.
To join an organization, you can either request to join or accept an invitation.
To request access to an existing Creative Cloud for teams organization, use an email address with the same domain as your organization’s.
-
-
Select Review now under the Request to join a team section. If you don't see the option, contact your administrator.
-
Select Request to join.
-
If there are multiple teams that match your email address, select one and then select Request to join.
Once an admin approves your request, you'll receive an email with instructions to set up your account and manage any personal Adobe plans. Select Get Started in the email to begin.
When an admin adds you to the Creative Cloud for teams plan, you receive an email invite with instructions on how to get started with your new teams plan and if you have personal Adobe plans, how to manage them too.
Select Get Started in the email to accept the invite and set up your account. If you haven't received the invite, contact your administrator—your teammate who set up the teams account—to resend the invite.
While upgrading from your individual plan to a teams equivalent plan or All Apps for teams plan, you are prompted to make the following choices, if applicable:
- Cancel or keep your existing Creative Cloud for individuals plan.
- Migrate your assets to your team storage or retain them in your personal storage space.
Following is how each choice will impact your Adobe account:
Managing your plans
Cancel the existing plan
If you cancel your individual plan, you receive a refund for the remaining duration of the plan in 3-5 days. Also, the content from your personal storage is automatically migrated to your team storage making it easier to collaborate with your team.
If you have multiple paid plans associated with your account, to cancel the existing plans, contact Adobe Customer Care.
Keep the existing plan
If you choose to keep your plan, Adobe creates separate profiles for each of your plans with dedicated storage. To easily work and organize content across your business and individual plans, you’ll be able to select a profile—business or personal—at sign-in, and then proceed to create and store your content. Learn more about managing profiles.
Managing your assets
Retain assets in personal space
If you choose to retain assets in your personal space, Adobe creates separate profiles for each of your plans with dedicated storage. To easily work and organize content across your business and individual plans, you’ll be able to select a profile—business or personal—at sign-in, and then proceed to create and store your content. Learn more about managing profiles.
Migrate assets to team storage
You can improve collaboration by moving your business assets under your team storage.
If you choose to migrate your assets to the team storage, all the content in your Adobe cloud storage is automatically moved and is then available in your team storage. The team storage is not accessible to others on your team unless you share it with them.
If you are a part of another team, you are not prompted to select the destination of your assets, you can move assets manually if required.
With your Creative Cloud for teams plan, you can share and manage assets more easily, across devices and apps. Here is a quick start guide to get you started.
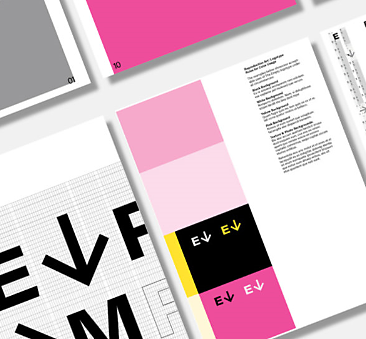
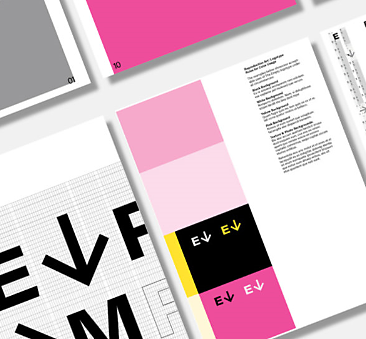
Explore the templates in Creative Cloud for teams.
Your team can create faster using free Adobe Stock templates — your shortcut for making brochures, presentations, signage, and more. Start browsing.
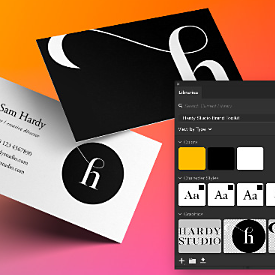
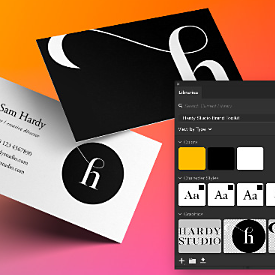
Try Creative Cloud Libraries.
With Creative Cloud Libraries, your team can share assets like logos, fonts, and colors across devices and apps. So everyone’s got the right versions and everyone saves time. Explore premade libraries.
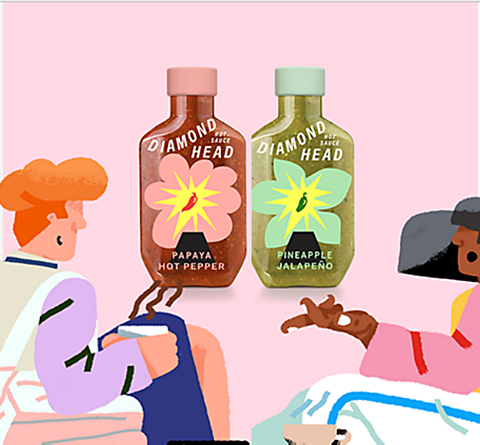
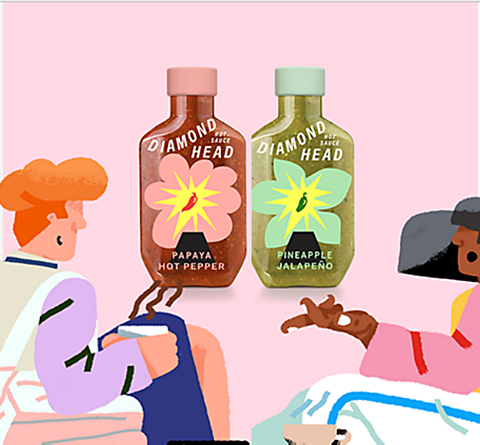
Fast-track feedback with Share for Review.
Send links to your design files and get comments right inside your Creative Cloud apps. Learn more.
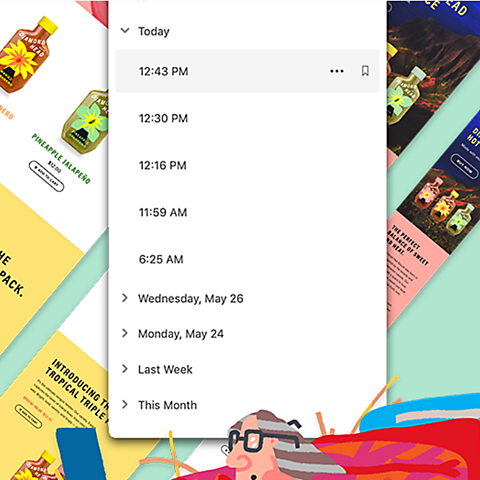
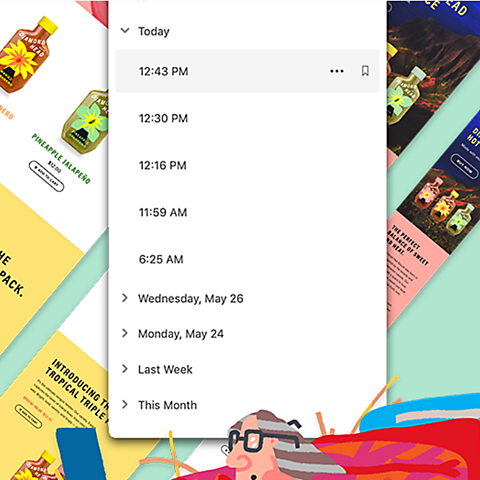
Rewind anytime with 180-day histories.
Review and restore earlier versions of cloud documents and mark key versions to always keep them handy. Learn more.
Frequently asked questions
 I don't see any content in my team storage. Is my content lost?
I don't see any content in my team storage. Is my content lost?
The content isn't lost. To access your team storage, select your business profile while signing in if you see multiple profiles. Learn more.
 How can I move my assets to my new account?
How can I move my assets to my new account?
If you want to move your content across Adobe profiles, you must first export the content from the original profile and then import the content into the other profile. Learn more.
 Why was I signed out of my account?
Why was I signed out of my account?
We are enhancing your organization's control over content stored in Creative Cloud to give your organization more visibility into storage capacity and usage.
The update will be done outside of your regular business hours to minimize impact. After the update, you will be signed out of your Adobe account and will need to sign back in.