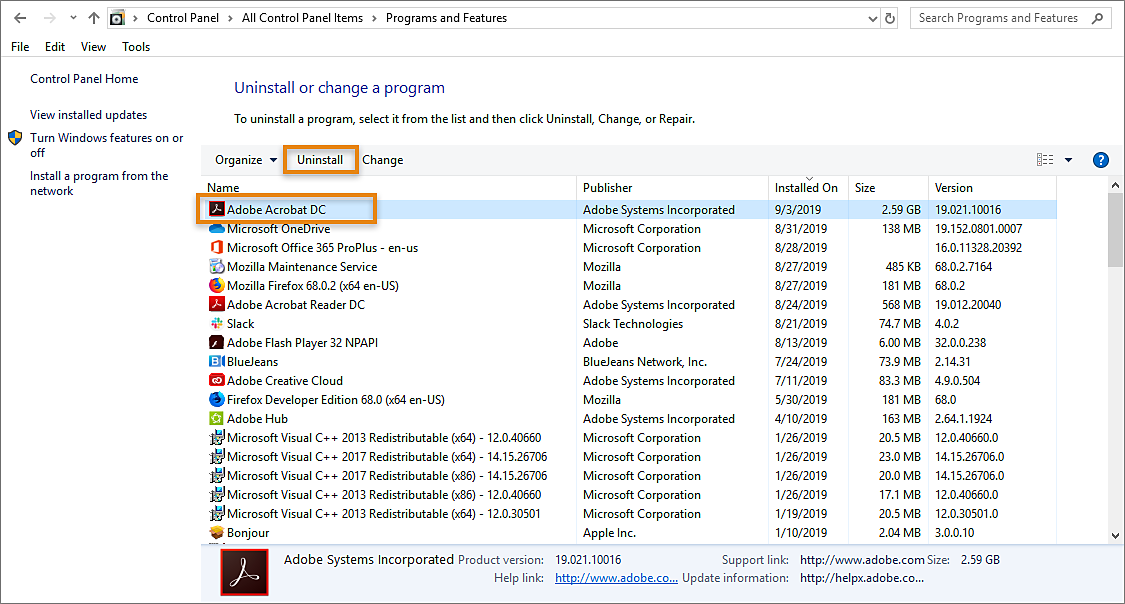On this page >
Uninstall / reinstall Acrobat
|
|
This document explains how to uninstall and reinstall Acrobat on your computer. (For other installation-related help, follow the appropriate link above.)
How to uninstall and reinstall Acrobat on Windows
You can easily uninstall Acrobat from the Windows Control Panel. (If you're having trouble uninstalling it from the Control Panel, use the Acrobat Cleaner tool.)
-
Quit Acrobat if it's running.
-
Open the Run command box - press the Windows key and the R key.
-
In the Run command box, type Control Panel and press OK.
-
In the Control Panel, select Programs > Program and Features.
-
From the list of installed programs, select Adobe Acrobat and click Uninstall.
-
Click Yes in the confirmation dialog.
After Acrobat is uninstalled, restart your computer.
You can easily download and install your version of Acrobat. Follow the version-specific link to see the steps:
How to uninstall and reinstall Acrobat on macOS
You can easily uninstall Acrobat using the Acrobat uninstaller. (If you face any problem during the uninstallation, use the Acrobat Cleaner tool.)
-
Go to Finder > Applications > Adobe Acrobat, and double click the Acrobat Uninstaller.
-
The uninstaller asks you to select the product. Select Adobe Acrobat and click Open.
-
In the confirmation dialog, click OK.
You can easily download and install your version of Acrobat. Follow the version-specific link to see the steps:
Visit the Cleaner tool page, download the latest tool specific to your operating system (Windows/macOS), and then follow the steps listed on the page to uninstall Acrobat.