Add bookmarks, notes, and highlight portions of the text in documents opened in Adobe Digital Editions.
You can add bookmarks, highlights and notes to documents in Adobe Digital Editions.
Underlining is not supported in Adobe Digital Editions.
Using bookmarks
To add a bookmark, do one of the following:
- Select Add Bookmark from the Reading menu.
- Click Add Bookmark.
- Use the keyboard shortcuts Ctrl+B (on Windows), and Cmd+B (on Mac).
To jump to a bookmark, do the following:
- Click Show/Hide Navigation Panel on the top toolbar to show the Navigation panel.
- In the Navigation Panel, click the Bookmarks tab.
- Click on the bookmark to jump to a specific bookmarked page.
To remove a bookmark, do one of the following:
- If you are on the bookmarked page, click the Remove Bookmark icon at the top of the screen.
- To remove a bookmark on another page, click Show/Hide Navigation Panel to show the Navigation panel. Bookmarks appear in the navigation pane. To delete a bookmark, select it and press Delete. You can also select a bookmark in the Navigation panel, click the Settings icon, and choose Delete Selected.
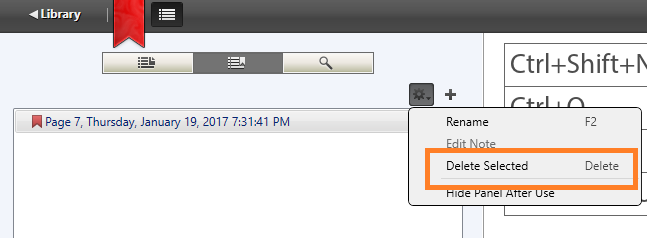
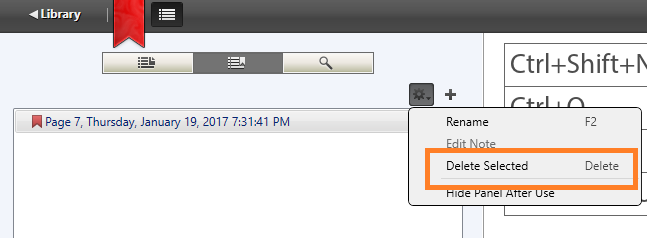
To rename a bookmark, select the bookmark in the Navigation panel (as shown in the above screenshot), click the Settings icon, and choose Rename.
Type in a name for the bookmark.
Working with highlights
To highlight text, select the text and right-click to choose Highlight from the pop-up menu.
To jump to highlighted text, do the following:
- Click Show/Hide Navigation Panel on the top toolbar to show the Navigation panel.
- In the Navigation Panel, click the Bookmarks tab.
- Click on the highlight to jump to specific highlighted text.
To remove highlights, do one of the following:
- Click Show/Hide Navigation panel, and choose the Bookmark tab. Select the highlight in the Navigation panel, and press Delete on the keyboard. You can also select a highlight in the Navigation panel, click the Settings icon, and choose Delete Selected.
- Double-click the highlighted text to open the Note options dialog. Click the Settings icon, and choose Delete Highlight.
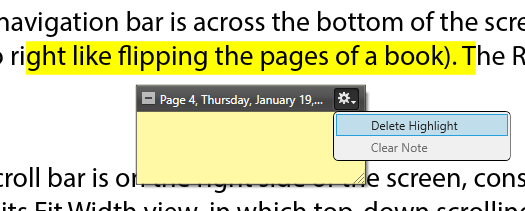
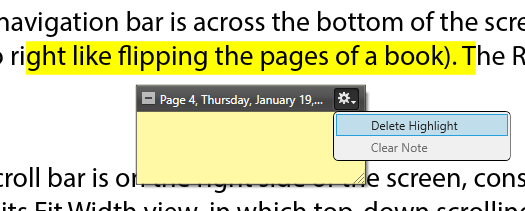
To rename a highlight, select the highlight in the Navigation panel, click the Settings icon, and choose Rename. Type in a name for the highlight.
Working with notes or annotations
To add a note to (annotate) text, select the text, right click to choose Add Note to Text from the pop-up menu, and then type your notes or annotations in the yellow note that pop up.
To view your list of notes and jump to a specific note, do the following:
- Click Show/Hide Navigation Panel.
- In the Navigation panel, click the Bookmarks tab.
- Click on the note to jump to a specific note.
To remove notes, do one of the following:
- Click Show/Hide Navigation Panel, and choose the Bookmark tab. Select the note in the Navigation panel, and press Delete on the keyboard. You can also select a note in the Navigation panel, click the Settings icon, and choose Delete Selected.
- In the Note options dialog, click the Settings icon, and choose Clear Note.
To rename a note, select the note in the Navigation panel, click the Settings icon, and choose Rename. Type in a name for the note.