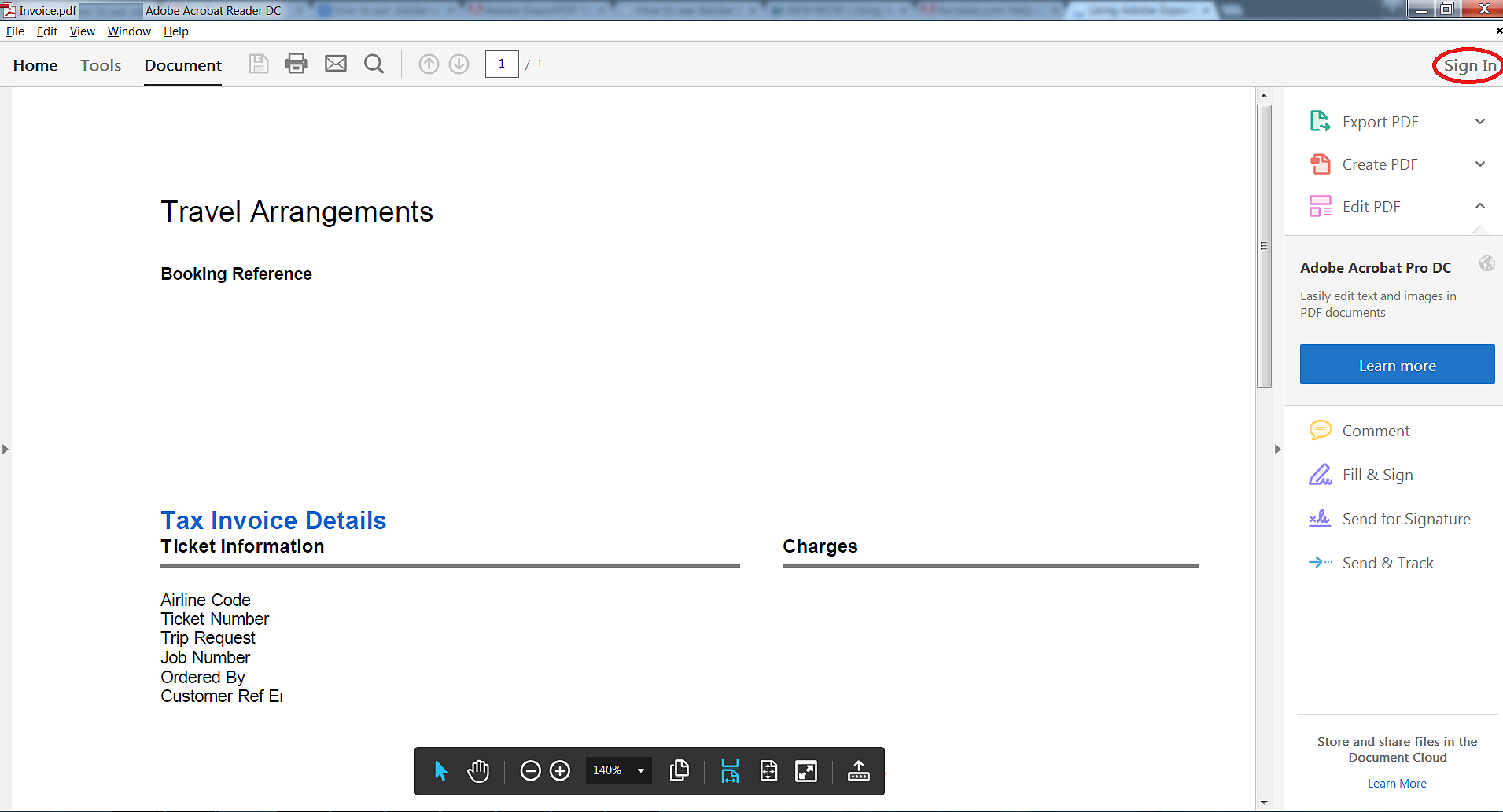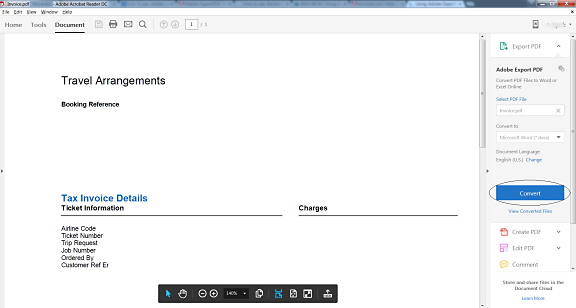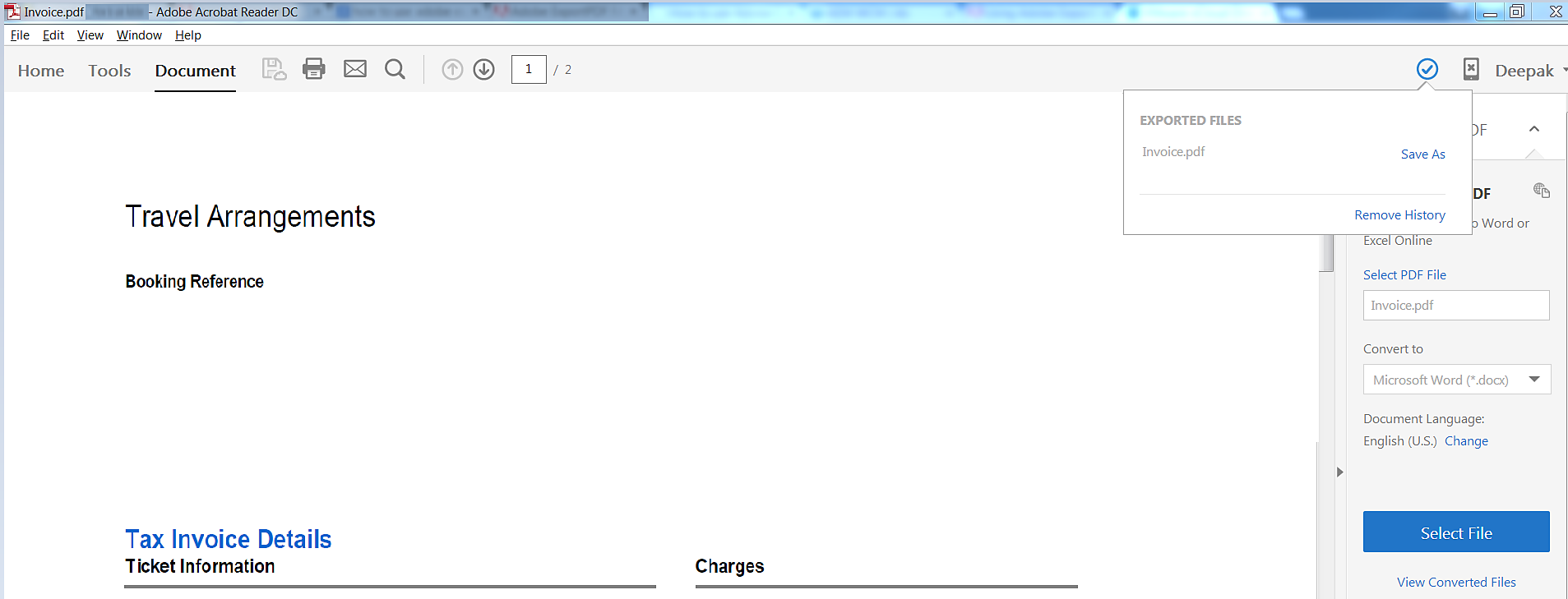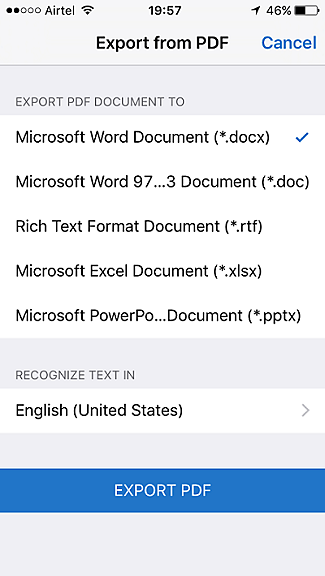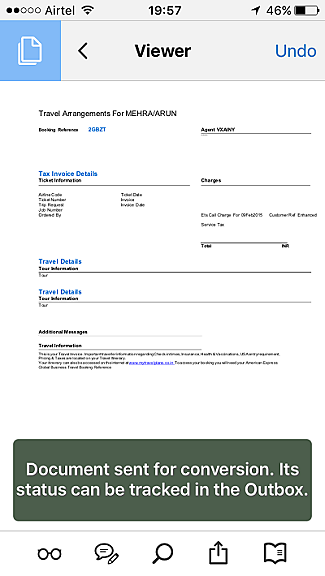Adobe Acrobat Export PDF, çevrimiçi bir Acrobat hizmetidir. Bu hizmeti kullanarak PDF dosyalarını düzenlenebilir Word, Excel veya RTF (Zengin Metin Formatı) belgelerine kolayca dönüştürebilirsiniz.
PDF'leri Adobe Acrobat Export PDF ile düzenleyemezsiniz. PDF'leri düzenlemek için Acrobat gerekir. Acrobat ürün sayfasına göz atın.