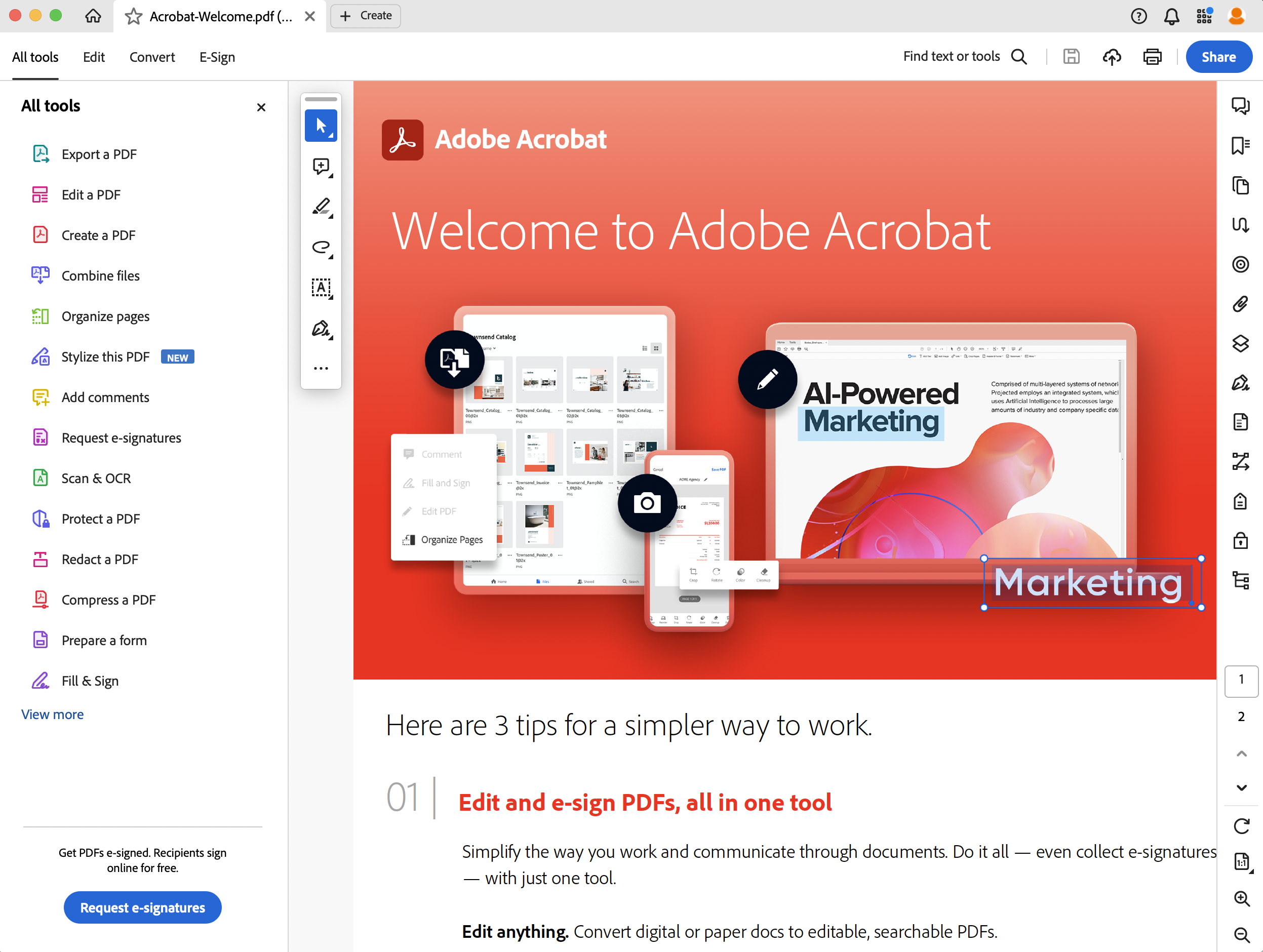Hamburger menüsü (Windows) veya Görünüm (macOS) > Yeni Acrobat'ı Etkinleştir öğesine gidin.
- Acrobat Kullanıcı Kılavuzu
- Acrobat'a Giriş
- Çalışma alanı
- Çalışma alanıyla ilgili temel bilgiler
- PDF'leri açma ve görüntüleme
- Çevrimiçi depolama hesaplarıyla çalışma
- Acrobat ve macOS
- Acrobat bildirimleri
- PDF'lerde ızgaralar, kılavuzlar ve ölçüler
- PDF'lerde Asya dilinde, Kiril dilinde ve sağdan sola metinler
- Çalışma alanıyla ilgili temel bilgiler
- PDF oluşturma
- PDF'leri düzenleme
- PDF'lerde metin düzenleme
- PDF'deki görüntüleri veya nesneleri düzenleme
- PDF sayfalarını döndürme, taşıma, silme ve yeniden numaralandırma
- Taranmış PDF'leri düzenleme
- Mobil kamera kullanılarak çekilen belge fotoğraflarını iyileştirme
- PDF'leri optimize etme
- PDF özellikleri ve meta veriler
- PDF'lerde bağlantılar ve ekler
- PDF katmanları
- PDF'lerde sayfa küçük resimleri ve yer imleri
- Web sayfalarına dönüştürülmüş PDF'ler
- PDF'leri sunum için ayarlama
- PDF makaleleri
- Jeo-uzamsal PDF'ler
- PDF'lere eylemler ve komut dosyaları uygulama
- Metin eklemek için varsayılan yazı tipini değiştirme
- PDF'den sayfa silme
- Tarama ve OCR
- Formlar
- PDF formları ile ilgili temel bilgiler
- Acrobat'ta sıfırdan form oluşturma
- PDF formları oluşturma ve dağıtma
- PDF formları doldurma
- PDF form alanı özellikleri
- PDF formlarını doldurma ve imzalama
- PDF formlarında eylem düğmeleri ayarlama
- Etkileşimli PDF web formları yayınlama
- PDF form alanı ile ilgili temel bilgiler
- PDF barkod form alanları
- PDF formu verilerini toplama ve yönetme
- Form izleyici hakkında
- PDF formları yardımı
- E-posta veya dahili sunucu kullanarak alıcılara PDF formları gönderme
- Dosyaları birleştirme
- Dosyaları tek bir PDF halinde birleştirme
- PDF sayfalarını döndürme, taşıma, silme ve yeniden numaralandırma
- PDF'lere üstbilgi, altbilgi ve Bates numaralandırması ekleme
- PDF sayfalarını kırpma
- PDF'lere filigran ekleme
- PDF'lere arka plan ekleme
- PDF Portföyü'nde bileşen dosyalarıyla çalışma
- PDF Portföylerini yayınlama ve paylaşma
- PDF Portföylerine genel bakış
- PDF Portföyleri oluşturma ve özelleştirme
- Paylaşma, incelemeler ve yorumlar
- PDF'leri çevrimiçi olarak paylaşma ve izleme
- Metni düzenlemelerle işaretleme
- PDF incelemesi için hazırlık
- PDF incelemesi başlatma
- SharePoint veya Office 365 sitelerinde paylaşılan incelemeleri barındırma
- PDF incelemesine katılma
- PDF'lere yorum ekleme
- PDF'ye damga ekleme
- Onay iş akışları
- Yorumları yönetmek | görüntüleme, yanıtlama, yazdırma
- Yorumları içe ve dışa aktarma
- PDF incelemelerini izleme ve yönetme
- PDF'leri kaydetme ve dışa aktarma
- Güvenlik
- PDF'ler için iyileştirilmiş güvenlik ayarı
- PDF'lerin güvenliğini parolalarla sağlama
- Dijital Kimlikleri Yönetme
- PDF güvenliğini sertifikalarla sağlama
- Güvenli PDF'leri açma
- PDF'lerdeki hassas içeriği kaldırma
- PDF'ler için güvenlik ilkeleri belirleme
- PDF'ler için güvenlik yöntemi seçme
- PDF açıldığında gösterilen güvenlik uyarıları
- Adobe Experience Manager ile PDF'lerin güvenliğini sağlama
- PDF'ler için Korumalı Görünüm özelliği
- Acrobat ve PDF'lerde güvenliğe genel bakış
- PDF'lerde güvenlik riski olarak JavaScript'ler
- Güvenlik riski olarak ekler
- PDF'lerde bağlantılara izin verme veya bağlantıları engelleme
- Elektronik imzalar
- PDF belgelerini imzalama
- İmzanızı telefonunuzla yakalama ve her yerde kullanma
- Belgeleri e-imzaya gönderme
- Web formu oluşturma
- Toplu halde e-imza isteme
- Çevrimiçi ödeme alma
- Hesabınıza marka öğeleri ekleme
- Sertifika imzaları hakkında
- Sertifika tabanlı imzalar
- Dijital imzaları doğrulama
- Adobe Onaylı Güven Listesi
- Güvenilir kimlikleri yönetme
- Yazdırma
- Erişilebilirlik, etiketler ve yeniden akıtma
- Arama ve dizine alma
- Multimedya ve 3D modeller
- PDF'lere ses, video ve etkileşimli nesneler ekleme
- PDF'lere 3D modeller ekleme (Acrobat Pro)
- PDF'lerde 3D modelleri görüntüleme
- 3D modellerle etkileşim kurma
- PDF'lerde 3D nesneleri ölçme
- PDF'lerde 3D görünümleri ayarlama
- PDF'de 3D içeriği etkinleştirme
- PDF'lere multimedya ekleme
- PDF'lerde 3D tasarımlara yorum ekleme
- PDF'lerde video, ses ve multimedya formatlarını yürütme
- Videolara yorum ekleme
- Baskı üretimi araçları (Acrobat Pro)
- Ön kontrol (Acrobat Pro)
- PDF/X, PDF/A ve PDF/E uyumlu dosyalar
- Ön kontrol profilleri
- Gelişmiş ön kontrol denetimleri
- Ön kontrol raporları
- Ön kontrol sonuçlarını, nesneleri ve kaynakları görüntüleme
- PDF'lerde çıktı hedefleri
- Ön Kontrol aracıyla sorunlu alanları düzeltme
- Damlacıklar ve ön kontrol eylemleriyle belge analizini otomatikleştirme
- Belgeleri Ön Kontrol aracıyla analiz etme
- Ön Kontrol aracındaki ek denetimler
- Ön kontrol Kitaplıkları
- Ön kontrol değişkenleri
- Renk yönetimi
Adobe Acrobat, artık araçları hızla keşfetmenize ve PDF üzerindeki işlerinizi verimli bir şekilde tamamlamanıza yardımcı olan basitleştirilmiş bir arabirime sahip. Mevcut arabirime kıyasla daha sezgisel ve akıcı olan yeni sürüm ayrıca masaüstü, mobil ve tablet gibi tüm aygıtlarda tutarlı deneyimler sunar.
Yeni arabirime göz atın
Sade tasarımı sayesinde yeni arabirimde belgenize daha fazla odaklanabilirsiniz. Menü çubuğu, araç çubuğu ve paneller, gerekli araçları hızla bulmanızı sağlayan bağlama uygun şekilde düzenlenmiş araçlarla daha sade bir deneyim sunar. Arabirim oldukça esnektir. Araç çubuğunda, tercih ettiğiniz araç setini kullanabilirsiniz.
- Acrobat Kullanıcı Kılavuzu
- Acrobat'a Giriş
- Çalışma alanı
- Çalışma alanıyla ilgili temel bilgiler
- PDF'leri açma ve görüntüleme
- Çevrimiçi depolama hesaplarıyla çalışma
- Acrobat ve macOS
- Acrobat bildirimleri
- PDF'lerde ızgaralar, kılavuzlar ve ölçüler
- PDF'lerde Asya dilinde, Kiril dilinde ve sağdan sola metinler
- Çalışma alanıyla ilgili temel bilgiler
- PDF oluşturma
- PDF'leri düzenleme
- PDF'lerde metin düzenleme
- PDF'deki görüntüleri veya nesneleri düzenleme
- PDF sayfalarını döndürme, taşıma, silme ve yeniden numaralandırma
- Taranmış PDF'leri düzenleme
- Mobil kamera kullanılarak çekilen belge fotoğraflarını iyileştirme
- PDF'leri optimize etme
- PDF özellikleri ve meta veriler
- PDF'lerde bağlantılar ve ekler
- PDF katmanları
- PDF'lerde sayfa küçük resimleri ve yer imleri
- Web sayfalarına dönüştürülmüş PDF'ler
- PDF'leri sunum için ayarlama
- PDF makaleleri
- Jeo-uzamsal PDF'ler
- PDF'lere eylemler ve komut dosyaları uygulama
- Metin eklemek için varsayılan yazı tipini değiştirme
- PDF'den sayfa silme
- Tarama ve OCR
- Formlar
- PDF formları ile ilgili temel bilgiler
- Acrobat'ta sıfırdan form oluşturma
- PDF formları oluşturma ve dağıtma
- PDF formları doldurma
- PDF form alanı özellikleri
- PDF formlarını doldurma ve imzalama
- PDF formlarında eylem düğmeleri ayarlama
- Etkileşimli PDF web formları yayınlama
- PDF form alanı ile ilgili temel bilgiler
- PDF barkod form alanları
- PDF formu verilerini toplama ve yönetme
- Form izleyici hakkında
- PDF formları yardımı
- E-posta veya dahili sunucu kullanarak alıcılara PDF formları gönderme
- Dosyaları birleştirme
- Dosyaları tek bir PDF halinde birleştirme
- PDF sayfalarını döndürme, taşıma, silme ve yeniden numaralandırma
- PDF'lere üstbilgi, altbilgi ve Bates numaralandırması ekleme
- PDF sayfalarını kırpma
- PDF'lere filigran ekleme
- PDF'lere arka plan ekleme
- PDF Portföyü'nde bileşen dosyalarıyla çalışma
- PDF Portföylerini yayınlama ve paylaşma
- PDF Portföylerine genel bakış
- PDF Portföyleri oluşturma ve özelleştirme
- Paylaşma, incelemeler ve yorumlar
- PDF'leri çevrimiçi olarak paylaşma ve izleme
- Metni düzenlemelerle işaretleme
- PDF incelemesi için hazırlık
- PDF incelemesi başlatma
- SharePoint veya Office 365 sitelerinde paylaşılan incelemeleri barındırma
- PDF incelemesine katılma
- PDF'lere yorum ekleme
- PDF'ye damga ekleme
- Onay iş akışları
- Yorumları yönetmek | görüntüleme, yanıtlama, yazdırma
- Yorumları içe ve dışa aktarma
- PDF incelemelerini izleme ve yönetme
- PDF'leri kaydetme ve dışa aktarma
- Güvenlik
- PDF'ler için iyileştirilmiş güvenlik ayarı
- PDF'lerin güvenliğini parolalarla sağlama
- Dijital Kimlikleri Yönetme
- PDF güvenliğini sertifikalarla sağlama
- Güvenli PDF'leri açma
- PDF'lerdeki hassas içeriği kaldırma
- PDF'ler için güvenlik ilkeleri belirleme
- PDF'ler için güvenlik yöntemi seçme
- PDF açıldığında gösterilen güvenlik uyarıları
- Adobe Experience Manager ile PDF'lerin güvenliğini sağlama
- PDF'ler için Korumalı Görünüm özelliği
- Acrobat ve PDF'lerde güvenliğe genel bakış
- PDF'lerde güvenlik riski olarak JavaScript'ler
- Güvenlik riski olarak ekler
- PDF'lerde bağlantılara izin verme veya bağlantıları engelleme
- Elektronik imzalar
- PDF belgelerini imzalama
- İmzanızı telefonunuzla yakalama ve her yerde kullanma
- Belgeleri e-imzaya gönderme
- Web formu oluşturma
- Toplu halde e-imza isteme
- Çevrimiçi ödeme alma
- Hesabınıza marka öğeleri ekleme
- Sertifika imzaları hakkında
- Sertifika tabanlı imzalar
- Dijital imzaları doğrulama
- Adobe Onaylı Güven Listesi
- Güvenilir kimlikleri yönetme
- Yazdırma
- Erişilebilirlik, etiketler ve yeniden akıtma
- Arama ve dizine alma
- Multimedya ve 3D modeller
- PDF'lere ses, video ve etkileşimli nesneler ekleme
- PDF'lere 3D modeller ekleme (Acrobat Pro)
- PDF'lerde 3D modelleri görüntüleme
- 3D modellerle etkileşim kurma
- PDF'lerde 3D nesneleri ölçme
- PDF'lerde 3D görünümleri ayarlama
- PDF'de 3D içeriği etkinleştirme
- PDF'lere multimedya ekleme
- PDF'lerde 3D tasarımlara yorum ekleme
- PDF'lerde video, ses ve multimedya formatlarını yürütme
- Videolara yorum ekleme
- Baskı üretimi araçları (Acrobat Pro)
- Ön kontrol (Acrobat Pro)
- PDF/X, PDF/A ve PDF/E uyumlu dosyalar
- Ön kontrol profilleri
- Gelişmiş ön kontrol denetimleri
- Ön kontrol raporları
- Ön kontrol sonuçlarını, nesneleri ve kaynakları görüntüleme
- PDF'lerde çıktı hedefleri
- Ön Kontrol aracıyla sorunlu alanları düzeltme
- Damlacıklar ve ön kontrol eylemleriyle belge analizini otomatikleştirme
- Belgeleri Ön Kontrol aracıyla analiz etme
- Ön Kontrol aracındaki ek denetimler
- Ön kontrol Kitaplıkları
- Ön kontrol değişkenleri
- Renk yönetimi
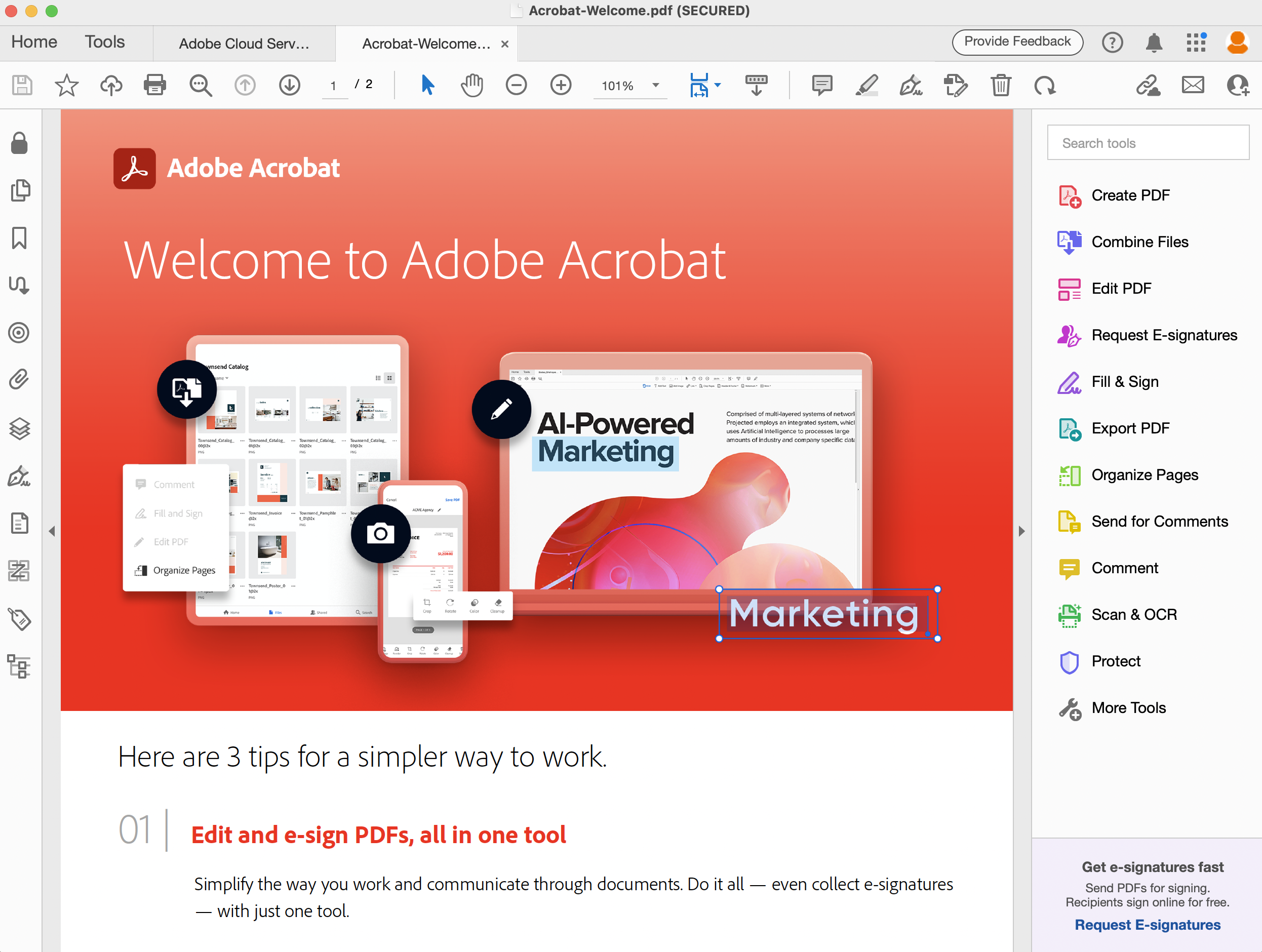
Araçlarım nerede?
Sık kullanılan Acrobat araçlarını yeni arabirimde daha kolay ve hızlı bir şekilde bulabilirsiniz. Tüm araçlarınızı içeren bileşenlerin listesi aşağıda verilmiştir:


Belge bölmesi, PDF sayfasını ortada, en uygun yakınlaştırma düzeyinde görüntüler. İçerikle etkileşime geçerken, bir işlem yapmak üzere hızlıca bir araç açmak için bağlam menülerini kullanabilirsiniz.


Hamburger menüsü (yalnızca Windows®), kullanıcıların sıklıkla yaptığı görevlerle ilgili seçenekler içerir. Windows®'da; Dosya, Düzenle ve Görüntüle menüleri altındaki tüm seçenekleri birleştirmeye yardımcı olur. Bununla birlikte, macOS'te Dosya, Düzenle ve Görünüm menüleri ayrı olarak görünmeye devam edecektir.


Tüm araçlar paneli, Acrobat araçlarının tamamına erişmenizi sağlayan bir paneldir.


Üst çubuk, PDF ile ilgili araçları arama, kaydetme, yazdırma ve paylaşma gibi dosya eylemlerinden ayırır.


Hızlı araçlar paneli, kullanıcıların hızlı bir şekilde erişebileceği yorum yapma, açıklama ekleme ve form doldurma gibi araçlar içerir. Panel, kullanıcıların belirli iş akışı gereksinimleri için özelleştirebileceği, kayan bir widget'tır.


Arama kutusu, belge içinde içerik aramanıza ve Acrobat araçlarını bulmanıza olanak tanır.


Gezinti bölmesi sayfaları yer işaretlerine eklemenize, görüntülemenize, sayfalarda gezinmenize ve yakınlaştırma ayarları ile görüntüleme işlevlerine erişmenize olanak tanıyan seçenekler içerir.


Gezinti bölmesini tercih ettiğiniz ayarları içerecek şekilde özelleştirebilirsiniz.
Ekipler veya Kurumsal yöneticisiyseniz kuruluşunuzda yeni Acrobat'ı etkinleştirmek için Adobe Müşteri Hizmetleri ile iletişime geçebilirsiniz. Alternatif olarak, yeni Acrobat'ı sizin için etkinleştirmek üzere Acrobat Enterprise Toolkit (ETK) tercih referansında Modern Görüntüleyici için FeatureLockDown (Kilitlenebilir Ayarlar) altında bEnableAV2Enterprise kayıt defteri anahtarını ayarlayabilirsiniz.
Yeni deneyim kolaylıkla etkinleştirilir. Mevcut deneyimdeyseniz yeni deneyimi etkinleştirmek için aşağıdakileri gerçekleştirin.
-
-
Yeni deneyimi başlatmak için Yeniden başlat'ı seçin.
-
Mevcut deneyiminize geri dönmek için aşağıdakilerden birini yapın:
- Windows®: Hamburger menüsünü seçin ve Yeni Acrobat'ı devre dışı bırak seçeneğini belirleyin.
- macOS: Görünüm > Yeni Acrobat'ı devre dışı bırak'a gidin.
Yeni Acrobat'ı kapatma Yeni Acrobat'ı kapatma
Hızlı araçlar menüsü
Hızlı araçlar menüsü, PDF görevlerini gerçekleştirmek için sık kullandığınız araçlara erişmenizi sağlar. Varsayılan olarak, Hızlı araçlar menüsünde Seç veya Kaydır, Ek Açıklama ve Adobe Doldur ve İmzala araçları görüntülenir. Hızlı Araçlar menüsünü özelleştirerek daha fazla araç ekleyebilirsiniz.
Seç veya Kaydır aracı
Nesneleri seçmek veya belgeyi kaydırmak için Seç veya Kaydır aracını kullanın.


Ek açıklama araçları
Menüdeki yorum araçlarını kullanarak PDF'nize yorum, metin kutusu, vurgulama, altını çizme, üstünü çizme veya serbest biçimli çizim gibi ek açıklamalar ekleyin.






Adobe Doldur ve İmzala araçları
Formu doldurmak veya imza eklemek için menüdeki Adobe Doldur ve İmzala araçlarını kullanın.




Daha fazla araç ekleme
Hızlı Araçlar çubuğuna daha fazla araç eklemek için Seçenekler (...) menüsünü kullanın. Hızlı Araçları Özelleştir penceresinde, eklemek istediğiniz araçları seçin ve Kaydet'i belirleyin.




Acrobat'taki üretkenlik geliştirme araçları hakkında bilgi edinmek için Acrobat araçlarını keşfedin bölümüne bakın. Ayrıca tablodaki bağlantıları seçerek diğer araçlar hakkında daha fazla bilgi edinebilirsiniz.
Yeni Acrobat deneyimini kapatma
Yeni Acrobat deneyimi, Acrobat'ın geleceğine yönelik bir adımdır. Ancak ihtiyaçlarınıza uygun değilse önceki deneyime geri dönebilirsiniz.
Windows: Hamburger menüsünü seçin ve Yeni Acrobat'ı devre dışı bırak seçeneğini belirleyin.
macOS: Görünüm > Yeni Acrobat'ı devre dışı bırak'a gidin.
İşletme kullanıcısıysanız yöneticiniz, Acrobat Enterprise Toolkit (ETK) tercih referansında Modern Görüntüleyici için FeatureLockDown (Kilitlenebilir Ayarlar) altında bEnableAV2Enterprise kayıt defteri anahtarını ayarlayarak yeni Acrobat'ı kapatabilir.