Başlamadan önce
Acrobat'ın geliştirilmiş arabirimine göz atın. Farklı bir deneyim görüyorsanız mevcut deneyiminiz için yardım bölümüne bakın.
Başlamadan önce
Acrobat'ın geliştirilmiş arabirimine göz atın. Farklı bir deneyim görüyorsanız mevcut deneyiminiz için yardım bölümüne bakın.


Adobe Acrobat, PDF görüntülerini ve metinlerini düzenlemek için güçlü araçlar ve özellikler sağlar.
Manuel ayarlama gerektiren formatlama sorunlarıyla karşılaşabilirsiniz. Acrobat'ın görüntü düzenleme özellikleri sınırlıdır ve yüksek çözünürlüklü görüntüler kullanmak daha büyük dosya boyutları nedeniyle performans sorunlarına neden olabilir. Bu sorunu gidermek için PDF belgelerine eklemeden önce görüntüleri başka araçlar kullanarak iyileştirin.
Orijinal font kullanılamazsa yerine başka bir font kullanılabilir ve bu da metnin görünümü değiştirir. Tüm aygıtlarda tutarlılığı sağlamak için kullanılabilen fontları kullanmanızı veya bunları PDF'ye gömmenizi öneririz.
Görüntüler için alternatif metin ekleme ve içeriği doğru etiketleme gibi Acrobat özelliklerini kullanarak da belgenin erişilebilirliğini geliştirebilirsiniz.
Acrobat ile bir PDF'de görüntü veya nesne eklemeyi, yeniden boyutlandırmayı, taşımayı veya değiştirmeyi öğrenmek için aşağıdaki konuları inceleyin.
PDF'yi Acrobat uygulamasında açın. Tüm araçlar menüsünde Düzenle'yi ve ardından Görüntü'yü seçin.
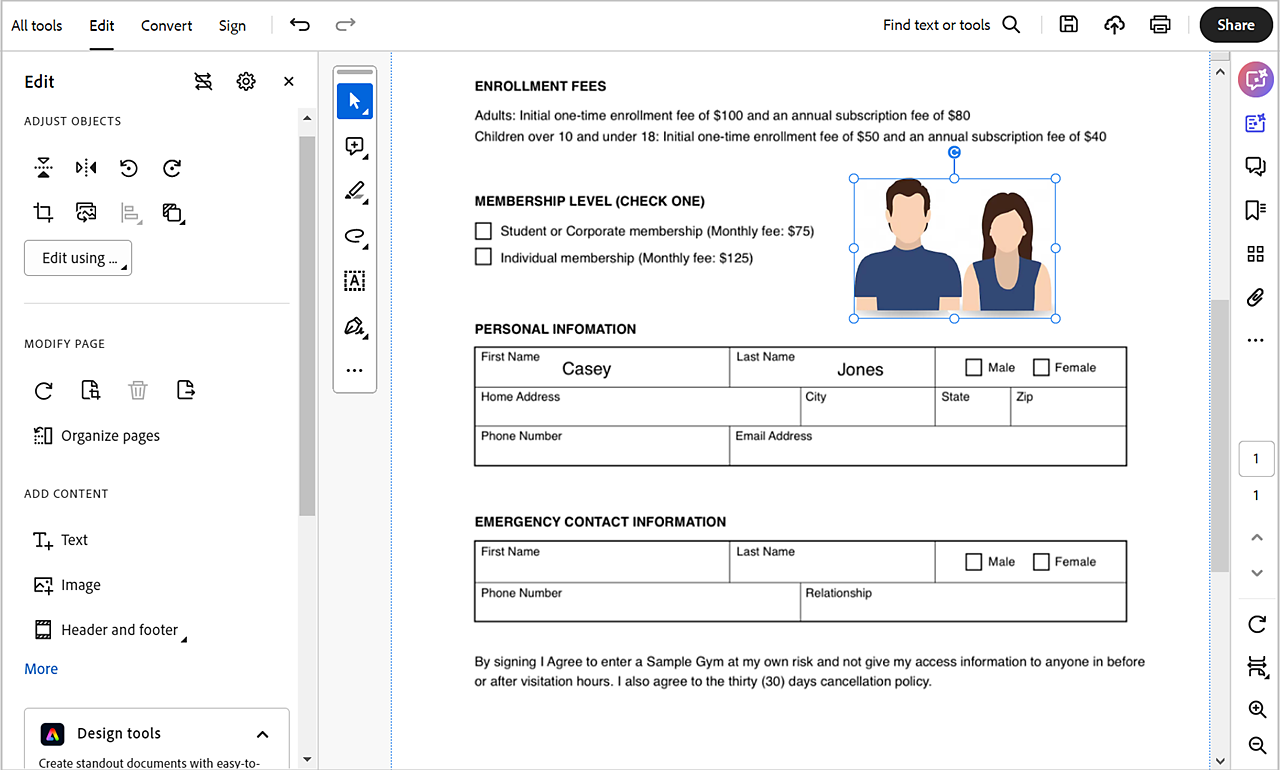
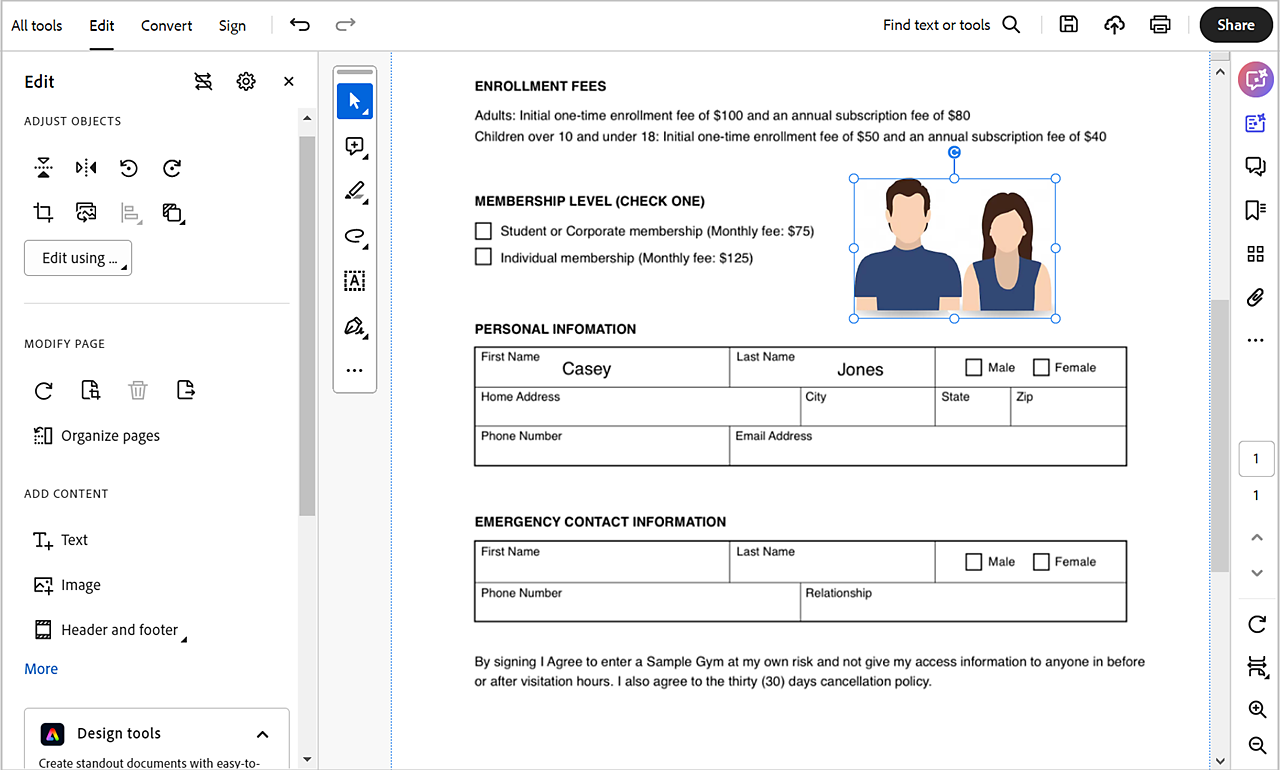
İletişim kutusunda eklemek istediğiniz görüntü dosyasını seçin.
Görüntüyü eklemek istediğiniz yeri seçin veya eklerken yeniden boyutlandırmak için sürükleyin.
Görüntü dosyasının bir kopyası, sayfada, orijinal dosyayla aynı çözünürlükte görüntülenir.
Görüntü eklendikten sonra aşağıdaki işlemlerden herhangi birini gerçekleştirebilirsiniz:
Birden çok nesne seçerseniz bu nesneleri birlikte taşıyabilir veya yeniden boyutlandırabilirsiniz. Birden çok nesne seçmek için Shift tuşunu basılı tutarak nesneleri tek tek tıklatın.
Görüntüyü daha fazla ayarlamak için sol panelden Görüntü'yü seçin ve ardından Düzenle panelindeki Nesneleri Ayarla'nın altından aşağıdaki araçlardan birini seçin:
Seçili görüntüyü el ile döndürmek için işaretçiyi seçim tutamacının hemen dışına yerleştirin. İmleç dönüş işaretçisi![]() olarak değiştiğinde döndürmek istediğiniz yönde sürükleyin.
olarak değiştiğinde döndürmek istediğiniz yönde sürükleyin.
Bir PDF açın ve Tüm araçlar menüsünden PDF düzenle'yi seçin.
Menüyü genişletmek ve istediğiniz aracı seçmek için sol paneldeki İçerik Ekle'nin altından Diğer'i seçin.
Düğme eklemek için:
Video eklemek için:
PDF'ye ses eklemek için:
Videoya 3D ortam eklemek için:
Photoshop, Illustrator veya Microsoft® Paint gibi başka bir uygulama kullanarak bir görüntüyü veya grafiği düzenleyebilirsiniz. Görüntüyü veya grafiği kaydettiğinizde Acrobat değişiklikleri uygulayarak PDF'yi otomatik olarak günceller. Şunu kullanarak düzenle menüsünde açılan uygulamalar, ne yüklediğinize ve seçtiğiniz görüntü ya da grafiğe göre değişir. İsteğe bağlı olarak, kullanmak istediğiniz uygulamayı belirtebilirsiniz.
PDF'yi Acrobat'ta açın, Düzenle, öğesini seçin ve ardında görüntüyü veya nesneyi belirleyin.
Aynı dosyada birlikte düzenlemek istiyorsanız birden çok öğe seçebilirsiniz. Sayfadaki tüm görüntüleri ve nesneleri düzenlemek için içerik menüsünden Tümünü Seç öğesini belirleyin.
Düzenleme panelinde Nesneleri Ayarla altından Şunu kullanarak düzenle öğesini seçip bir editör belirleyin.
Menüde sunulanlardan farklı bir editör seçmek için Birlikte aç öğesini seçin, uygulamayı bulun ve Aç öğesini seçin.
ICC profillerine dönüştürülüp dönüştürülmeyeceğini soran bir mesaj görüntülendiğinde Dönüştürme öğesini seçin. Görüntü penceresi açıldığında damalı bir desen görüntülenirse görüntü okunamamış demektir.
Uygulamada istediğiniz değişiklikleri yapın. Aşağıdakileri göz önünde bulundurun:
Düzenleme uygulamasında Dosya > Kaydet öğesini seçin. Acrobat'ı ön plana getirdiğinizde, nesne otomatik olarak güncellenir ve PDF'de görüntülenir.
Photoshop için görüntü Photoshop 6.0 veya daha sonraki bir sürümü tarafından desteklenen bir formattaysa düzenlenmiş olan görüntünüz PDF'ye geri kaydedilir. Ancak görüntü desteklenmeyen bir formattaysa Photoshop görüntüyü genel bir PDF görüntüsü olarak işler. Düzenlenen görüntü PDF yerine diske kaydedilir.
Her sayfayı (sayfadaki tüm metinler, görüntüler ve vektör nesneleri) bir görüntü formatında kaydedebilirsiniz. Dönüştür > PDF'yi Dışa Aktarma Formatı > Görüntü formatı > [Görüntü Türü] öğesini seçin. Ayrıca, PDF'deki her bir görüntüyü ayrı bir görüntü dosyası olarak dışa aktarabilirsiniz.
Daha fazla bilgi için PDF'leri diğer dosya formatlarına dönüştürme veya dışa aktarma bölümüne bakın.
Şu çevrimiçi PDF araçlarını deneyin: PDF'yi JPG'ye Dönüştür