PDF'nizi şimdi birleştirin, düzenleyin, yorum yapın ve paylaşın. Acrobat'ı başlatmak için Başlayın'ı tıklatın:
Kaynak dosyada metnin nerede düzenleneceğini belirtmek için PDF'de metin düzenleme yorumları kullanabilirsiniz. Metin düzenleme yorumları PDF'deki asıl metni değiştirmez. Bunlar bunun yerine, PDF'nin oluşturulduğu kaynak dosyada hangi metnin silineceğini, ekleneceğini veya değiştirileceğini belirtir.
Acrobat, metin düzenleme ek açıklamaları eklemek için iki temel yöntem sunar: önceden seçim ve sonradan seçim.
Önceden seçim veya Metin Düzeltme İşaretleyicisi aracı
Seçim aracını ![]() veya Metin Düzeltme İşareti aracını kullanın ve seçilen metni sağ tıklatarak (Windows) ya da Control tuşunu basılı tutup tıklatarak (macOS) metin düzenleme seçenekleri menüsünü açın. Metni işaretledikten sonra metin düzenleme aracını da tıklatabilirsiniz.
veya Metin Düzeltme İşareti aracını kullanın ve seçilen metni sağ tıklatarak (Windows) ya da Control tuşunu basılı tutup tıklatarak (macOS) metin düzenleme seçenekleri menüsünü açın. Metni işaretledikten sonra metin düzenleme aracını da tıklatabilirsiniz.
Sonradan seçim
Metin düzenleme aracını tıklatın, sonra da metni seçin.
Windows için Acrobat'ta, kaynak belgede düzeltme yapmak için metin düzenlemelerini doğrudan PDF'nin esas aldığı Microsoft Word belgesine aktarabilirsiniz. Bu özelliği kullanmak istiyorsanız dosyanızı Word'den PDF'ye dönüştürmek için PDFMaker'ı kullanmanız gerekir. Metin düzenlemelerinizi dışa aktarmadan önce, ekleme yorumlarının eklemek istediğiniz metinle aynı metni (boşluklar ve paragraf sonları dahil) kullandığından emin olun. Ek yönerge sözcükleri ("Aşağıdakileri ekle:" gibi) eklerseniz bu sözcüklerin Word belgesinden elle silinmesi gerekir.
Windows'da Acrobat Pro uygulamasında düzenlemelerinizi birleştirmek için metin düzenleme yorumlarınızı doğrudan PDF'nin esas aldığı Autodesk AutoCAD belgesine aktarabilirsiniz. Bu özelliği kullanmak için PDF'yi oluşturmak üzere AutoCAD programında PDFMaker uygulamasını kullanmalısınız.


Metni vurgulama, üstünü çizme veya altını çizme
Reader'da yalnızca Yapışkan Not ve Vurgulama araçları kullanılabilir. Diğer yorum ekleme araçları yalnızca yorum ekleme özelliği etkin olan PDF'lerde kullanılabilir. İnceleme iş akışındaki PDF'ler genellikle yorum ekleme haklarına sahiptir.
Araç çubuğunu görüntülemek için Araçlar > Yorum öğesini seçin.


Yorumları tek başına veya notlarla birlikte eklemek için Metni Vurgulama aracını, Metnin Üzerini Çizme aracını veya Metnin Altını Çizme aracını kullanabilirsiniz.
Seçim aracını kullanarak sağ tıklatıp açılan menüden ilgili seçeneği belirleyerek not içeren bir vurgu ekleyebilir veya metni vurgulayabilir, üzerini veya altını çizebilirsiniz. Ancak, çok fazla metni işaretliyorsanız özel araçlar daha hızlıdır ve kullanımları daha kolaydır.
-
Araçlar > Yorum, Metni Vurgulama aracı
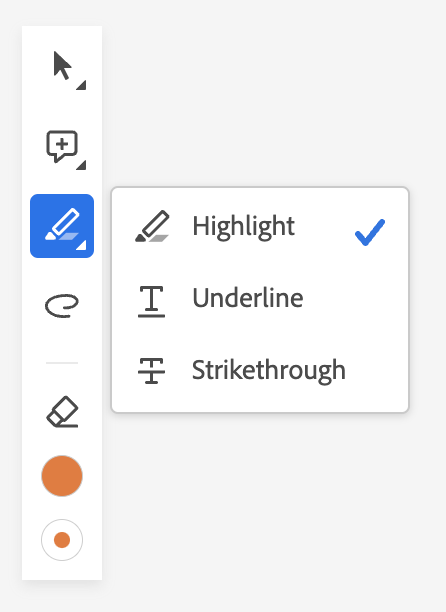 , Metnin Üzerini Çizme aracı
, Metnin Üzerini Çizme aracı  veya Metnin Altını Çizme aracını
veya Metnin Altını Çizme aracını  seçin.Not:
seçin.Not:Metnin Üzerini Çizme aracını veya Metnin Altını Çizme aracını kullanarak birden çok yorum uygulamak istiyorsanız aracı seçtikten sonra Seçenekler menüsünden Aracı Seçili Tut'u seçin. İlk yorumu oluşturduktan sonra Metni Vurgulama aracı seçili kalır.
-
İşaretlemek istediğiniz metnin başından itibaren sürükleyin. Metnin dikdörtgen alanını işaretlemek için Control tuşu basılı olarak sürükleyin. Bu özellikle bir sütundaki metni işaretlerken kullanışlı bir özelliktir.
-
(İsteğe bağlı) Not eklemek için işareti çift tıklatın ve açılan nota metin ekleyin.
Vurgulanan metnin rengini de değiştirebilirsiniz. Vurgulanan metnin üzerinde sağ tıklatın (Windows) veya Control tuşuna basarak tıklatın (Mac OS) ve rengi değiştirmenizi sağlayan Vurgu Özellikleri iletişim kutusunu açmak için Özellikler'i tıklatın.


Metnin vurgusunu silmek istediğinizde (metni silmeden) vurgulanan metnin üzerinde sağ tıklatın (Windows) veya Control tuşuna basarak tıklatın (Mac OS) ve Sil seçeneğini belirleyin.


Metni değiştirme
-
Araçlar Yorum araç çubuğundan Metinle Değiştirilecek Not Ekle'yi seçin
 .
. -
Metni seçin. Seçili metnin üzeri çizilir ve bir açılır not açılır.
-
Aşağıdakilerden birini yapın:
Araya eklenecek veya eklenecek metni yazın. Ekleme düzeltme karakteri
 görüntülenir.
görüntülenir.Yeni bir paragrafın eklenmesi gerektiğini belirtmek için Enter tuşuna basın ve açılır notu metin eklemeden kapatın. Paragraf ekleme düzeltme karakteri
 görüntülenir.
görüntülenir.
Metin düzenlemesine not ekleme
-
Seçim aracını kullanarak, bir metin düzenlemesini sağ tıklatın.
-
Menüden Açılır Notu Aç'ı seçin.
-
Notunuzu açılır nota yazın.
Metin ekleme
-
Araçlar Yorum araç çubuğundan İmleç Konumunda Metin Ekle aracını
 seçin.
seçin. -
Araya metin eklemek istediğiniz sözcük veya karakterlerin arasını tıklatın.
-
Aşağıdakilerden birini yapın:
Araya eklemek istediğiniz metni yazın.
Yeni bir paragrafın eklenmesi gerektiğini belirtmek için Enter tuşuna basın ve açılır notu metin eklemeden kapatın. Paragraf ekleme düzeltme karakteri
 görüntülenir.
görüntülenir.Boşluk eklenmesi gerektiğini belirtmek için boşluk tuşuna basın ve açılır notu metin eklemeden kapatın. Boşluk ekleme düzeltme karakteri
 görüntülenir.
görüntülenir.
Not:Metin seçmek için Seçim aracını kullanarak, seçili metni sağ tıklatarak ve bir metin düzenleme ek açıklaması seçerek de metin düzenlemelerini gösterebilirsiniz.
Metni silme
-
Araçlar > Yorum araç çubuğundan Üzerini Çizme aracını
 seçin.
seçin. -
Silinmesi için işaretlenecek metni seçin.
Metin işaretlerini silme
İşaretleme yorumları yapışıksa Yorumlar listesinde yorumları silin: Yorumu Seç > Yorum Listesi'ni seçin, yorumu seçin ve Delete tuşuna basın.
-
İşaretlemeyi seçin ve Delete tuşuna basın.
