Onay iş akışı başlatmak için Paylaş > Onay İçin E-Postayla Gönder'i seçin.
Onay iş akışları hakkında
Acrobat kullanıcıları başkalarının onayı için PDF'leri e-posta eki olarak gönderebilirler (yalnızca Geleneksel Çince, Basitleştirilmiş Çince, Japonca ve Korece için). Katılımcılar Acrobat'ta onay isteği açtıklarında (tüm diller), bir dijital kimlik damgası ekleyerek PDF'yi onaylayabilirler. Sonra PDF'yi başka onaylayıcılara gönderebilir veya PDF'yi ilk gönderene ve diğer uygun katılımcılara gönderebilirler. İlk gönderen kişi, PDF'nin her onaylanışında bilgilendirilmeyi seçerek bu süreci izleyebilir. Son katılımcı son onayı eklediğinde iş akışı sona erer. Bir PDF onaylanmazsa, onay iş akışı yeniden başlatılmalıdır.
İş akışını başlatmak için Acrobat Pro kullanırsanız PDF'de yorum oluşturma seçeneğini etkinleştirerek Reader 9 veya sonraki sürümlerini kullanan kişileri davet edebilirsiniz.
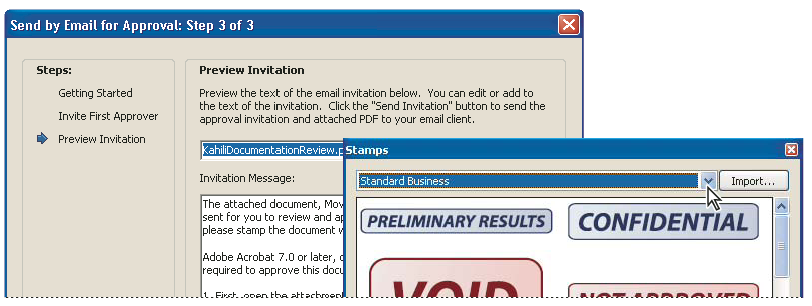
Sihirbaz onay iş akışlarını ayarlar (solda); Damgalar paleti belgelerin onaylanması için damgalar sunar (sağda).
PDF'yi onay için gönderme
Onay için e-postayla PDF gönderdiğinizde (yalnızca Geleneksel Çince, Basitleştirilmiş Çince, Japonca ve Korece), onaylayanlar PDF'yi e-posta eki olarak alır. Alıcılar PDF ekini açtığında, Damgalar paletinden bir dijital kimlik damgası uygulayabilir ve belge mesaj çubuğunda uygun seçimi yapabilir.
PDF'yi onaylanmak üzere göndermek için Acrobat'taki sihirbazı kullanın. Sihirbaz ekranda, onaylayanları davet etmenize, talimatları özelleştirmenize ve PDF'yi göndermenize yardımcı olacak talimatlar sunar.
Acrobat Pro 'de, sihirbaz Acrobat Reader kullanıcılarının onay iş akışına katılabilmeleri için PDF'de yorumlama seçeneğini etkinleştirir.
Onay iş akışı başlatmadan önce e-posta uygulamanızın Acrobat ile çalışacak şekilde yapılandırıldığından emin olun.
-
-
İstenirse Kimlik Oluşturma iletişim kutusuna e-posta adresinizi girin.
-
Bir PDF belirtip İleri'yi tıklatın.
-
Alıcı kutusuna, ilk onaylayanın e-posta adresini yazın.
-
(Acrobat Pro ) Reader kullanıcılarının katılmasını sağlamak veya her katılımcının onay durumu hakkında bilgilendirilmek isterseniz bu seçenekleri belirleyin.
-
(Acrobat Standard ) Her katılımcının onay durumu hakkında bilgilendirilmek isterseniz bu seçenekleri belirleyin.
-
(İsteğe Bağlı) E-posta mesajının üst kısmına ilk onaylayan kişi için ek talimatlar yazabilirsiniz.
Sonraki onaylayan kişilere sadece varsayılan yazılı mesaj ve talimatlar iletilir.
Not:Davet e-postasında katılımcıların onay sürecini tamamlamalarına yardımcı olacak talimatlar bulunur. Bu metni değiştirmekten veya silmekten kaçının.
-
Davet Gönder'i tıklatın.
Onay iş akışına katılma
Bir onay iş akışına katılmaya davet edildiyseniz ekli PDF'yi onaylamak için adım adım yönergelerin bulunduğu bir e-posta mesajı alırsınız. PDF'yi açtığınızda, Damgalar paleti açılır ve PDF'nin üst kısmında belge mesaj çubuğu belirir. Acrobat sürümünüz 7.0'dan daha eskiyse Reader uygulamasının en son sürümünü indirmeniz istenir.
Belgeyi onaylamak için Damgalar paletindeki dijital kimlik damgalarından birini seçebilirsiniz. Dijital kimlik damgasında unvan, kuruluş ve e-posta adresi gibi sizin verdiğiniz kimlik bilgileri bulunur. Kimlik damgasını imza yerine kullanabilirsiniz. Damga uyguladığınızda, bu damga belgenin sayfa içeriğinin parçası olur. Onay işlemi sırasında kendi damganızı silebilirsiniz ancak, onay işlemi tamamlandıktan sonra damganız kilitlenir. Başka katılımcıların damgalarını taşıyamaz veya silemezsiniz.
Ölçütlerinize uymayan belgeleri de reddedebilirsiniz.
PDF'ye sayısal damgalar eklemekten başka, not yorumları, metin düzenlemeleri, özelleştirilmiş damgalar ve dosya ekleri gibi başka türden yorumlar da ekleyebilirsiniz.
PDF onaylama
-
Onay daveti e-posta mesajındaki PDF ekini açın.Not:
Damgaya kimlik bilgileri eklemediyseniz eklemeniz istenir.
-
Damgalar paletinden bir damga seçin (Araçlar > Damga > Damgalar paleti) . (Bütün damgaları görüntülemek için, pencereyi kaydırın veya yeniden boyutlandırmak için bir köşesini sürükleyin.)
-
Onay damganızı uygulamak için belgeyi tıklatın.Not:
Uygulamış olduğunuz bir dijital kimlik damgasını silmek için damgayı seçip Delete tuşuna basın. Onay işlemi sırasında Yazdır, Kopya Kaydet veya E-postayla Gönder seçerseniz damgayı silemezsiniz.
-
Aşağıdakilerden birini yapın:
Belgeyi sonraki onaylayana göndermek için belge mesaj çubuğundaki Onayla düğmesini tıklatın. Sonraki Onaylayana Gönder iletişim kutusunda, Alıcı kutusuna sonraki onaylayanın e-posta adresini yazın, gereken diğer alıcıların adreslerini ekleyin ve Gönder'i tıklatın.
Onay işlemini tamamlamak için belge mesaj çubuğundaki Son Onay düğmesini tıklatın. Son Onayı Tamamla iletişim kutusunda, Son Onay Yöntemi menüsünde, onay bildirimi gönderilip gönderilmeyeceğini belirleyin. Bildirim gönderecekseniz Alıcı kutusuna bir e-posta adresi yazın, gereken diğer alıcıların adreslerini ekleyin ve Gönder'i tıklatın. Bildirim göndermeyecekseniz Tamamla'yı tıklatın.
Başlatana E-postayla Onay Durumunu Bildir seçeneği işaretliyse başlatan kişiye yönelik ayrı bir e-posta bildirimi görüntülenir. Bu bildirimi göndermek için Gönder'i tıklatın.
-
PDF'yi kaydedin.Not:
PDF'yi göndermek için araç çubuğundaki E-posta düğmesini
 kullanırsanız PDF artık iş akışının parçası olmaktan çıkar ve onay seçenekleri, bu e-posta mesajının alıcısı tarafından kullanılamaz.
kullanırsanız PDF artık iş akışının parçası olmaktan çıkar ve onay seçenekleri, bu e-posta mesajının alıcısı tarafından kullanılamaz.
PDF'yi reddetme
Bir onay isteğinde aldığınız PDF, onaylamanız için gereken ölçütleri karşılamıyorsa belgeyi reddedip onay başlatıcısına geri göndermek üzere belge mesaj çubuğundaki seçenekleri kullanın. Bir PDF reddedilirse onay iş akışı yeniden başlatılmalıdır.
-
Onay daveti e-posta mesajındaki PDF ekini açın.
-
Belge mesajı çubuğunda Reddet düğmesini tıklatın.
-
Reddet Ve Bildirim Gönder iletişim kutusunda, Alıcı kutusuna başlatanın e-posta adresini yazın. Başlatana E-postayla Onay Durumunu Bildir seçeneği işaretliyse başlatan kişiye ayrı bir e-posta iletisi gönderilir. Gönder'i tıklatın.
-
Açılan e-posta iletisinde Gönder'i tıklatın.
Dijital damga için kimlik bilgileri ekleme veya değiştirme
-
Araçlar > Damgalar > Damgalar Paleti'ni seçin.
-
Damgalar paletinde, Dijital Kimlik Damgaları'nı seçin, damgayı sağ tıklatın ve Kimlik Düzenle'yi seçin.
-
Kimlik Oluşturma iletişim kutusunda, adınızı, unvanınızı, şirketinizin adını, departmanınızı ve e-posta adresinizi yazın ve Tamamla'yı tıklatın.
Kimlik bilgilerinizi Tercihler iletişim kutusundan da değiştirebilirsiniz. Kategoriler'in altında Kimlik'i seçin.
