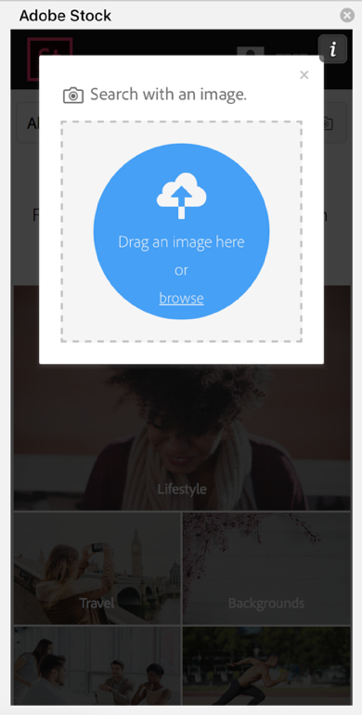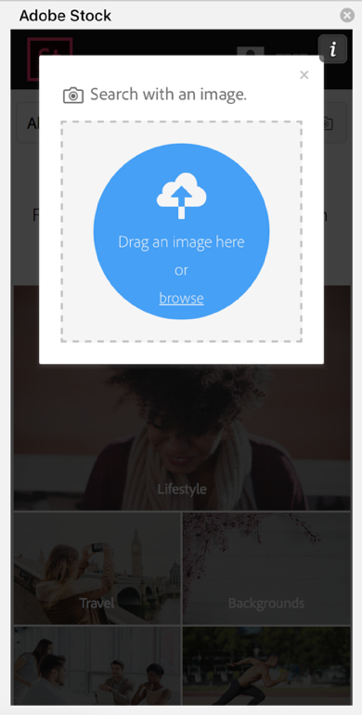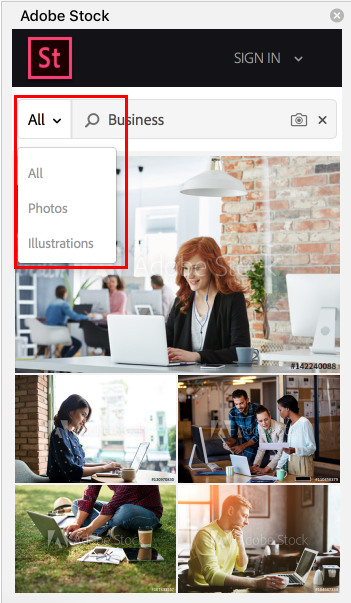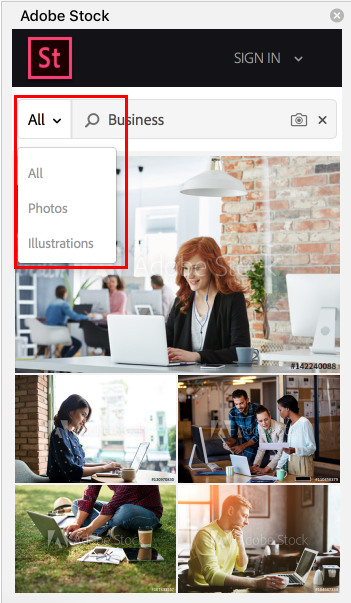Answers to commonly asked questions about Adobe Stock PowerPoint Add-in.
The Microsoft PowerPoint Add-in from Adobe Stock allows you to search, preview, and license photos and illustrations to your PowerPoint presentations. You can preview Adobe Stock images on your slides, sign-in, and use your existing Adobe Stock account to license images. If you don't have an account, you can easily try Adobe Stock free for one month and then subscribe to one of the available Adobe Stock plans.
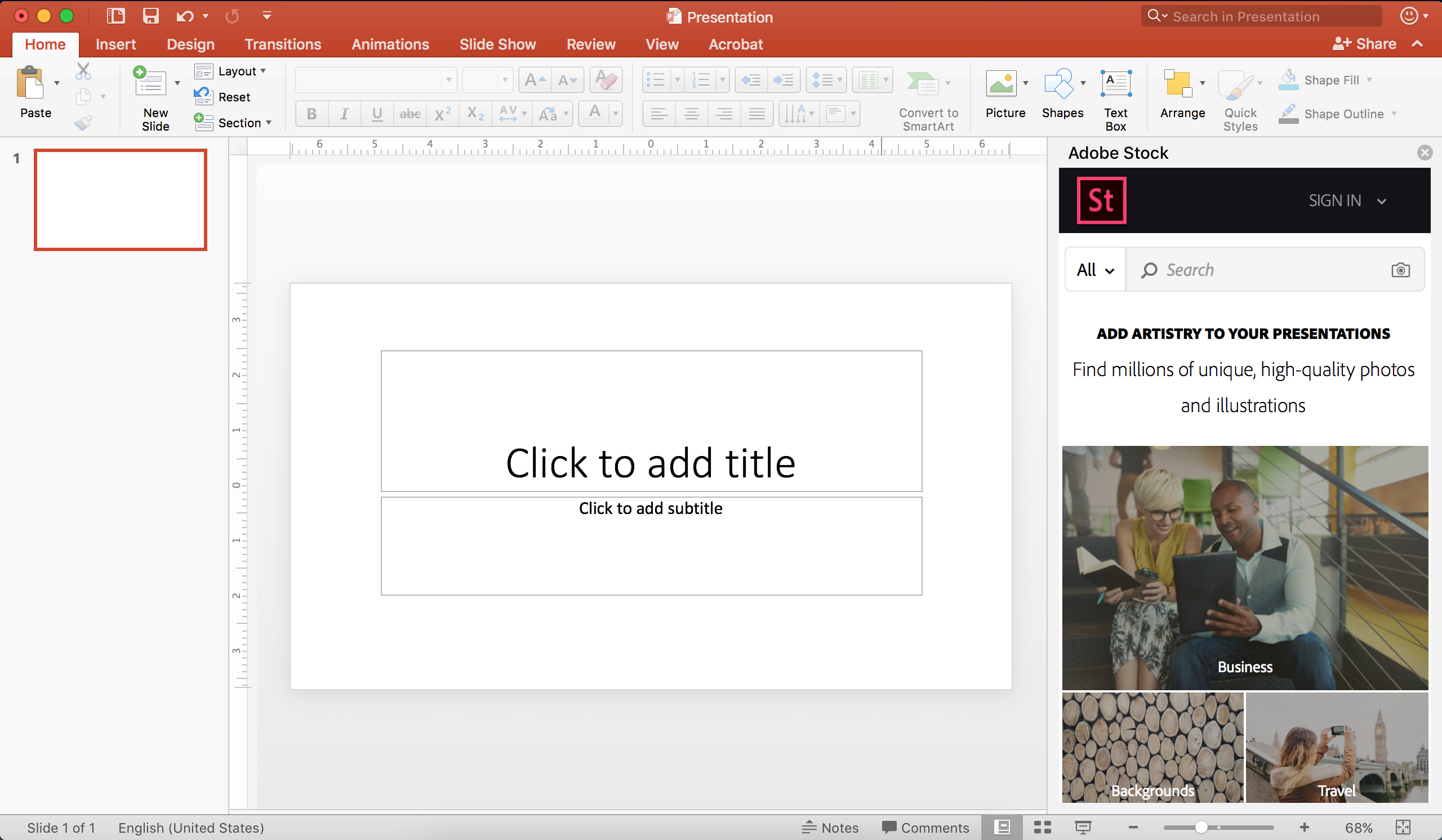
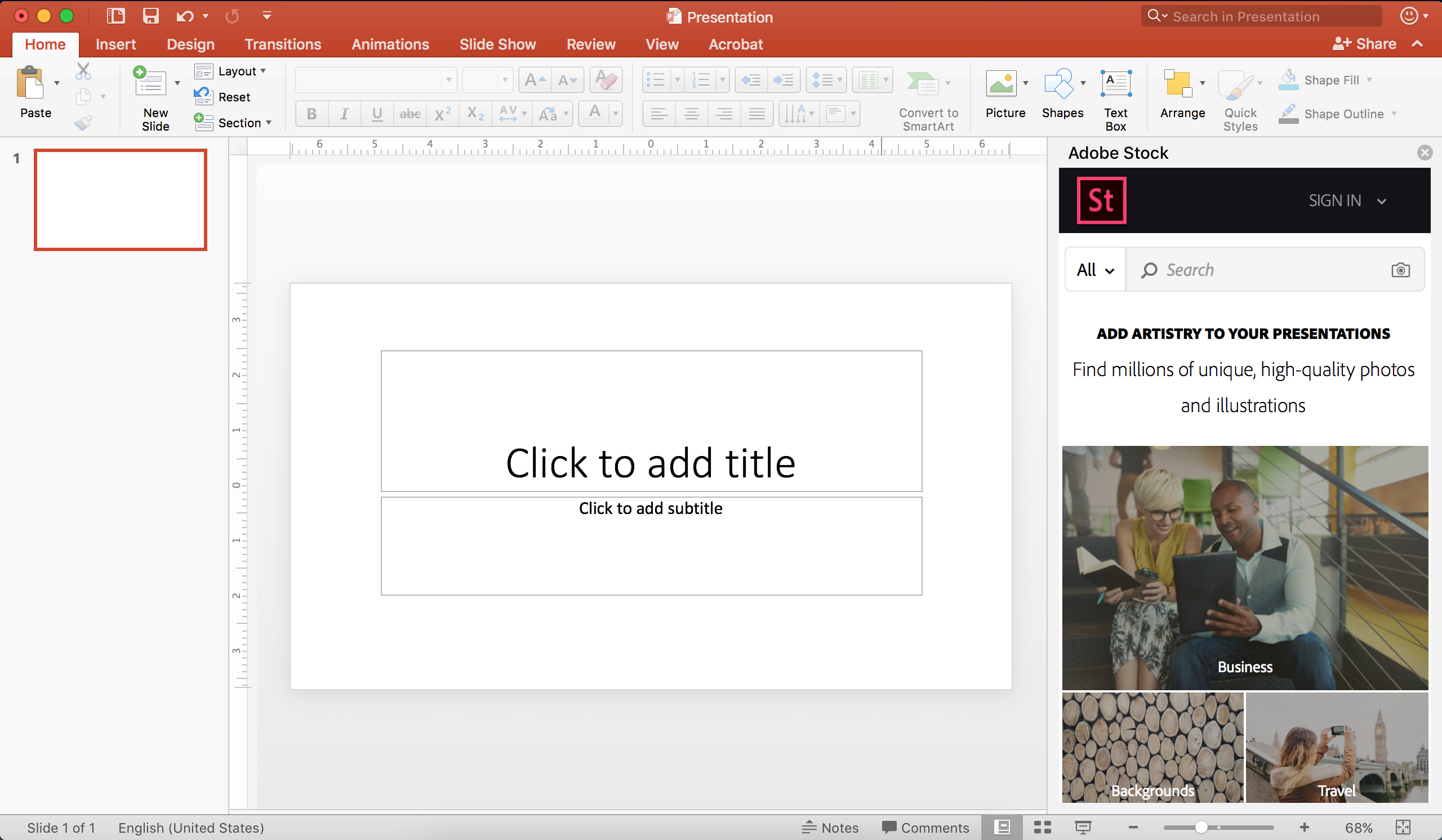
No, you can install and use the Add-in at no cost from the Microsoft Office Store. To download, install, and see previews of Adobe Stock images you do not require an Adobe Creative Cloud or Adobe Stock subscription. You will, however, require a subscription or payment to license the Adobe Stock images.
Yes, if you're a new user you can try Adobe Stock free for one month.
You can find and install the Adobe Stock PowerPoint Add-in from the Microsoft Office Store.
The Adobe Stock PowerPoint Add-in is supported on macOS, Windows, and through online browsers (Web). The Add-in is not supported on iOS or Android platforms.
The following browsers support the PowerPoint Add-in:
- Internet Explorer 11 and later
- Microsoft Edge
- Chrome
- Firefox
- Safari (macOS)
For best results, update your browser to the latest version.
Yes, an enterprise can roll out using 'centralized deployment' for their users. To know more, read this Microsoft support article.
No, you don't have to be logged in to your account to use the Add-in. You can search for images and insert preview images to your presentation without logging in. You will, however, need to log in to license images.
The Adobe Stock PowerPoint Add-in supports standard photos and illustrations. Premium images, vectors, and other content types (such as videos) are not supported.
The Add-in reflects the user view from the Adobe Stock website. To change views, visit the Adobe Stock website and use the user drop-down list at the upper right of the navigation bar.
No, you cannot access your Creative Cloud Libraries from within PowerPoint.
To add images to your presentation, select an image from the search results and click License and add to PowerPoint or Preview in PowerPoint. Preview in PowerPoint lets you insert a watermarked image for preview. You can license the image by clicking License and add to PowerPoint to add the image in high resolution without watermark.
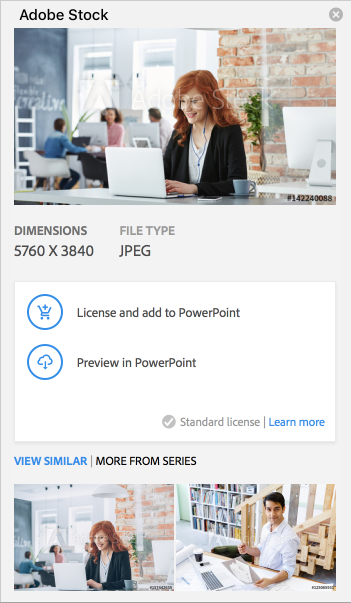
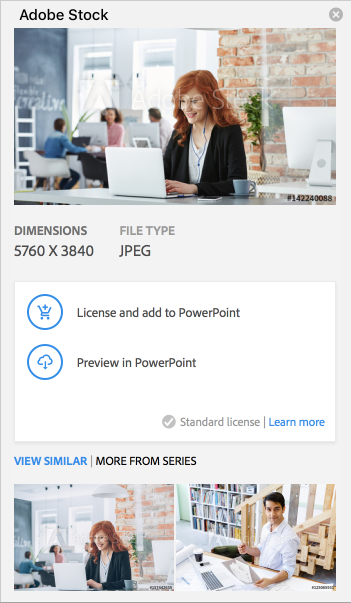
Yes, you can use images you've previously licensed from Adobe Stock. If you're logged into your account, you can choose the History option and click the License History tab to see the previously licensed images from your account.
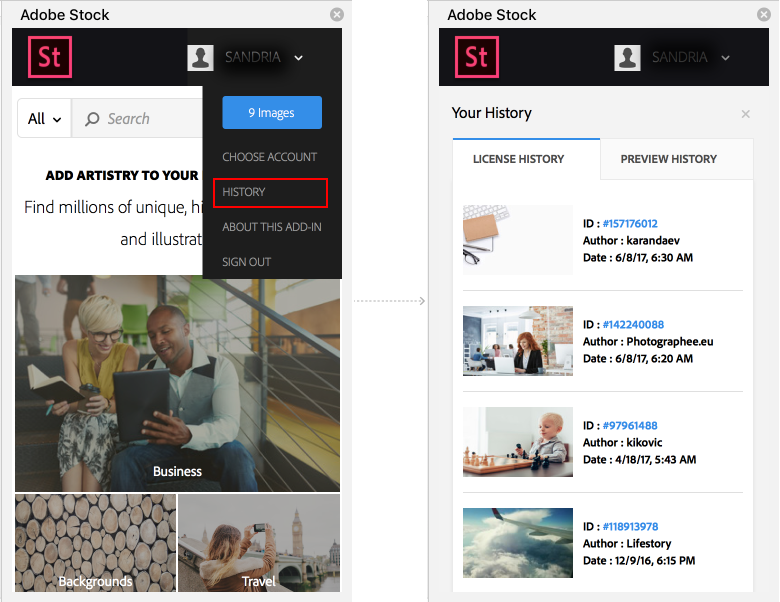
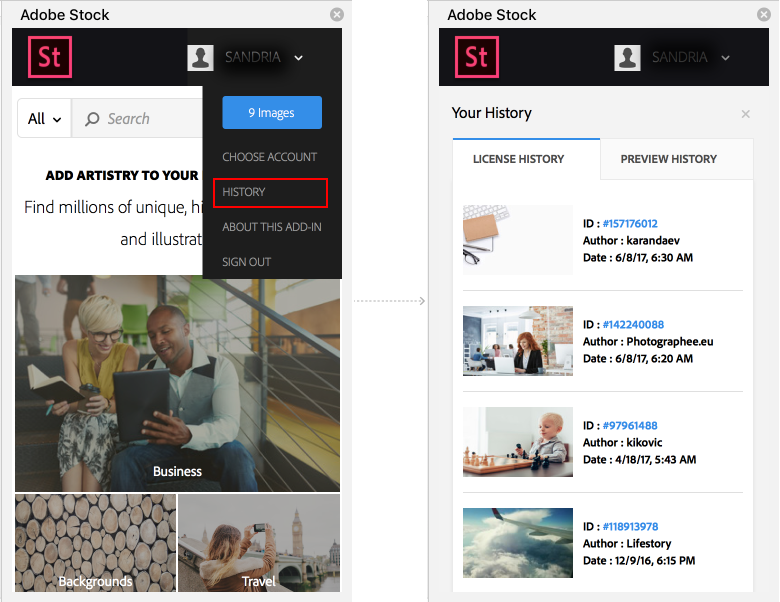
Yes, you can easily access all your previously previewed images. To do this, click the Sign In tab on the upper right side of the panel. If you're already signed in, click your account name on the upper right side of the panel. Choose History from the drop-down list and click the Preview History tab. Click the displayed ID number of your desired image to go back to the image detail and license your image. The Preview History view refreshes each time you open PowerPoint.
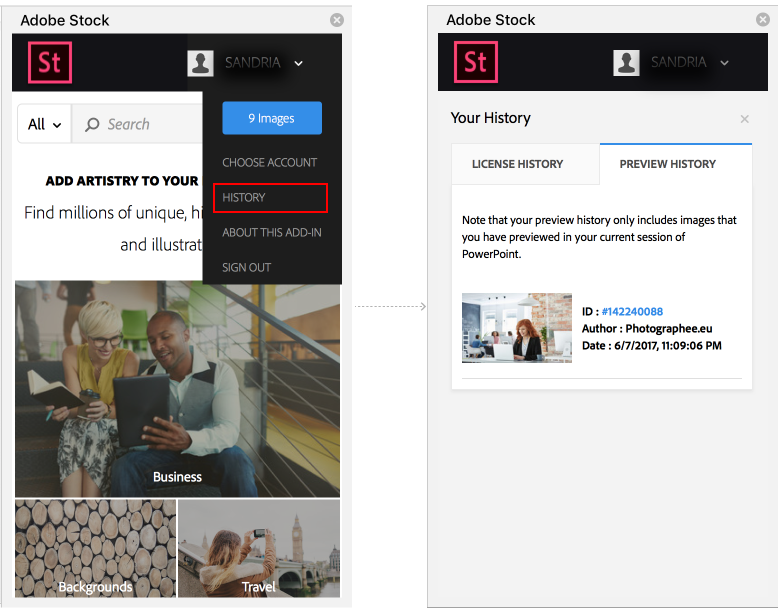
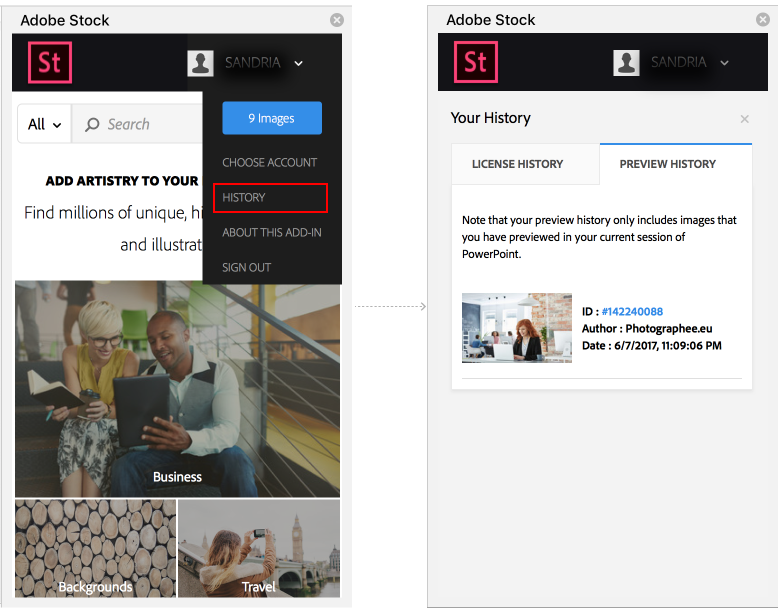
Your licensing history will sync to your Adobe Stock plan and you can view all licensed images from your License History page.
While the PowerPoint Add-in supports the powerful Adobe Stock visual search, the additional search filters offered online are currently not available in the Add-in.