Learn how to use the different kinds of materials.
Substance 3D Painter is all about creating awesome materials, whether stylized or realistic. You can already pick from a selection of ready-to-use materials, available in Painter's Shelf. On this page, you'll learn the key differences between regular materials and Smart Materials.
Differences
Material


Materials are standard, uniform, tiling materials. They have no unique, mesh-specific details and require no baking.
You can create materials inside Painter with a fill layer, but for more control create materials in Substance 3D Designer or Substance 3D Sampler.
Smart Material


Smart Materials are unique to Painter. Aside from tiling, uniform detail, they also have mesh-specific details, that are automatically adapted to your mesh.
For this to work, you must bake your maps first.
Smart Materials can only be made and used inside Substance 3D Painter.
Materials
Materials are presets for single-layers. They can range from simple color value presets, to complex tiling materials that you make externally. Materials don't create localized detail on your mesh, so it's up to you to create that with masks and other techniques.
Add a Material
You can add materials to your project in two ways:
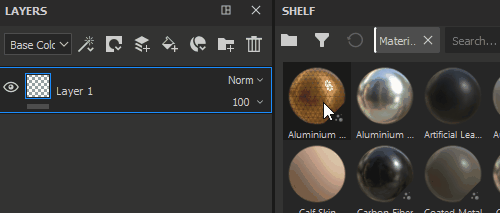
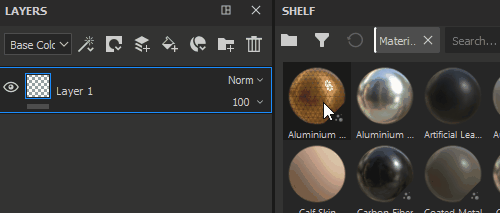
Drag-and-drop them into the layer stack from the shelf.
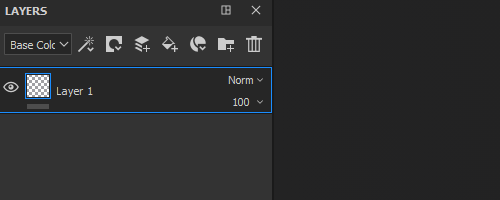
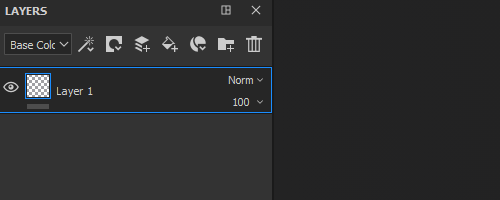
Or create a new Fill Layer, then click the Material Mode slot in the new Fill Layer's properties. A mini-shelf opens, pick any material you want to apply it.
Create Materials
To create a Material, right click anywhere in an empty area of the Material's properties and click Create Material Preset. This method lets you create simple materials.
If you want to create advanced Materials, either try a Smart Material to stay within Painter, or create a Substance Archive (SBSAR) with Substance 3D Designer or Substance 3D Sampler.
Smart Materials
Smart Materials are presets for a whole layer stack. You should see them as a folder with a few layers which has been saved and can be reused elsewhere. A correctly made Smart Material contains effects and layers that work on every mesh (with baked maps), such as Generators and Filters.
Add a Smart Material
Smart Materials can be added in two ways:
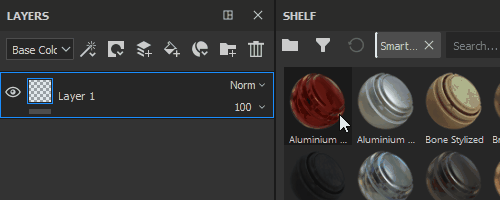
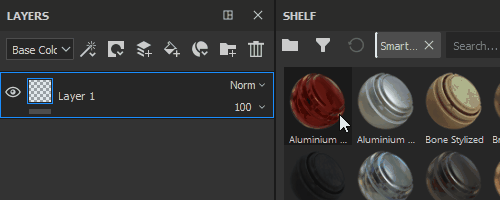
Drag-and-drop a Smart Material from the Shelf into your Layer Stack.
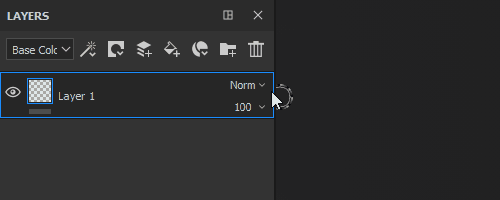
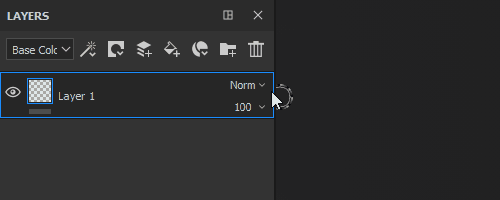
Or click the Add a Smart Material button ( ), then pick one in the Mini-Shelf that appears.
), then pick one in the Mini-Shelf that appears.
Create Smart Materials


Creating Smart Materials is simple. Make sure that everything is inside a Layer Group, then right-click that Group and choose Create Smart Material.
Keep in mind your Smart Material should not use any painting, as this will not look correct when used with other meshes. It's best to stick to layers and effects that work with baked maps, such as generators or filters.
The name of the Layer Group used to create the Smart Material will be used as the name of the Smart Material.
What's Next?
We've got you covered on how to use materials in Substance 3D Painter. Next, you can learn more about painting and projections.
Have a question or an idea?
If you have a question to ask, come and participate in the Substance 3D Painter community. We would love to hear from you.
You can also share your ideas of new features with us!