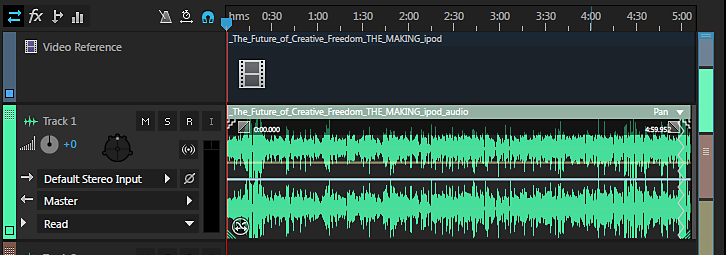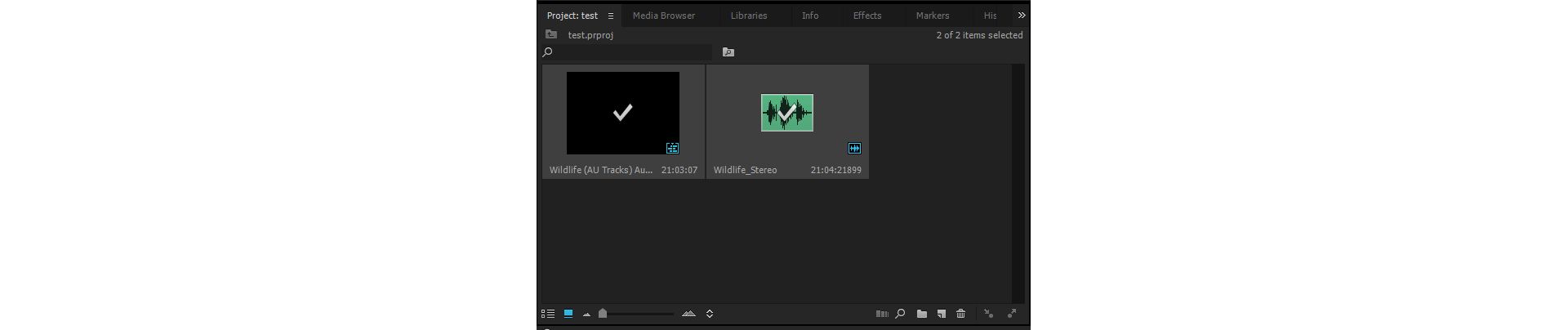Выделите аудиодорожку вашего проекта Premiere Pro и выберите в меню «Правка» > «Редактировать в Adobe Audition» > «Эпизод».
Узнайте, как использовать Adobe Audition из Premiere Pro, чтобы сделать ремикс или растянуть короткий аудиоклип до длительности видео.
Микширование правильного фонового сопровождения эпизода видео крайне важно с точки зрения качества. Редактору часто приходится прибегать к повторению или подрезке музыкального сопровождения, чтобы оно соответствовало продолжительности видео. Теперь можно решить эту проблему, используя Adobe Premiere Pro в сочетании с Adobe Audition и обеспечить необходимое качество результата.
Для микширования аудиоклипа без потери качества так, чтобы его можно было использовать в качестве фона видеопроекта, можно применять следующие методы в Audition:
Ремикс
Инструмент «Ремикс» в Audition выполняет анализ аудиофайла, определяет сотни циклов, переходов и важных сегментов, а затем позволяет быстро выполнить микширование в соответствии с любой длительностью.
Растягивание
Растягивание позволяет совместить аудио и эпизоды видео путем ускорения или замедления воспроизведения записи.
Ремикс аудиосопровождения проекта Premiere Pro в Audition
Adobe Premiere Pro позволяет использовать для редактирования аудио расширенные методы окончательного монтажа Audition Если на компьютере установлено приложение Adobe Audition, можно использовать команду «Редактировать в Adobe Audition» для редактирования аудио в Audition и инструмент «Ремикс» для эффективного растягивания записи в соответствии с длительностью видео.
-
Диалоговое окно «Редактировать в Adobe Audition» Диалоговое окно «Редактировать в Adobe Audition» -
Проверьте параметры экспорта аудио, путь назначения и нажмите кнопку ОК. Выбранный эпизод откроется в Audition.
Диалоговое окно Adobe Audition Диалоговое окно Adobe Audition -
На панели «Свойства» разверните вкладку ремикса и нажмите «Включить ремикс». Audition анализирует клип и находит оптимальные точки перехода.
Вкладка «Ремикс» на панели свойств Audition Вкладка «Ремикс» на панели свойств Audition Выполняется анализ Выполняется анализ -
В поле «Целевая длительность» введите длительность видеоклипа, к которой требуется привести длительность данного аудио, и нажмите клавишу «Ввод» или передвиньте мышью зигзагообразные маркеры с обеих сторон аудиоклипа в соответствии с длительностью видеоклипа.
Audition приводит аудио к нужной длительности на таймлайне.
Укажите целевую длительность Укажите целевую длительность -
Проверьте наличие значка ремикса на таймлайне и измененных данных клипа в разделе «Свойства».
Значок ремикса Значок ремикса Дополнительные сведения о микшировании звука в Audition см. в разделе Создание ремикса.
Экспорт ремикса аудио в Premiere Pro
После завершения изменения аудиоклипа в Audition можно экспортировать этот клип обратно в проект Premiere Pro. Premiere Pro сохраняет измененный клип отдельно от исходного клипа.
-
Выберите в Audition данный ремикс музыкальной дорожки, чтобы исключить из результатов микширования все остальные аудиоклипы, которые были отправлены из Premiere Pro.
-
Выберите Multitrack > «Экспорт в Adobe Premiere Pro».
Диалоговое окно «Экспорт в Premiere Pro» Диалоговое окно «Экспорт в Premiere Pro» -
В разделе «Параметры» можно указать, следует ли экспортировать данный сеанс микширования как моно, стерео, файл 5.1 или экспортировать каждую дорожку как отдельный аудиопоток.
-
Нажмите кнопку «Экспорт» и выберите проект Premiere Pro, в который нужно экспортировать отредактированное аудио. Этот проект откроется в Premiere Pro, и смикшированная дорожка будет выбрана как аудиодорожка проекта. Исходная дорожка останется без изменений на панели проекта.
Диалоговое окно «Экспорт в Premiere Pro» Диалоговое окно «Экспорт в Premiere Pro» -
На таймлайне во время воспроизведения можно нажать кнопку «M» рядом с дорожкой исходного аудио, чтобы было слышно только дорожку с ремиксом.
Измененный клип на таймлайне Premiere Pro с заглушенным исходным клипом Измененный клип на таймлайне Premiere Pro с заглушенным исходным клипом