Выберите Управляемое> Забавные правки > Создание стоп-кадра с движущимся титром.
Узнайте, как выделить особые моменты в видеоклипе.
В режиме управляемого редактирования можно использовать ряд встроенных процессов, которые включают последовательные инструкции для выполнения той или иной задачи редактирования. Такой управляемый подход помогает быстро научиться работе с инструментами Adobe Premiere Elements и превратить любительские видеоклипы в профессиональные фильмы.
Дополнительные сведения о других процессах управляемого редактирования см. в разделе Режим управляемого редактирования.
Заморозка моментов в видеоклипе
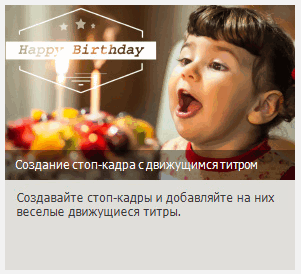
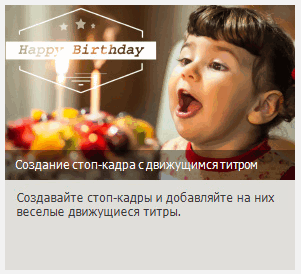
Используйте этот процесс управляемого редактирования, чтобы выделить моменты в видеоклипе и добавить в него движущихся титров. В этом процессе управляемого редактирования, можно указать в клипе определенный кадр и затем добавить в него движущийся титр.
Процесс управляемого редактирования в режиме «Быстрое»
-
-
Нажмите Добавить медиаданные и импортируйте видеоклип. Видео добавляется на панель «Шкала времени».
Дополнительные сведения об импорте медиаданных см. в разделе Добавить медиаданные.
-
Переместите индикатор текущего времени (CTI) в кадр, в который требуется добавить движущийся титр.
-
Щелкните
 на индикаторе текущего времени, чтобы разделить клип.
на индикаторе текущего времени, чтобы разделить клип.Разделение клипа Разделение клипа -
Откройте панель Титры и текст.
-
Выберите шаблон движущихся титров из доступных вариантов и перетащите его на индикатор текущего времени (CTI) на шкале времени.
Добавление движущегося титра Добавление движущегося титра -
Выберите Стоп-кадр в раскрывающемся списке «Фоновое изображение» для параметра «Фон».
Стоп-кадр Стоп-кадр -
Добавьте требуемый текст. Можно настроить текст путем добавления стилей и анимации.
Настройка текста Настройка текста Примечание.Чтобы настроить другие текстовые слои, выберите соответствующий текст в окне «Монитор».
-
Нажмите кнопку Воспроизвести, чтобы просмотреть полученный результат.
Процесс управляемого редактирования в режиме «Эксперт»
-
Выберите Управляемое> Забавные правки > Создание стоп-кадра с движущимся титром.
-
Нажмите Добавить медиаданные и импортируйте видеоклип. Видео добавляется на панель «Активы проекта».
Дополнительные сведения об импорте медиаданных см. в разделе Добавить медиаданные.
-
Перетащите видео на шкалу времени.
-
Переместите индикатор текущего времени (CTI) в кадр, в который требуется добавить движущийся титр.
-
Откройте панель Титры и текст.
-
Выберите шаблон движущихся титров из доступных вариантов и перетащите его на индикатор текущего времени (CTI) на шкале времени.
Добавление движущегося титра Добавление движущегося титра -
Выберите Стоп-кадр в раскрывающемся списке «Фоновое изображение» для параметра «Фон».
Стоп-кадр Стоп-кадр -
Добавьте требуемый текст. Можно настроить текст путем добавления стилей и анимации.
Настройка текста Настройка текста Примечание.Чтобы настроить другие текстовые слои, выберите соответствующий текст в окне «Монитор».
-
Нажмите кнопку Воспроизвести, чтобы просмотреть полученный результат.
Настройка движущегося текста
Дважды щелкните движущийся титр для редактирования текста. К тексту можно применить форматирование, стиль и анимацию следующими способами:
-
В диалоговом окне Текст можно дополнительно редактировать и настроить введенный текст. Чтобы изменить текст, просто введите новый текст в текстовом поле.
-
Щелкните Формат, чтобы выбрать шрифт, его размер и цвет. Можно также указать полужирное, курсивное и подчеркнутое начертание текста.
-
Выберите Стиль, чтобы выбрать для текста один из нескольких предварительно определенных стилей в Adobe Premiere Elements.
-
Выберите Анимация, чтобы выбрать для текста вариант из списка стилей анимации.
-
Щелкните Сохранить как новый титр, чтобы сохранить текст вместе с заданными настройками.
-
Чтобы изменить размер текста или переместить текст, выполните одно из следующих действий.
- Выберите движущийся титр на шкале времени и измените размер текста или перенесите его.
- Щелкните правой кнопкой текст в рабочем пространстве и выберите Выделить. Из раскрывающегося списка выберите примененный шаблон движущихся титров. После этого можно изменять положение текста на экране.
-
Чтобы применить текст только к выделенному фрагменту видео, можно обрезать клип, перетаскивая правый и левый края клипа в нижней панели. Это определяет начало и конец движущихся титров в видео.
-
Затем можно просмотреть движущийся текст, включив воспроизведение видео.





