Доступ к инструменту «Выделение объектов»
Выберите инструмент «Выделение объектов» на панели инструментов.
Используйте инструменты «Выделение объектов», «Выделить предмет», «Быстрое выделение» или «Волшебная палочка», чтобы выделять области в Photoshop.
Темы этой статьи:
С помощью выделения определите область, которую можно дополнительно редактировать для улучшения изображений и композиций. Можно быстро выделить нужную область с помощью разнообразных инструментов выделения в Photoshop.


Новый инструмент «Выделение объектов» упрощает процесс выделения на изображении какого-то объекта или области — будь то люди, машины, домашние животные, небо, вода, здания, горы многое другое. Можно просто нарисовать прямоугольник или лассо вокруг нужного объекта или нужной области или позволить инструменту «Выделение объектов» автоматически обнаружить и выделить объект или область на изображении.Выделенные области, созданные с помощью инструмента «Выделение объектов», теперь имеют более высокую точность и сохраняют больше деталей по краям выделенной области. Соответственно, вы тратите меньше времени на то, чтобы добиться идеально выделенных областей.
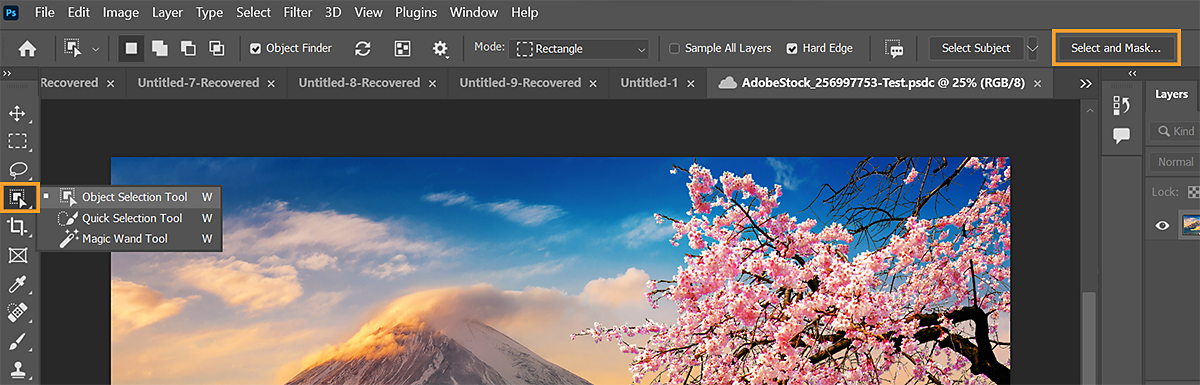
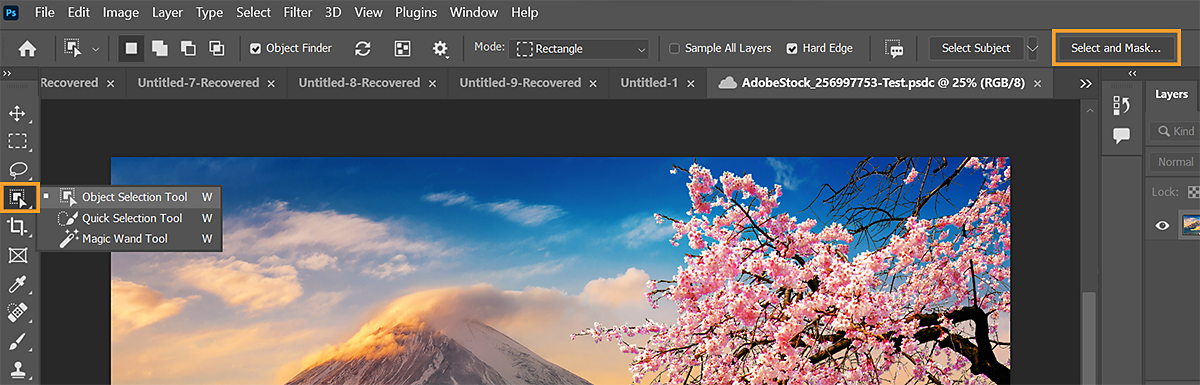
Вызвать инструмент «Выделение объектов» () можно в следующих местах:
Чтобы научиться использовать инструмент «Выделение объектов» в Photoshop, посмотрите следующее короткое видео.
Чтобы понять особенности этого этапа, прочтите статью полностью.
Чтобы выделить объекты или области на изображении с помощью инструмента «Выделение объектов», выполните перечисленные ниже действия.
Доступ к инструменту «Выделение объектов»
Выберите инструмент «Выделение объектов» на панели инструментов.
На панели инструментов не отображается инструмент Выделение объектов? См. раздел Инструменты, исчезнувшие с панели инструментов.
Выделение с помощью инструмента «Выделение объекта»
На панели параметров инструмента «Выделение объектов» убедитесь, что инструмент «Поиск объектов» включен. После его включения вы увидите вращающийся значок обновления рядом с параметром «Инструмент «Поиск объектов». Наведите курсор на нужный объект или нужную область на изображении и выделите их. По умолчанию инструмент «Поиск объектов» включен.
Если вы не хотите использовать автоматическое выделение, отключите инструмент «Поиск объектов» на панели параметров и выберите режим выделения «Прямоугольник» или «Лассо» и перетащите курсор вдоль нужного объекта, чтобы выделить его.
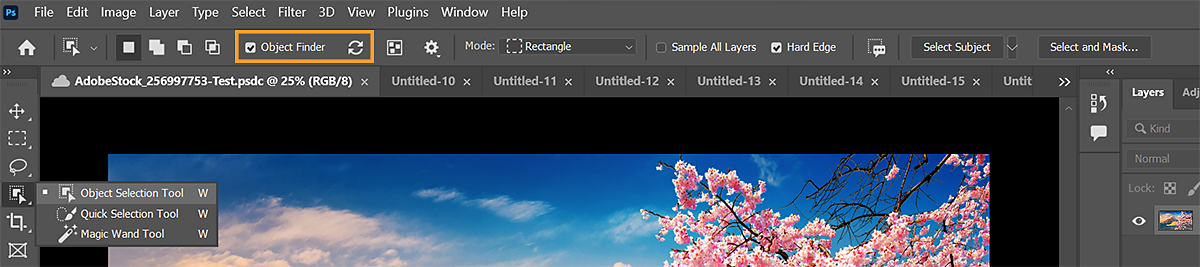
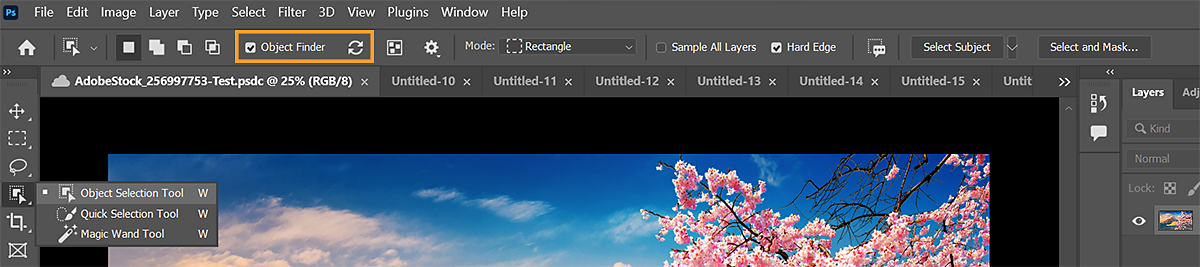
Вычитание или добавление выделенной области
На панели параметров выберите один из следующих вариантов выделения: Создать, Добавить к, Вычесть из или Пересечение с выделенной областью. Если никакой параметр не выбран, по умолчанию используется Создать. После завершения первоначального выделения значение параметра автоматически изменяется на Добавить к.
Добавить к выделенной области: удерживайте клавишу SHIFT или выберите команду Добавить к выделенной области на панели параметров, затем наведите курсор или нарисуйте новый прямоугольник или лассо вокруг недостающей области. Повторите этот процесс для всех недостающих участков, которые требуется добавить к выделенной области.
Вычитание из выделенной области: есть два варианта вычитания из выделенной области.
Параметры инструмента «Выделение объектов»
Образец со всех слоев: создает выделенную область на основе всех слоев, а не только выделенного в данный момент слоя.
Четкие края: включает четкие края на границе выделения.
Уточнение края выделенной области в рабочей среде «Выделение и маска»


Чтобы дополнительно настроить границы выделенной области, просмотреть выделенную область на разных фонах или в виде маски, нажмите «Выделение и маска» на панели параметров.
Кроме того, используйте диалоговое окно «Отзыв о выделении объекта», чтобы поделиться сведениями о выделении, выполненном с помощью инструмента «Выделение объектов». Это поможет нам улучшить продукт.
Выделяйте объекты, например, небо, воду, землю, растения или предметы архитектуры, одним щелчком мыши с помощью мощного инструмента «Выделение объектов».
Уточните выделенный объект в рабочей среде «Выделение и маска» или воспользуйтесь функцией улучшенного автоматического обнаружения для выполнения других точных настроек.
Используйте инструмент «Выделение объектов» в существующем инструменте обнаружения и выделения объектов на левой панели, а затем — в рабочей области Выделение и маска», чтобы выделить нужный объект лучше и быстрее.


Если вы хотите выделить, например, небо одним щелчком мыши, выполните следующие действия:
Если при использовании инструмента «Выделение объектов» в ОС Windows с видеокартой NVIDIA происходит аварийное завершение работы или наблюдается иная нестабильность в работе, вам может потребоваться обновить драйверы NVidia Windows Display. Центр обновления Windows не всегда предоставляет последние версии драйверов. Необходимо перейти непосредственно на веб-сайт производителя видеокарты, чтобы проверить наличие обновлений драйвера:
Названия драйверов для ноутбуков иногда отличаются от названий аналогичных драйверов для настольных ПК. В случае использования видеоадаптеров некоторых производителей необходимо выполнить обновление дополнительного ПО помимо драйвера видеокарты. Внимательно прочитайте инструкции по обновлению и обратитесь напрямую к производителю видеоадаптера, если инструкции не понятны.
Чтобы узнать, как вручную обновить или переустановить графический драйвер для Windows 10, см. Обновления драйверов в Windows 10.
Представлено в Photoshop 24.0 (выпуск за октябрь 2022 г.)
Вам доступна новая настройка для повышения стабильности инструмента «Выделение объектов», команд «Выделить предмет» и «Замена неба» для пользователей Windows с графическим процессором NVidia.
Некоторые пользователи приложения Photoshop для настольных ПК с ОС Windows сталкивались с низкой производительностью, аварийным завершением работы или неожиданными результатами выделения из-за драйверов NVidia Windows Display. Мы внесли изменения, чтобы улучшить производительность приложения для пользователей Windows, столкнувшихся с такими проблемами. Кроме того, представлена новая настройка, призванная повысить стабильность функции «Выделение».


Используйте функцию «Удалить и заполнить выделенную область» одним щелчком мыши, чтобы удалить нежелательные объекты с изображений или ретушировать изображения со сложным фоном.
Просто используйте инструмент «Выделение объектов», чтобы выделить нужную область, и используйте следующее сочетание клавиш, чтобы удалить ее:
Вместе с тем, при работе с инструментом «Лассо» или другими инструментами Photoshop можно щелкнуть правой кнопкой мыши, чтобы открыть контекстное меню, и выбрать «Удалить и заполнить выделенную область» для удаления ненужных объектов с изображения.
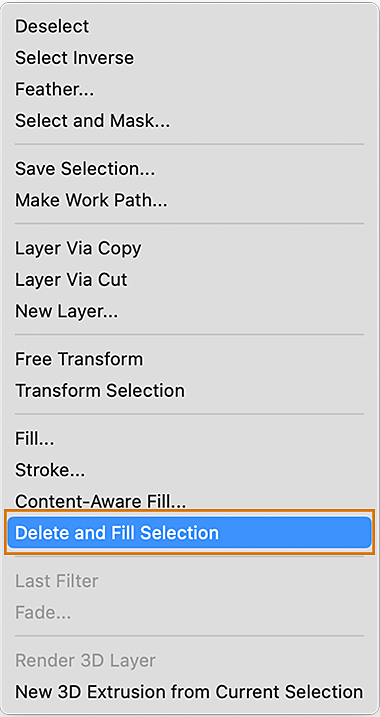
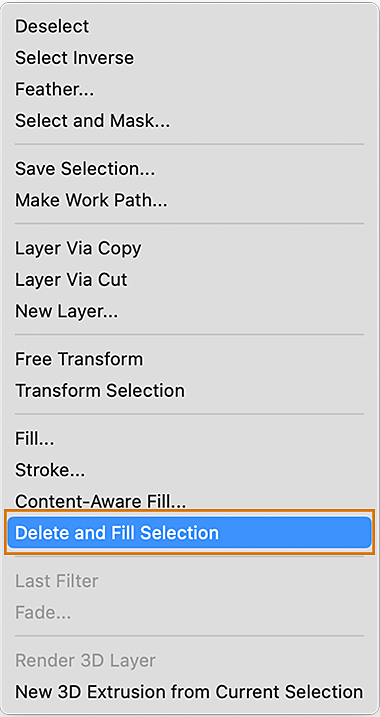
В выпуске Photoshop 23.4 (июнь 2022 г.) был изменен инструмент «Выделение объектов», позволяющий улучшить выделение волос на портретных изображениях человека. Инструмент «Выделение объектов» теперь может распознавать портреты и применять уточнение волос, чтобы получить такую же качественную маску, как и та, которую дает выполнение функции «Выделить предмет».
Просто откройте портретное изображение и выберите инструмент «Выделение объектов» на панели инструментов и сделайте свой выбор, щелкнув по портрету или создав лассо или область вокруг человека, и получите маску с захватом всех деталей волос.


После выделения с помощью инструмента «Выделение объектов» можно дополнительно улучшить результаты маски, сделав их более естественными, с помощью параметра «Уточнить волосы» в рабочей среде «Выделение и маска» на панели параметров — например, для изображений домашних животных, диких животных или меховых изделий (кроме портретов людей).
Сэкономьте время с помощью этого метода, который использует возможности Adobe Sensei для создания масок для всех объектов в нужном слое одним щелчком мыши.
Выберите Слой > Маска для всех объектов и посмотрите, как Photoshop легко создаст маски для всех объектов, обнаруженных в слое, одним щелчком мыши.




Начиная с Photoshop 21.2 (выпуск за июнь 2020 г.), функция «Выделить предмет» работает с учетом содержимого и применяет новые пользовательские алгоритмы, когда обнаруживает человека на изображении. При создании выделения на портретных изображениях значительно улучшена обработка края вокруг волос для дополнительной детализации. Чтобы на время отключить обработку с учетом содержимого, нажмите и удерживайте клавишу «Shift» при совершении действия «Выделить предмет».
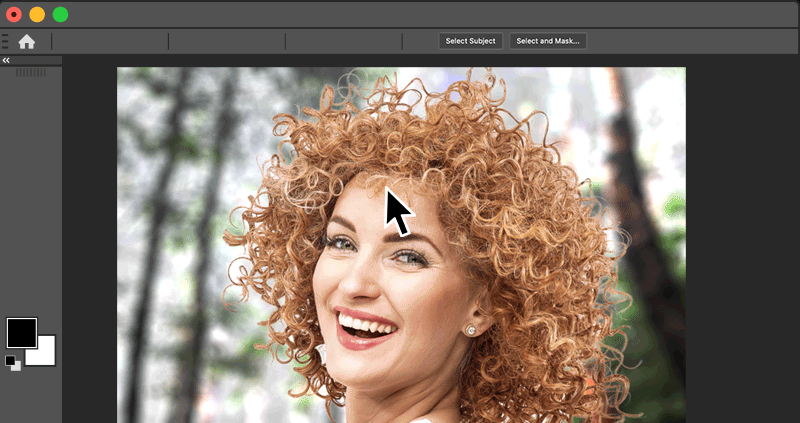
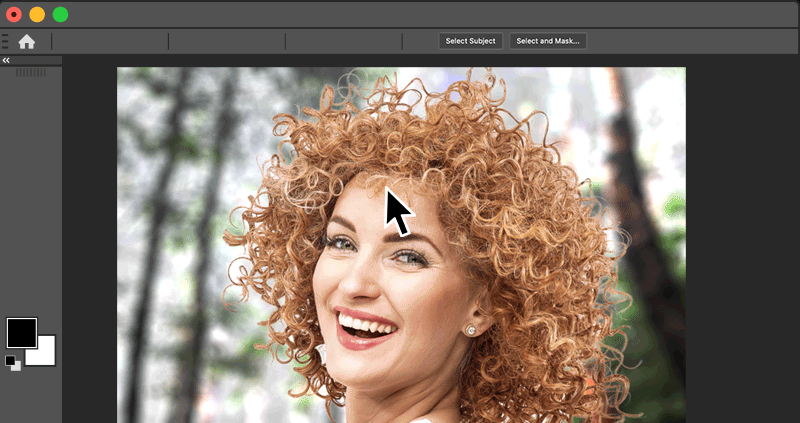
Команда «Выделить предмет» () позволяет выделить самые заметные предметы на изображении одним щелчком мыши. Функция «Выделить предмет», созданная на основе передовой технологии машинного обучения, предназначена для идентификации на изображении самых разных объектов: людей, животных, транспортных средств, игрушек и т. д.
Автоматическое выделение объектов
Команда Выделить предмет автоматически выделяет заметные предметы на изображении. Для доступа к команде «Выделить предмет» выполните указанные ниже действия.
Добавление или вычитание выделенной области
Используйте любой из инструментов группы «Выделение» с параметрами «Добавить к выделенной области» или «Вычитание из выделенной области», чтобы при необходимости подчистить первоначальное выделение. См. документ Настройка выделенных областей вручную.
Дальнейшее уточнение края выделения в рабочей среде «Выделение и маска»
Выберите Выделение > Выделение и маска, чтобы открыть изображение в рабочей среде Выделение и маска. Используйте инструменты и ползунки в рабочей среде, чтобы дополнительно уточнить выделенную область.
См. документ Рабочая среда «Выделение и маска».
Выделяйте желаемые области точнее и получайте высококачественные изображения благодаря обработке в облаке со службой «Выделить предмет».
Чтобы добиться нужных результатов, просто перейдите в раздел «Обработка изображений» в диалоговом окне «Настройки» и выберите наиболее подходящий вам режим —«Облако» или «Устройство».
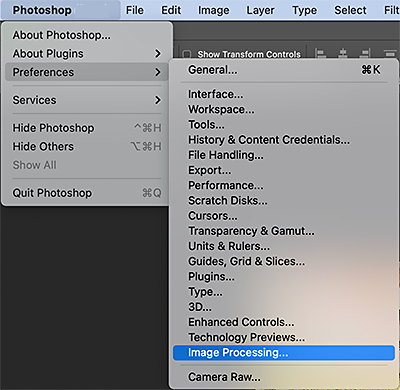
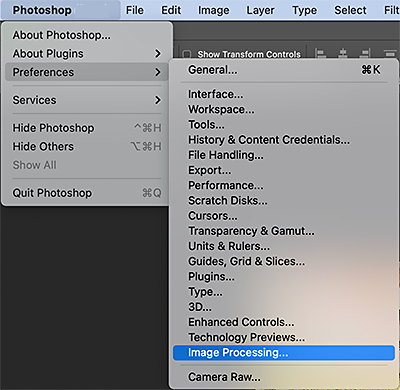




Выделение также можно сделать с помощью рабочей среды «Выделение и маска».
Инструмент «Выделение объектов» полезен, когда требуется выделить только один из объектов или часть объекта в изображении, содержащем несколько объектов. А команда «Выделить предмет» предназначена для выделения всех основных предметов в изображении.
Дополнительные сведения о команде «Выделить предмет» приведены в следующем разделе этой статьи ниже.
Инструмент
«Быстрое выделение» ![]() позволяет
быстро «нарисовать» выделенную область с помощью настраиваемого отпечатка круглой кисти.
При перетаскивании курсора выделенная область расширяется наружу, автоматически определяет края изображения
и следует им.
позволяет
быстро «нарисовать» выделенную область с помощью настраиваемого отпечатка круглой кисти.
При перетаскивании курсора выделенная область расширяется наружу, автоматически определяет края изображения
и следует им.
Выберите инструмент «Быстрое выделение» ![]() . (Если этот инструмент не отображается, нажмите и удерживайте инструмент «Волшебная палочка»
. (Если этот инструмент не отображается, нажмите и удерживайте инструмент «Волшебная палочка» ![]() .)
.)
Выберите на панели параметров один из следующих вариантов выделения: «Новый», «Добавить к» или «Вычесть из».
Если никакой параметр не выбран, по умолчанию используется «Создать». После завершения первоначального выделения значение параметра автоматически изменяется на «Добавление к выделенной области».
При создании выделенной области нажмите кнопку с правой квадратной скобкой (]), чтобы увеличить размер отпечатка кисти инструмента «Быстрое выделение», нажмите кнопку с левой квадратной скобкой ([), чтобы уменьшить его.
Выберите параметры инструмента «Быстрое выделение».
Образец со всех слоев: создает выделенную область на основе всех слоев, а не только выделенного в данный момент слоя.
Улучшить край: уменьшает неровности и блочность границы выделенной области. Параметр «Улучшить край» автоматически передвигает границу выделенной области по направлению к краям изображения и применяет некоторые приемы уточнения краев, доступные для использования вручную в рабочей среде Выделение и маска.
Внутри части изображения, которую необходимо выделить, можно рисовать. По мере рисования выделяемая область расширяется. Если обновление происходит медленно, продолжайте перетаскивание, оставляя время на завершение работы по выделению. При рисовании вблизи краев какой-либо фигуры выделяемая область расширяется таким образом, чтобы ее граница следовала контурам этой фигуры.


Если прекратить перетаскивание курсора, а затем щелкнуть в соседней области или выполнить перетаскивание в ней, выделенная область расширится, чтобы включить новую область.
Нажмите кнопку Выделение и маска, чтобы дополнительно откорректировать границу выделения.
Инструмент «Волшебная палочка» позволяет выделить однородно закрашенную область ( например, красный цветок) без обводки его контура. Требуется задать выделенный цветовой диапазон или допуск относительно исходного цвета, по которому вы щелкнули.
Инструмент «Волшебная палочка» нельзя применять к изображениям с 32 битами на канал или в битовом режиме.

A. Новая выделенная область B. Добавление к выделенной области C. Вычитание из выделенной области D. Пересечение с выделенной областью

На панели параметров можно выбрать один из следующих параметров:
Допуск: задает цветовой диапазон выделенных пикселей. Введите значение в пикселях в пределах от 0 до 255. При указании невысокого значения будут выбираться только несколько цветов, сильно похожих на заданный пиксель. При указании более высокого значения будут выбраны пиксели из более широкого диапазона.
Сглаживание: создает выделенную область с гладкими краями.
Смежные пиксели: выделяет только смежные области, состоящие из одинаковых цветов. В противном случае будут выбраны все подходящие по цвету пиксели изображения.
Образцы из всех слоев: выделяет цвета, используя данные всех видимых слоев. В противном случае инструмент «Волшебная палочка» выбирает цвета только с активного слоя.
Чтобы дополнительно скорректировать границы выделенной области, подобрать фоновое изображение или создать маску, щелкните Выделение и маска.