Узнайте, как экспортировать документы, монтажные области и слои в разных форматах и размерах.
Используйте функции Быстрый экспорт в и Экспортировать как для экспорта документов, монтажных панелей, слоев и групп слоев Photoshop в файлы формата PNG, JPG или GIF.


С выпуском Photoshop 22.5 за август 2021 г. прекращается поддержка экспорта документов Photoshop в формате SVG с помощью функции «Экспортировать как». Поддержка «Экспортировать как SVG» прекращается из-за редкого использования и ограничений. Дополнительные сведения см. в разделе о прекращении поддержки экспорта в формате SVG в Photoshop.
Используйте функцию Быстрый экспорт в, если необходимо быстро экспортировать работу с применением настроек, заданных в окне Установки быстрого экспорта.
Чтобы получить доступ к функции Быстрый экспорт в, выполните одно из следующих действий.
- Выберите Файл > Экспорт > Быстрый экспорт в [формат изображения].
- Откройте панель Слои. Выберите слои, группы слоев или монтажные области, которые необходимо экспортировать. Щелкните выделенные объекты правой кнопкой мыши и выберите Быстрый экспорт в [формат изображения] в контекстном меню.
Установки быстрого экспорта
Установки быстрого экспорта для формата, расположения, метаданных и цветового пространства
По умолчанию в процессе быстрого экспорта создаются ресурсы в формате PNG с прозрачностью, и каждый раз появляется запрос на выбор места экспорта.
Чтобы изменить параметры быстрого экспорта, выполните одно из следующих действий.
- Выберите Редактирование > Установки > Экспорт
- Выберите Файл > Экспорт > Настройки экспорта


Можно задать следующие параметры в диалоговом окне Установки.
Формат быстрого экспорта: выберите формат файла изображения для экспорта — PNG, JPG или GIF. Далее можно задать параметры, относящиеся к конкретному формату. Например, для PNG можно указать, экспортировать ресурсы с включенным параметром Прозрачность (32 бита) или выполнять экспорт изображений меньшего размера (8 бит). Для JPG можно задать Качество экспорта.
Местоположение быстрого экспорта: выберите этот параметр, чтобы указать местоположение для изображений, экспортируемых с помощью быстрого экспорта. Выберите один из следующих вариантов.
- Каждый раз спрашивать, куда экспортировать: запрос на выбор местоположения появляется каждый раз при экспорте ресурсов.
- Экспортировать файлы в папку ресурсов рядом с текущим документом: графический ресурс помещается в подпапку Ресурсы в папке, содержащей исходный документ Photoshop.
Метаданные быстрого экспорта: используйте этот параметр, чтобы включить метаданные —информацию об авторских правах и контактные данные — в экспортируемые ресурсы. Физическое разрешение, например, DPI или PPI, будет включено всегда.
Цветовое пространство быстрого экспорта: выберите, требуется ли преобразовывать ресурсы в цветовое пространство sRGB.
Экспортировать как местоположение: см. раздел Экспортировать как ниже.
Используйте функцию Экспортировать как, если необходимо каждый раз настраивать параметры при экспорте слоев, групп слоев, монтажных областей или всего документа Photoshop в виде изображений. Каждый выбранный слой, группа слоев или монтажная панель экспортируется как отдельный графический ресурс.
Для запуска диалогового окна Экспортировать как выполните одно из следующих действий.
- Выберите Файл > Экспорт > Экспортировать как, чтобы экспортировать текущий документ Photoshop. Если документ содержит монтажные области, то все они экспортируются с помощью этого диалогового окна.
- Откройте панель Слои. Выберите слои, группы слоев или монтажные области, которые необходимо экспортировать. Щелкните выделенные объекты правой кнопкой мыши и выберите Экспортировать как в контекстном меню.
В версии Photoshop 23.3 за апрель 2022 г. диалоговое окно «Экспортировать как» поддерживается UXP (унифицированной платформой расширяемости), а не общей платформой расширяемости (CEP), поскольку UXP поддерживает более современные функции и проще в разработке.
Настройка диалогового окна «Экспортировать как» и выбор папки
Параметры диалогового окна «Экспортировать как»
В диалоговом окне Экспортировать как можно задать следующие параметры:
Формат: выберите PNG, JPG или GIF.
Настройка формата: для PNG укажите, экспортировать ресурсы с включенным параметром «Прозрачность» (32 бита) или выполнять экспорт изображений меньшего размера (8 бит). Для JPEG укажите желаемое качества изображения (1–7). Изображения GIF по умолчанию прозрачны. При экспорте ресурсов PNG учитывайте следующее.
- При выборе параметра «Прозрачность» будут созданы 32-битные ресурсы PNG.
- Выбор параметра «Файл меньшего размера» позволит создать 8-битные ресурсы PNG.
- Если снять оба флажка, приложение будет создавать 24-битные ресурсы PNG.
Размер: укажите ширину и высоту графического ресурса. Пропорции ширины и высоты зафиксированы по умолчанию. При изменении ширины автоматически меняется высота с сохранением пропорций. Если требуется указать границы холста экспортируемого ресурса, см. раздел Размер холста.
Масштаб: выберите, насколько большим должно быть экспортированное изображение. Этот параметр полезен для экспорта ресурсов большего или меньшего разрешения. Изменение масштаба влияет на размер изображения.
Ресамплинг: выберите метод повторной выборки. Повторной выборкой называется изменение объема данных изображения при изменении его размеров в пикселах либо разрешения, обычно при изменении размера изображения.
- Билинейная: этот метод добавляет новые пикселы, рассчитывая среднее значение цвета окружающих пикселов. Он дает результат среднего качества.
- Бикубическая: более медленный, но и более точный метод, основанный на анализе значений цвета окружающих пикселов. За счет использования более сложных вычислений бикубическая повторная выборка дает более плавные цветовые переходы, чем билинейная повторная выборка или выполняемая по соседним пикселам.
- Бикубическая, глаже: хороший метод для увеличения изображений на основе бикубической интерполяции, разработанный специально для получения более гладких результатов.
- Бикубическая, четче: удобный метод для уменьшения размера изображения на основе бикубической интерполяции при увеличении резкости. Этот метод позволяет сохранить детали изображения, подвергнутого повторной выборке. Если интерполяция «Бикубическая, четче» делает слишком резкими некоторые области изображения, попробуйте воспользоваться бикубической интерполяцией.
- Бикубическая автоматическая: автоматически выбирает метод бикубической повторной выборки, подходящий для изображения.
- По соседним: быстрый, но менее точный метод, который повторяет пикселы изображения. Этот метод используется в иллюстрациях, содержащих несглаженные края. Он сохраняет четкие края и позволяет создать файл уменьшенного размера. Однако этот метод может создать зубчатые края, которые станут заметными при масштабировании изображения или проведении множества операций с выделением.
- Сохранить детали: при изменении размера изображения этот метод в первую очередь пытается сохранить детали и четкость изображения.
Размер холста: если для ресурса отводится область с определенной высотой и шириной, укажите эти значения в качестве размера холста. Область предварительного просмотра в диалоговом окне «Экспортировать как...» обновляется: изображение располагается по центру в этих границах. Этот параметр полезен в некоторых ситуациях, например:
- Выполняется экспорт значков разных размеров, которые требуется расположить по центру в окошках 50х50 пикселов.
- Выполняется экспорт баннерных изображений, размер которых больше или меньше требуемых значений.
Если изображение превышает размер холста, оно обрезается до заданных значений ширины и высоты. Если размер холста больше изображения, новое пространство будет заполнено в зависимости от содержимого вашего изображения. Если у вас есть фоновый слой, он будет заполнен белым цветом. Если у вас нет фонового слоя и ваши настройки формата поддерживают прозрачность, фоновый слой будет прозрачным. Если в вашем файле используется цветовой режим «Индексированные цвета», он будет заполнен окончательным образцом в таблице цветов. Вы можете нажать Сбросить, чтобы восстановить значения, установленные в параметре «Размер изображения».
Метаданные: укажите, хотите ли вы включать метаданные — информацию об авторских правах и контактные данные — в экспортируемые ресурсы. Физическое разрешение, например, DPI или PPI, будет включено всегда.
Цветовое пространство: укажите следующие параметры, выбранные по умолчанию:
- Хотите ли вы преобразовать экспортированный ресурс в цветовое пространство sRGB.
- Хотите ли вы внедрить цветовой профиль в экспортируемый ресурс.
Экспортировать как ПРЕДПОЧТЕНИЕ МЕСТОПОЛОЖЕНИЯ
Чтобы изменить выбранную папку для диалогового окна Экспортировать как, выполните одно из следующих действий.
- Выберите Редактирование > Установки > Экспорт
- Выберите Файл > Экспорт > Настройки экспорта
В диалоговом окне Установки выберите параметр в списке Экспортировать как папку.
- Экспортировать ресурсы в папку текущего документа.
- Экспортировать ресурсы в последнюю указанную папку.
Диалоговое окно Экспортировать как позволяет экспортировать выделенные слои, монтажные области или документы в качестве ресурсов разного размера.
Для этого выполните следующие действия.
- На панели в левой части окна Экспортировать как выберите относительный размер ресурса, например 1,25x.
- Выберите суффикс для имени ресурса, экспортируемого с относительным размером. Например, @1,25x. Суффиксы упрощают управление экспортируемыми ресурсами.
- При необходимости щелкните значок «+», чтобы задать другие размеры и суффиксы для экспортируемых ресурсов.
Выбранные параметры масштабирования применяются ко всем выделенным слоям или монтажным областям.
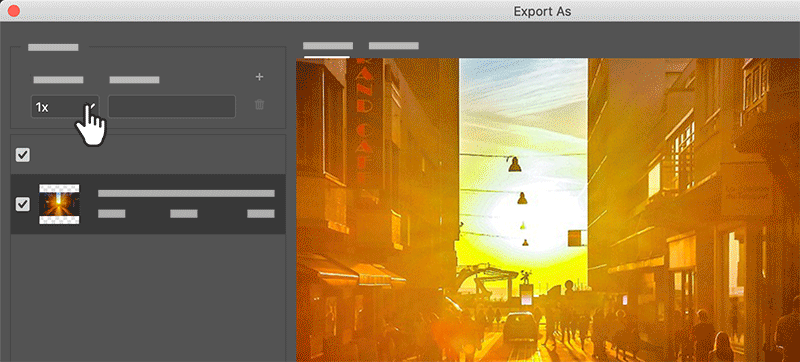
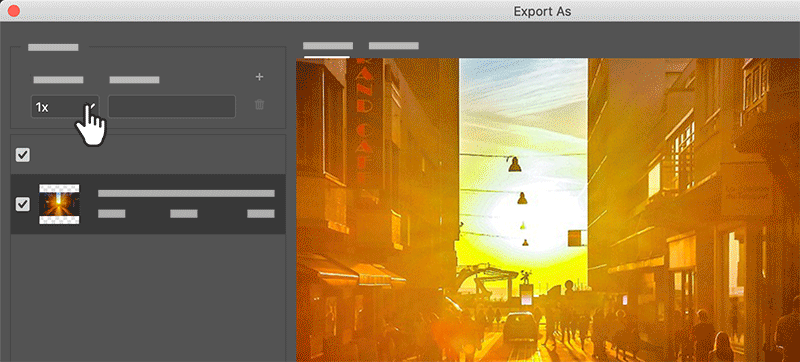
Можно экспортировать и сохранять слои как отдельные файлы с использованием множества различных форматов, включая PSD, BMP, JPEG, PDF, Targa и TIFF. Слои именуются автоматически по мере сохранения. Можно задать параметры для управления генерацией имен.
Чтобы экспортировать слои в виде файлов, сделайте следующее.
- Выберите Файл > Экспорт > Экспортировать слои в файлы.
- В диалоговом окне Экспорт слоев в файлы в разделе Выходная папка нажмите кнопку Обзор, чтобы выбрать место сохранения для экспортируемых файлов. По умолчанию создаваемые файлы сохраняются в той же папке, где хранится исходный файл.
- Введите имя в текстовом поле Префикс имени файла, чтобы задать общее имя для файлов.
- Выберите параметр Только видимые слои, если необходимо экспортировать только те слои, для которых включена видимость на панели Слои. Используйте этот параметр, если нет необходимости экспортировать все слои. Отключите видимость для слоев, которые экспортировать не нужно.
- В меню Тип файла выберите формат файла. Задайте необходимые параметры.
- Выберите параметр Включить ICC-профиль, если необходимо встроить профиль рабочего пространства в экспортируемый файл. Этот параметр важен для рабочих потоков с цветовым профилем.
- Нажмите кнопку Выполнить.


Монтажные области можно экспортировать в виде отдельных файлов. Выполните следующие действия.
- В Photoshop выберите «Файл» > «Экспорт» > «Монтажные области в файлы».
- В диалоговом окне Монтажные области в файлы выполните следующие действия.
- Выберите целевую папку, в которой следует сохранить сформированные файлы.
- Задайте префикс имени файла.
- Выберите тип экспорта: только содержимое монтажной области или вместе с перекрывающимися областями.
- Укажите, следует ли экспортировать все монтажные области или только выбранные.
- Укажите, следует ли экспортировать вместе с монтажными областями их фоны.
- Выберите тип файлов для экспорта. Поддерживаются следующие форматы экспорта: BMP, JPEG, PDF, PSD, Targa, TIFF, PNG-8 и PNG-24.
- Укажите параметры экспорта для выбранного типа файлов.
- Укажите, следует ли экспортировать вместе с монтажными областями их имена. При выборе этой настройки можно указать пользовательский шрифт, размер и цвет шрифта, а также цвет расширения холста.
- Укажите, следует ли экспортировать вместе с монтажными областями их имена. При выборе этой настройки можно указать пользовательский шрифт, размер и цвет шрифта, а также цвет расширения холста.
- Нажмите кнопку Выполнить. Photoshop экспортирует монтажные области в виде файлов выбранного формата.


Монтажные области можно экспортировать как PDF-документы. Выполните следующие действия.
- В Photoshop выберите Файл > Экспорт > Монтажные области в Adobe PDF.
- В диалоговом окне Монтажные области в Adobe PDF выполните следующие действия.
- Выберите целевую папку, в которой следует сохранить сформированные PDF-документы.
- Задайте префикс имени файла для создаваемых PDF-документов. Например, Кампания_страхование.
- Укажите, следует ли экспортировать только содержимое на монтажных областях или также содержимое в участках, перекрывающих монтажные области.
- Укажите, следует ли экспортировать все монтажные области или только выбранные.
- Укажите, следует ли экспортировать вместе с монтажными областями их фоны.
- Укажите, следует ли создать один PDF-документ для всех монтажных областей в текущем документе или отдельный PDF-документ для каждой монтажной области. Если принято решение создать несколько PDF-документов, для всех них используется определенный ранее префикс имени файла.
- Укажите кодировку для экспортированных PDF-документов: ZIP или JPEG. При выборе JPEG следует также задать параметр Качество (0–12).
- Укажите, включать ли в экспортируемые PDF-документы профиль ICC (International Color Consortium). Профиль ICC содержит данные, характеризующие устройство ввода или вывода цвета.
- Укажите, следует ли экспортировать вместе с монтажными областями их имена. При выборе этой настройки можно указать пользовательский шрифт, размер и цвет шрифта, а также цвет расширения холста.
- Нажмите кнопку Выполнить. Photoshop создает PDF-документ.


Поддержка экспорта в формате SVG в Photoshop всегда была экспериментальной. В августовском выпуске Photoshop 22.5 поддержка этой функции прекращена из-за редкого использования и ограничений.
Если вам по-прежнему необходимо экспортировать документ Photoshop в формате SVG, воспользуйтесь следующими обходными путями.
- Выберите Установки > Экспорт и установите флажок Использовать прежнюю версию «Экспортировать как». Закройте и перезапустите Photoshop.
- Для работы с SVG лучше использовать векторные приложения, такие как Illustrator и XD, поскольку Photoshop в основном работает с пикселями. Откройте файл PSD в Adobe XD или Illustrator и используйте их функции экспорта в формат SVG. Дополнительные сведения об экспорте файлов из XD или Illustrator:


Ограничения экспорта SVG в Photoshop
- При рендеринге текст отображается не так, как ожидалось. Чтобы обеспечить максимальную надежность, преобразуйте текстовый слой в фигуру, прежде чем экспортировать его в SVG.
- При рендеринге слои-маски и обтравочные маски отображаются не так, как ожидалось. Попробуйте использовать вместо них векторные маски для экспорта SVG.
- Фоновый слой экспортируется в SVG как прозрачный. Продублируйте фоновый слой на панели «Слои», чтобы сделать его видимым на экспортированном изображении SVG.
Какое цветовое пространство лучше всего подойдет для экспорта документа Photoshop?
sRGB рекомендуется использовать при подготовке изображений для публикации в Интернете, поскольку оно определяет цветовое пространство стандартного монитора, используемого для просмотра изображений в Интернете. Кроме того, цветовое пространство sRGB можно использовать при работе с изображениями, полученными с помощью цифровых камер потребительского класса, поскольку в большинстве этих камер цветовое пространство sRGB используется по умолчанию.
Дополнительные сведения о цветовых пространствах и настройках см. в разделе Настройки цвета.
Что такое экспортные фрагменты?
Фрагменты разделяют изображение на изображения меньшего размера, которые собираются на веб-странице с помощью HTML-таблицы или слоев CSS. Разделив изображение, можно назначить каждому фрагменту свою URL-ссылку для создания навигации либо оптимизировать каждую часть изображения с помощью индивидуальных параметров оптимизации. Экспортировать и оптимизировать разделенное на фрагменты изображение можно с помощью команды «Сохранить для Web (старая версия)». Photoshop сохраняет каждый фрагмент как отдельный файл и создает код HTML или CSS, необходимый для отображения разбитого на фрагменты изображения.
Дополнительные сведения см. в разделе Разделение веб-страниц на фрагменты.
Можно ли экспортировать документ Photoshop с помощью команды «Сохранить для Web»?
Да. Вы по-прежнему можете использовать команду Сохранить для Web (старая версия) для экспорта ресурсов. Чтобы экспортировать документ с помощью старой версии функции экспорта, выберите Файл > Экспорт > Сохранить для Web (старая версия).
Ошибка: функция Adobe «Сохранить для Web»
Если при использовании Photoshop в macOS 10.15.x выбрать «Файл» > «Экспорт» > «Сохранить для Web», отобразится ошибка Ошибка функции Adobe «Сохранить для Web». Невозможно завершить данную операцию. Произошла неизвестная ошибка.
Сведения о временном решении см. в разделе Photoshop и macOS Catalina (10.15).
Ошибка: рендеринг видео запускается, но не завершается
Если выбрать команду Файл > Экспорт > Просмотреть видео, процесс не завершается.
Сведения о временном решении см. в разделе Photoshop и macOS Catalina (10.15).
Ошибка: при запуске Photoshop отображается сообщение «Возникла проблема с Генератором»
Ошибка «Возникла проблема с Генератором. Закройте Photoshop и повторите попытку. Если проблема повторится, удалите все подключаемые модули сторонних разработчиков или попробуйте переустановить Photoshop». может возникнуть при запуске Photoshop или использовании функций, связанных с генератором.
Сведения о временном решении см. в разделе Ошибка «Возникла проблема с Генератором» отображается при запуске Photoshop.
Ошибка: слой пустой
В диалоговом окне «Экспортировать как» невозможно выполнить рендеринг слоев, которые являются пустыми или не поддерживают рендеринг изображений. Эти слои могут быть обтравочными масками, корректирующими слоями или просто слоями без пикселей.
Ошибка: изображение выходит за границы документа
Операции экспорта не удалось провести рендеринг изображения, потому что оно выходит за пределы холста. Переместите изображение так, чтобы оно находилось в границах холста
- Photoshop на iPad | Общие вопросы
- Знакомство с рабочей средой
- Системные требования | Photoshop на iPad
- Создание, открытие и экспорт документов
- Добавление фотографий
- Работа со слоями
- Рисование и раскрашивание кистями
- Выделение участков и добавление масок
- Ретуширование композиций
- Работа с корректирующими слоями
- Настройка тональности композиции с помощью слоя «Кривые»
- Применение операций трансформирования
- Обрезка и поворот композиций
- Поворот, панорамирование, масштабирование и восстановление холста
- Работа с текстовыми слоями
- Работа с Photoshop и Lightroom
- Получение отсутствующих шрифтов в Photoshop на iPad
- Японский текст в Photoshop на iPad
- Управление параметрами приложения
- Сенсорные ярлыки и жесты
- Комбинации клавиш
- Изменение размера изображения
- Прямая трансляция творческого процесса в Photoshop на iPad
- Исправление недостатков с помощью восстанавливающей кисти
- Создание кистей в Capture и их использование в Photoshop на iPad
- Работа с файлами Camera Raw
- Создание и использование смарт-объектов
- Коррекция экспозиции изображений с помощью инструментов «Осветлитель» и «Затемнитель»
- Команды автоматической коррекции в Photoshop на iPad
- Размазывайте области на изображениях с помощью Photoshop на iPad
- Увеличивайте или уменьшайте насыщенность цветов на изображениях с помощью инструмента «Губка»
- Заливка с учетом содержимого для iPad
- Часто задаваемые вопросы о генеративном ИИ в Photoshop
- Генеративная заливка в Photoshop для настольных ПК
- Создание изображения с помощью описательных текстовых запросов
- Генеративное расширение в Photoshop для настольных ПК
- Замена фона с функцией «Создать фон»
- Новые варианты с функцией «Создать похожее»
- Генеративная заливка в Photoshop на iPad
- Генеративное расширение в Photoshop на iPad
- Функции генеративного ИИ в веб-приложении Photoshop
- Облачные документы Photoshop | Часто задаваемые вопросы
- Облачные документы Photoshop | Вопросы о рабочем процессе
- Управление и работа с облачными документами в Photoshop
- Обновление облачного хранилища для Photoshop
- Не удается создать или сохранить облачный документ
- Устранение ошибок с облачными документами Photoshop
- Сбор журналов синхронизации облачных документов
- Приглашение других пользователей к редактированию облачных документов
- Общий доступ к файлам и комментирование в приложении
- Основные сведения о рабочей среде
- Установки
- Более быстрое обучение благодаря панели «Новые возможности» в Photoshop
- Создание документов
- Помещение файлов
- Комбинации клавиш по умолчанию
- Настройка комбинаций клавиш
- Галерея инструментов
- Установки производительности
- Использование инструментов
- Наборы настроек
- Сетка и направляющие
- Сенсорные жесты
- Работа в Photoshop с использованием Touch Bar
- Возможности работы с сенсорными жестами и настраиваемые рабочие среды
- Обзорные версии технологии
- Метаданные и комментарии
- Помещение изображений Photoshop в другие приложения
- Линейки
- Отображение или скрытие непечатных вспомогательных элементов
- Указание колонок для изображения
- Отмена и история операций
- Панели и меню
- Позиционирование элементов с привязкой
- Позиционирование с помощью инструмента «Линейка»
- Изменение размера изображений
- Работа с растровыми и векторными изображениями
- Размер и разрешение изображения
- Импорт изображений из камер и сканеров
- Создание, открытие и импорт изображений
- Просмотр изображений
- Ошибка «Недопустимый маркер JPEG» | Открытие изображений
- Просмотр нескольких изображений
- Настройка палитр цветов и образцов цвета
- HDR-изображения
- Подбор цветов на изображении
- Преобразование между цветовыми режимами
- Цветовые режимы
- Стирание фрагментов изображения
- Режимы наложения
- Выбор цветов
- Внесение изменений в таблицы индексированных цветов
- Информация об изображениях
- Фильтры искажения недоступны
- Сведения о цвете
- Цветные и монохромные коррекции с помощью каналов
- Выбор цветов на панелях «Цвет» и «Образцы»
- Образец
- Цветовой режим (или режим изображения)
- Цветовой оттенок
- Добавление изменения цветового режима в операцию
- Добавление образцов из CSS- и SVG-файлов HTML
- Битовая глубина и установки
- Основные сведения о слоях
- Обратимое редактирование
- Создание слоев и групп и управление ими
- Выделение, группировка и связывание слоев
- Помещение изображений в кадры
- Непрозрачность и наложение слоев
- Слои-маски
- Применение смарт-фильтров
- Композиции слоев
- Перемещение, упорядочение и блокировка слоев
- Маскирование слоев при помощи векторных масок
- Управление слоями и группами
- Эффекты и стили слоев
- Редактирование слоев-масок
- Извлечение ресурсов
- Отображение слоев с помощью обтравочных масок
- Формирование графических ресурсов из слоев
- Работа со смарт-объектами
- Режимы наложения
- Объединение нескольких фрагментов в одно изображение
- Объединение изображений с помощью функции «Автоналожение слоев»
- Выравнивание и распределение слоев
- Копирование CSS из слоев
- Загрузка выделенных областей на основе границ слоя или слоя-маски
- Просвечивание для отображения содержимого других слоев
- Начало работы с выделенными областями
- Выделение областей в композициях
- Рабочая среда «Выделение и маска»
- Выделение при помощи инструментов группы «Область»
- Выделение при помощи инструментов группы «Лассо»
- Настройка выделения пикселей
- Перемещение, копирование и удаление выделенных пикселей
- Создание временной быстрой маски
- Выбор цветового диапазона в изображении
- Преобразование между контурами и границами выделенной области
- Основы работы с каналами
- Сохранение выделенных областей и масок альфа-каналов
- Выбор областей фокусировки в изображении
- Дублирование, разделение и объединение каналов
- Вычисление каналов
- Замена цветов объекта
- Деформация перспективы
- Уменьшение размытия в результате движения камеры
- Примеры использования инструмента «Восстанавливающая кисть»
- Экспорт таблиц поиска цвета
- Корректировка резкости и размытия изображения
- Общие сведения о цветокоррекции
- Применение настройки «Яркость/Контрастность»
- Коррекция деталей в тенях и на светлых участках
- Корректировка «Уровни»
- Коррекция тона и насыщенности
- Коррекция сочности
- Настройка насыщенности цвета в областях изображения
- Быстрая коррекция тона
- Применение специальных цветовых эффектов к изображениям
- Улучшение изображения при помощи корректировки цветового баланса
- HDR-изображения
- Просмотр гистограмм и значений пикселей
- Подбор цветов на изображении
- Кадрирование и выравнивание фотографий
- Преобразование цветного изображения в черно-белое
- Корректирующие слои и слои-заливки
- Корректировка «Кривые»
- Режимы наложения
- Целевая подготовка изображений для печатной машины
- Коррекция цвета и тона с помощью пипеток «Уровни» и «Кривые»
- Коррекция экспозиции и тонирования HDR
- Осветление или затемнение областей изображения
- Избирательная корректировка цвета
- Системные требования Camera Raw
- Новые возможности Camera Raw
- Введение в Camera Raw
- Создание панорам
- Поддерживаемые объективы
- Виньетирование, зернистость и удаление дымки в Camera Raw
- Комбинации клавиш по умолчанию
- Автоматическая коррекция перспективы в Camera Raw
- Инструмент «Радиальный фильтр» в Camera Raw
- Управление настройками Camera Raw
- Обработка, сохранение и открытие изображений в Camera Raw
- Совершенствование изображений с улучшенным инструментом «Удаление точек» в Camera Raw
- Поворот, обрезка и изменение изображений
- Корректировка цветопередачи в Camera Raw
- Версии обработки в Camera Raw
- Внесение локальных корректировок в Camera Raw
- Замена неба на изображениях
- Трансформирование объектов
- Настройка кадрирования, поворотов и холста
- Кадрирование и выпрямление фотографий
- Создание и редактирование панорамных изображений
- Деформация изображений, фигур и контуров
- Перспектива
- Масштаб с учетом содержимого
- Трансформирование изображений, фигур и контуров
- Рисование симметричных орнаментов
- Варианты рисования прямоугольника и изменения обводки
- Сведения о рисовании
- Рисование и редактирование фигур
- Инструменты рисования красками
- Создание и изменение кистей
- Режимы наложения
- Добавление цвета в контуры
- Редактирование контуров
- Рисование с помощью микс-кисти
- Наборы настроек кистей
- Градиенты
- Градиентная интерполяция
- Заливка и обводка выделенных областей, слоев и контуров
- Рисование с помощью группы инструментов «Перо»
- Создание узоров
- Создание узора с помощью фильтра «Конструктор узоров»
- Управление контурами
- Управление библиотеками узоров и наборами настроек
- Рисование при помощи графического планшета
- Создание текстурированных кистей
- Добавление динамических элементов к кистям
- Градиент
- Рисование стилизованных обводок с помощью архивной художественной кисти
- Рисование с помощью узора
- Синхронизация наборов настроек на нескольких устройствах
- Перенос наборов, операций и настроек
- Добавление и редактирование текста
- Универсальный текстовый редактор
- Работа со шрифтами OpenType SVG
- Форматирование символов
- Форматирование абзацев
- Создание эффектов текста
- Редактирование текста
- Интерлиньяж и межбуквенные интервалы
- Шрифт для арабского языка и иврита
- Шрифты
- Поиск и устранение неполадок, связанных со шрифтами
- Азиатский текст
- Создание текста
- Использование эффектов группы «Галерея размытия»
- Основные сведения о фильтрах
- Справочник по эффектам фильтров
- Добавление эффектов освещения
- Использование фильтра «Адаптивный широкий угол»
- Фильтр «Масляная краска»
- Использование фильтра «Пластика»
- Эффекты и стили слоев
- Применение определенных фильтров
- Растушевка областей изображения
- Видеомонтаж в Photoshop
- Редактирование слоев видео и анимации
- Общие сведения о видео и анимации
- Предварительный просмотр видео и анимации
- Рисование кадров в видеослоях
- Импорт видеофайлов и последовательностей изображений
- Создание анимации кадров
- 3D-анимация Creative Cloud (предварительная версия)
- Создание анимаций по временной шкале
- Создание изображений для видео
- Печать 3D-объектов
- Печать через Photoshop
- Печать и управление цветом
- Контрольные листы и PDF-презентации
- Печать фотографий в новом макете раскладки изображений
- Печать плашечных цветов
- Печать изображений на печатной машине
- Улучшение цветной печати в Photoshop
- Устранение неполадок при печати | Photoshop
- Создание операций
- Создание изображений, управляемых данными
- Сценарии
- Обработка пакета файлов
- Воспроизведение операций и управление ими
- Добавление условных операций
- Сведения об операциях и панели «Операции»
- Запись инструментов в операциях
- Добавление изменения цветового режима в операцию
- Набор средств разработки пользовательского интерфейса Photoshop для внешних модулей и сценариев
- Исправленные ошибки
- Известные проблемы
- Оптимизация производительности Photoshop
- Основные методы устранения неполадок
- Устранение неполадок при аварийном завершении работы или зависании
- Устранение программных ошибок
- Устранение ошибок «Рабочий диск переполнен»
- Устранение неполадок, связанных с графическим процессором и графическим драйвером
- Поиск отсутствующих инструментов
- 3D в Photoshop | Часто задаваемые вопросы об упраздненных функциях
- Руководство пользователя Photoshop
- Введение в Photoshop
- Photoshop и другие продукты и услуги Adobe
- Photoshop для мобильных устройств (недоступно на территории континентального Китая)
-
Photoshop на iPad (недоступно на территории континентального Китая)
- Photoshop на iPad | Общие вопросы
- Знакомство с рабочей средой
- Системные требования | Photoshop на iPad
- Создание, открытие и экспорт документов
- Добавление фотографий
- Работа со слоями
- Рисование и раскрашивание кистями
- Выделение участков и добавление масок
- Ретуширование композиций
- Работа с корректирующими слоями
- Настройка тональности композиции с помощью слоя «Кривые»
- Применение операций трансформирования
- Обрезка и поворот композиций
- Поворот, панорамирование, масштабирование и восстановление холста
- Работа с текстовыми слоями
- Работа с Photoshop и Lightroom
- Получение отсутствующих шрифтов в Photoshop на iPad
- Японский текст в Photoshop на iPad
- Управление параметрами приложения
- Сенсорные ярлыки и жесты
- Комбинации клавиш
- Изменение размера изображения
- Прямая трансляция творческого процесса в Photoshop на iPad
- Исправление недостатков с помощью восстанавливающей кисти
- Создание кистей в Capture и их использование в Photoshop на iPad
- Работа с файлами Camera Raw
- Создание и использование смарт-объектов
- Коррекция экспозиции изображений с помощью инструментов «Осветлитель» и «Затемнитель»
- Команды автоматической коррекции в Photoshop на iPad
- Размазывайте области на изображениях с помощью Photoshop на iPad
- Увеличивайте или уменьшайте насыщенность цветов на изображениях с помощью инструмента «Губка»
- Заливка с учетом содержимого для iPad
- Веб-приложение Photoshop (недоступно на территории континентального Китая)
- Photoshop (beta-версия) (недоступно на территории континентального Китая)
-
Генеративный ИИ (недоступно на территории континентального Китая)
- Часто задаваемые вопросы о генеративном ИИ в Photoshop
- Генеративная заливка в Photoshop для настольных ПК
- Создание изображения с помощью описательных текстовых запросов
- Генеративное расширение в Photoshop для настольных ПК
- Замена фона с функцией «Создать фон»
- Новые варианты с функцией «Создать похожее»
- Генеративная заливка в Photoshop на iPad
- Генеративное расширение в Photoshop на iPad
- Функции генеративного ИИ в веб-приложении Photoshop
- Подлинность содержимого (недоступно на территории континентального Китая)
-
Облачные документы (недоступно на территории континентального Китая)
- Облачные документы Photoshop | Часто задаваемые вопросы
- Облачные документы Photoshop | Вопросы о рабочем процессе
- Управление и работа с облачными документами в Photoshop
- Обновление облачного хранилища для Photoshop
- Не удается создать или сохранить облачный документ
- Устранение ошибок с облачными документами Photoshop
- Сбор журналов синхронизации облачных документов
- Приглашение других пользователей к редактированию облачных документов
- Общий доступ к файлам и комментирование в приложении
-
Рабочая среда
- Основные сведения о рабочей среде
- Установки
- Более быстрое обучение благодаря панели «Новые возможности» в Photoshop
- Создание документов
- Помещение файлов
- Комбинации клавиш по умолчанию
- Настройка комбинаций клавиш
- Галерея инструментов
- Установки производительности
- Использование инструментов
- Наборы настроек
- Сетка и направляющие
- Сенсорные жесты
- Работа в Photoshop с использованием Touch Bar
- Возможности работы с сенсорными жестами и настраиваемые рабочие среды
- Обзорные версии технологии
- Метаданные и комментарии
- Помещение изображений Photoshop в другие приложения
- Линейки
- Отображение или скрытие непечатных вспомогательных элементов
- Указание колонок для изображения
- Отмена и история операций
- Панели и меню
- Позиционирование элементов с привязкой
- Позиционирование с помощью инструмента «Линейка»
- Разработка содержимого для Интернета, экрана и приложений
-
Основные сведения об изображениях и работе с цветом
- Изменение размера изображений
- Работа с растровыми и векторными изображениями
- Размер и разрешение изображения
- Импорт изображений из камер и сканеров
- Создание, открытие и импорт изображений
- Просмотр изображений
- Ошибка «Недопустимый маркер JPEG» | Открытие изображений
- Просмотр нескольких изображений
- Настройка палитр цветов и образцов цвета
- HDR-изображения
- Подбор цветов на изображении
- Преобразование между цветовыми режимами
- Цветовые режимы
- Стирание фрагментов изображения
- Режимы наложения
- Выбор цветов
- Внесение изменений в таблицы индексированных цветов
- Информация об изображениях
- Фильтры искажения недоступны
- Сведения о цвете
- Цветные и монохромные коррекции с помощью каналов
- Выбор цветов на панелях «Цвет» и «Образцы»
- Образец
- Цветовой режим (или режим изображения)
- Цветовой оттенок
- Добавление изменения цветового режима в операцию
- Добавление образцов из CSS- и SVG-файлов HTML
- Битовая глубина и установки
-
Слои
- Основные сведения о слоях
- Обратимое редактирование
- Создание слоев и групп и управление ими
- Выделение, группировка и связывание слоев
- Помещение изображений в кадры
- Непрозрачность и наложение слоев
- Слои-маски
- Применение смарт-фильтров
- Композиции слоев
- Перемещение, упорядочение и блокировка слоев
- Маскирование слоев при помощи векторных масок
- Управление слоями и группами
- Эффекты и стили слоев
- Редактирование слоев-масок
- Извлечение ресурсов
- Отображение слоев с помощью обтравочных масок
- Формирование графических ресурсов из слоев
- Работа со смарт-объектами
- Режимы наложения
- Объединение нескольких фрагментов в одно изображение
- Объединение изображений с помощью функции «Автоналожение слоев»
- Выравнивание и распределение слоев
- Копирование CSS из слоев
- Загрузка выделенных областей на основе границ слоя или слоя-маски
- Просвечивание для отображения содержимого других слоев
-
Выделенные области
- Начало работы с выделенными областями
- Выделение областей в композициях
- Рабочая среда «Выделение и маска»
- Выделение при помощи инструментов группы «Область»
- Выделение при помощи инструментов группы «Лассо»
- Настройка выделения пикселей
- Перемещение, копирование и удаление выделенных пикселей
- Создание временной быстрой маски
- Выбор цветового диапазона в изображении
- Преобразование между контурами и границами выделенной области
- Основы работы с каналами
- Сохранение выделенных областей и масок альфа-каналов
- Выбор областей фокусировки в изображении
- Дублирование, разделение и объединение каналов
- Вычисление каналов
-
Коррекция изображений
- Замена цветов объекта
- Деформация перспективы
- Уменьшение размытия в результате движения камеры
- Примеры использования инструмента «Восстанавливающая кисть»
- Экспорт таблиц поиска цвета
- Корректировка резкости и размытия изображения
- Общие сведения о цветокоррекции
- Применение настройки «Яркость/Контрастность»
- Коррекция деталей в тенях и на светлых участках
- Корректировка «Уровни»
- Коррекция тона и насыщенности
- Коррекция сочности
- Настройка насыщенности цвета в областях изображения
- Быстрая коррекция тона
- Применение специальных цветовых эффектов к изображениям
- Улучшение изображения при помощи корректировки цветового баланса
- HDR-изображения
- Просмотр гистограмм и значений пикселей
- Подбор цветов на изображении
- Кадрирование и выравнивание фотографий
- Преобразование цветного изображения в черно-белое
- Корректирующие слои и слои-заливки
- Корректировка «Кривые»
- Режимы наложения
- Целевая подготовка изображений для печатной машины
- Коррекция цвета и тона с помощью пипеток «Уровни» и «Кривые»
- Коррекция экспозиции и тонирования HDR
- Осветление или затемнение областей изображения
- Избирательная корректировка цвета
-
Adobe Camera Raw
- Системные требования Camera Raw
- Новые возможности Camera Raw
- Введение в Camera Raw
- Создание панорам
- Поддерживаемые объективы
- Виньетирование, зернистость и удаление дымки в Camera Raw
- Комбинации клавиш по умолчанию
- Автоматическая коррекция перспективы в Camera Raw
- Инструмент «Радиальный фильтр» в Camera Raw
- Управление настройками Camera Raw
- Обработка, сохранение и открытие изображений в Camera Raw
- Совершенствование изображений с улучшенным инструментом «Удаление точек» в Camera Raw
- Поворот, обрезка и изменение изображений
- Корректировка цветопередачи в Camera Raw
- Версии обработки в Camera Raw
- Внесение локальных корректировок в Camera Raw
- Исправление и восстановление изображений
-
Улучшение и преобразование изображения
- Замена неба на изображениях
- Трансформирование объектов
- Настройка кадрирования, поворотов и холста
- Кадрирование и выпрямление фотографий
- Создание и редактирование панорамных изображений
- Деформация изображений, фигур и контуров
- Перспектива
- Масштаб с учетом содержимого
- Трансформирование изображений, фигур и контуров
-
Рисование и живопись
- Рисование симметричных орнаментов
- Варианты рисования прямоугольника и изменения обводки
- Сведения о рисовании
- Рисование и редактирование фигур
- Инструменты рисования красками
- Создание и изменение кистей
- Режимы наложения
- Добавление цвета в контуры
- Редактирование контуров
- Рисование с помощью микс-кисти
- Наборы настроек кистей
- Градиенты
- Градиентная интерполяция
- Заливка и обводка выделенных областей, слоев и контуров
- Рисование с помощью группы инструментов «Перо»
- Создание узоров
- Создание узора с помощью фильтра «Конструктор узоров»
- Управление контурами
- Управление библиотеками узоров и наборами настроек
- Рисование при помощи графического планшета
- Создание текстурированных кистей
- Добавление динамических элементов к кистям
- Градиент
- Рисование стилизованных обводок с помощью архивной художественной кисти
- Рисование с помощью узора
- Синхронизация наборов настроек на нескольких устройствах
- Перенос наборов, операций и настроек
-
Текст
- Добавление и редактирование текста
- Универсальный текстовый редактор
- Работа со шрифтами OpenType SVG
- Форматирование символов
- Форматирование абзацев
- Создание эффектов текста
- Редактирование текста
- Интерлиньяж и межбуквенные интервалы
- Шрифт для арабского языка и иврита
- Шрифты
- Поиск и устранение неполадок, связанных со шрифтами
- Азиатский текст
- Создание текста
-
Фильтры и эффекты
- Использование эффектов группы «Галерея размытия»
- Основные сведения о фильтрах
- Справочник по эффектам фильтров
- Добавление эффектов освещения
- Использование фильтра «Адаптивный широкий угол»
- Фильтр «Масляная краска»
- Использование фильтра «Пластика»
- Эффекты и стили слоев
- Применение определенных фильтров
- Растушевка областей изображения
- Управление цветом
- Разработка содержимого для Интернета, экрана и приложений
-
Видео и анимация
- Видеомонтаж в Photoshop
- Редактирование слоев видео и анимации
- Общие сведения о видео и анимации
- Предварительный просмотр видео и анимации
- Рисование кадров в видеослоях
- Импорт видеофайлов и последовательностей изображений
- Создание анимации кадров
- 3D-анимация Creative Cloud (предварительная версия)
- Создание анимаций по временной шкале
- Создание изображений для видео
-
Печать
- Печать 3D-объектов
- Печать через Photoshop
- Печать и управление цветом
- Контрольные листы и PDF-презентации
- Печать фотографий в новом макете раскладки изображений
- Печать плашечных цветов
- Печать изображений на печатной машине
- Улучшение цветной печати в Photoshop
- Устранение неполадок при печати | Photoshop
-
Автоматизация
- Создание операций
- Создание изображений, управляемых данными
- Сценарии
- Обработка пакета файлов
- Воспроизведение операций и управление ими
- Добавление условных операций
- Сведения об операциях и панели «Операции»
- Запись инструментов в операциях
- Добавление изменения цветового режима в операцию
- Набор средств разработки пользовательского интерфейса Photoshop для внешних модулей и сценариев
-
Устранение неполадок
- Исправленные ошибки
- Известные проблемы
- Оптимизация производительности Photoshop
- Основные методы устранения неполадок
- Устранение неполадок при аварийном завершении работы или зависании
- Устранение программных ошибок
- Устранение ошибок «Рабочий диск переполнен»
- Устранение неполадок, связанных с графическим процессором и графическим драйвером
- Поиск отсутствующих инструментов
- 3D в Photoshop | Часто задаваемые вопросы об упраздненных функциях