- Photoshop на iPad | Общие вопросы
- Знакомство с рабочей средой
- Системные требования | Photoshop на iPad
- Создание, открытие и экспорт документов
- Добавление фотографий
- Работа со слоями
- Рисование и раскрашивание кистями
- Выделение участков и добавление масок
- Ретуширование композиций
- Работа с корректирующими слоями
- Настройка тональности композиции с помощью слоя «Кривые»
- Применение операций трансформирования
- Обрезка и поворот композиций
- Поворот, панорамирование, масштабирование и восстановление холста
- Работа с текстовыми слоями
- Работа с Photoshop и Lightroom
- Получение отсутствующих шрифтов в Photoshop на iPad
- Японский текст в Photoshop на iPad
- Управление параметрами приложения
- Сенсорные ярлыки и жесты
- Комбинации клавиш
- Изменение размера изображения
- Прямая трансляция творческого процесса в Photoshop на iPad
- Исправление недостатков с помощью восстанавливающей кисти
- Создание кистей в Capture и их использование в Photoshop на iPad
- Работа с файлами Camera Raw
- Создание и использование смарт-объектов
- Коррекция экспозиции изображений с помощью инструментов «Осветлитель» и «Затемнитель»
- Команды автоматической коррекции в Photoshop на iPad
- Размазывайте области на изображениях с помощью Photoshop на iPad
- Увеличивайте или уменьшайте насыщенность цветов на изображениях с помощью инструмента «Губка»
- Заливка с учетом содержимого для iPad
- Часто задаваемые вопросы о генеративном ИИ в Photoshop
- Генеративная заливка в Photoshop для настольных ПК
- Создание изображения с помощью описательных текстовых запросов
- Генеративное расширение в Photoshop для настольных ПК
- Замена фона с функцией «Создать фон»
- Новые варианты с функцией «Создать похожее»
- Генеративная заливка в Photoshop на iPad
- Генеративное расширение в Photoshop на iPad
- Функции генеративного ИИ в веб-приложении Photoshop
- Облачные документы Photoshop | Часто задаваемые вопросы
- Облачные документы Photoshop | Вопросы о рабочем процессе
- Управление и работа с облачными документами в Photoshop
- Обновление облачного хранилища для Photoshop
- Не удается создать или сохранить облачный документ
- Устранение ошибок с облачными документами Photoshop
- Сбор журналов синхронизации облачных документов
- Приглашение других пользователей к редактированию облачных документов
- Общий доступ к файлам и комментирование в приложении
- Основные сведения о рабочей среде
- Установки
- Более быстрое обучение благодаря панели «Новые возможности» в Photoshop
- Создание документов
- Помещение файлов
- Комбинации клавиш по умолчанию
- Настройка комбинаций клавиш
- Галерея инструментов
- Установки производительности
- Использование инструментов
- Наборы настроек
- Сетка и направляющие
- Сенсорные жесты
- Работа в Photoshop с использованием Touch Bar
- Возможности работы с сенсорными жестами и настраиваемые рабочие среды
- Обзорные версии технологии
- Метаданные и комментарии
- Помещение изображений Photoshop в другие приложения
- Линейки
- Отображение или скрытие непечатных вспомогательных элементов
- Указание колонок для изображения
- Отмена и история операций
- Панели и меню
- Позиционирование элементов с привязкой
- Позиционирование с помощью инструмента «Линейка»
- Изменение размера изображений
- Работа с растровыми и векторными изображениями
- Размер и разрешение изображения
- Импорт изображений из камер и сканеров
- Создание, открытие и импорт изображений
- Просмотр изображений
- Ошибка «Недопустимый маркер JPEG» | Открытие изображений
- Просмотр нескольких изображений
- Настройка палитр цветов и образцов цвета
- HDR-изображения
- Подбор цветов на изображении
- Преобразование между цветовыми режимами
- Цветовые режимы
- Стирание фрагментов изображения
- Режимы наложения
- Выбор цветов
- Внесение изменений в таблицы индексированных цветов
- Информация об изображениях
- Фильтры искажения недоступны
- Сведения о цвете
- Цветные и монохромные коррекции с помощью каналов
- Выбор цветов на панелях «Цвет» и «Образцы»
- Образец
- Цветовой режим (или режим изображения)
- Цветовой оттенок
- Добавление изменения цветового режима в операцию
- Добавление образцов из CSS- и SVG-файлов HTML
- Битовая глубина и установки
- Основные сведения о слоях
- Обратимое редактирование
- Создание слоев и групп и управление ими
- Выделение, группировка и связывание слоев
- Помещение изображений в кадры
- Непрозрачность и наложение слоев
- Слои-маски
- Применение смарт-фильтров
- Композиции слоев
- Перемещение, упорядочение и блокировка слоев
- Маскирование слоев при помощи векторных масок
- Управление слоями и группами
- Эффекты и стили слоев
- Редактирование слоев-масок
- Извлечение ресурсов
- Отображение слоев с помощью обтравочных масок
- Формирование графических ресурсов из слоев
- Работа со смарт-объектами
- Режимы наложения
- Объединение нескольких фрагментов в одно изображение
- Объединение изображений с помощью функции «Автоналожение слоев»
- Выравнивание и распределение слоев
- Копирование CSS из слоев
- Загрузка выделенных областей на основе границ слоя или слоя-маски
- Просвечивание для отображения содержимого других слоев
- Начало работы с выделенными областями
- Выделение областей в композициях
- Рабочая среда «Выделение и маска»
- Выделение при помощи инструментов группы «Область»
- Выделение при помощи инструментов группы «Лассо»
- Настройка выделения пикселей
- Перемещение, копирование и удаление выделенных пикселей
- Создание временной быстрой маски
- Выбор цветового диапазона в изображении
- Преобразование между контурами и границами выделенной области
- Основы работы с каналами
- Сохранение выделенных областей и масок альфа-каналов
- Выбор областей фокусировки в изображении
- Дублирование, разделение и объединение каналов
- Вычисление каналов
- Замена цветов объекта
- Деформация перспективы
- Уменьшение размытия в результате движения камеры
- Примеры использования инструмента «Восстанавливающая кисть»
- Экспорт таблиц поиска цвета
- Корректировка резкости и размытия изображения
- Общие сведения о цветокоррекции
- Применение настройки «Яркость/Контрастность»
- Коррекция деталей в тенях и на светлых участках
- Корректировка «Уровни»
- Коррекция тона и насыщенности
- Коррекция сочности
- Настройка насыщенности цвета в областях изображения
- Быстрая коррекция тона
- Применение специальных цветовых эффектов к изображениям
- Улучшение изображения при помощи корректировки цветового баланса
- HDR-изображения
- Просмотр гистограмм и значений пикселей
- Подбор цветов на изображении
- Кадрирование и выравнивание фотографий
- Преобразование цветного изображения в черно-белое
- Корректирующие слои и слои-заливки
- Корректировка «Кривые»
- Режимы наложения
- Целевая подготовка изображений для печатной машины
- Коррекция цвета и тона с помощью пипеток «Уровни» и «Кривые»
- Коррекция экспозиции и тонирования HDR
- Осветление или затемнение областей изображения
- Избирательная корректировка цвета
- Системные требования Camera Raw
- Новые возможности Camera Raw
- Введение в Camera Raw
- Создание панорам
- Поддерживаемые объективы
- Виньетирование, зернистость и удаление дымки в Camera Raw
- Комбинации клавиш по умолчанию
- Автоматическая коррекция перспективы в Camera Raw
- Инструмент «Радиальный фильтр» в Camera Raw
- Управление настройками Camera Raw
- Обработка, сохранение и открытие изображений в Camera Raw
- Совершенствование изображений с улучшенным инструментом «Удаление точек» в Camera Raw
- Поворот, обрезка и изменение изображений
- Корректировка цветопередачи в Camera Raw
- Версии обработки в Camera Raw
- Внесение локальных корректировок в Camera Raw
- Замена неба на изображениях
- Трансформирование объектов
- Настройка кадрирования, поворотов и холста
- Кадрирование и выпрямление фотографий
- Создание и редактирование панорамных изображений
- Деформация изображений, фигур и контуров
- Перспектива
- Масштаб с учетом содержимого
- Трансформирование изображений, фигур и контуров
- Рисование симметричных орнаментов
- Варианты рисования прямоугольника и изменения обводки
- Сведения о рисовании
- Рисование и редактирование фигур
- Инструменты рисования красками
- Создание и изменение кистей
- Режимы наложения
- Добавление цвета в контуры
- Редактирование контуров
- Рисование с помощью микс-кисти
- Наборы настроек кистей
- Градиенты
- Градиентная интерполяция
- Заливка и обводка выделенных областей, слоев и контуров
- Рисование с помощью группы инструментов «Перо»
- Создание узоров
- Создание узора с помощью фильтра «Конструктор узоров»
- Управление контурами
- Управление библиотеками узоров и наборами настроек
- Рисование при помощи графического планшета
- Создание текстурированных кистей
- Добавление динамических элементов к кистям
- Градиент
- Рисование стилизованных обводок с помощью архивной художественной кисти
- Рисование с помощью узора
- Синхронизация наборов настроек на нескольких устройствах
- Перенос наборов, операций и настроек
- Добавление и редактирование текста
- Универсальный текстовый редактор
- Работа со шрифтами OpenType SVG
- Форматирование символов
- Форматирование абзацев
- Создание эффектов текста
- Редактирование текста
- Интерлиньяж и межбуквенные интервалы
- Шрифт для арабского языка и иврита
- Шрифты
- Поиск и устранение неполадок, связанных со шрифтами
- Азиатский текст
- Создание текста
- Использование эффектов группы «Галерея размытия»
- Основные сведения о фильтрах
- Справочник по эффектам фильтров
- Добавление эффектов освещения
- Использование фильтра «Адаптивный широкий угол»
- Фильтр «Масляная краска»
- Использование фильтра «Пластика»
- Эффекты и стили слоев
- Применение определенных фильтров
- Растушевка областей изображения
- Видеомонтаж в Photoshop
- Редактирование слоев видео и анимации
- Общие сведения о видео и анимации
- Предварительный просмотр видео и анимации
- Рисование кадров в видеослоях
- Импорт видеофайлов и последовательностей изображений
- Создание анимации кадров
- 3D-анимация Creative Cloud (предварительная версия)
- Создание анимаций по временной шкале
- Создание изображений для видео
- Печать 3D-объектов
- Печать через Photoshop
- Печать и управление цветом
- Контрольные листы и PDF-презентации
- Печать фотографий в новом макете раскладки изображений
- Печать плашечных цветов
- Печать изображений на печатной машине
- Улучшение цветной печати в Photoshop
- Устранение неполадок при печати | Photoshop
- Создание операций
- Создание изображений, управляемых данными
- Сценарии
- Обработка пакета файлов
- Воспроизведение операций и управление ими
- Добавление условных операций
- Сведения об операциях и панели «Операции»
- Запись инструментов в операциях
- Добавление изменения цветового режима в операцию
- Набор средств разработки пользовательского интерфейса Photoshop для внешних модулей и сценариев
- Исправленные ошибки
- Известные проблемы
- Оптимизация производительности Photoshop
- Основные методы устранения неполадок
- Устранение неполадок при аварийном завершении работы или зависании
- Устранение программных ошибок
- Устранение ошибок «Рабочий диск переполнен»
- Устранение неполадок, связанных с графическим процессором и графическим драйвером
- Поиск отсутствующих инструментов
- 3D в Photoshop | Часто задаваемые вопросы об упраздненных функциях
- Руководство пользователя Photoshop
- Введение в Photoshop
- Photoshop и другие продукты и услуги Adobe
- Photoshop для мобильных устройств (недоступно на территории континентального Китая)
-
Photoshop на iPad (недоступно на территории континентального Китая)
- Photoshop на iPad | Общие вопросы
- Знакомство с рабочей средой
- Системные требования | Photoshop на iPad
- Создание, открытие и экспорт документов
- Добавление фотографий
- Работа со слоями
- Рисование и раскрашивание кистями
- Выделение участков и добавление масок
- Ретуширование композиций
- Работа с корректирующими слоями
- Настройка тональности композиции с помощью слоя «Кривые»
- Применение операций трансформирования
- Обрезка и поворот композиций
- Поворот, панорамирование, масштабирование и восстановление холста
- Работа с текстовыми слоями
- Работа с Photoshop и Lightroom
- Получение отсутствующих шрифтов в Photoshop на iPad
- Японский текст в Photoshop на iPad
- Управление параметрами приложения
- Сенсорные ярлыки и жесты
- Комбинации клавиш
- Изменение размера изображения
- Прямая трансляция творческого процесса в Photoshop на iPad
- Исправление недостатков с помощью восстанавливающей кисти
- Создание кистей в Capture и их использование в Photoshop на iPad
- Работа с файлами Camera Raw
- Создание и использование смарт-объектов
- Коррекция экспозиции изображений с помощью инструментов «Осветлитель» и «Затемнитель»
- Команды автоматической коррекции в Photoshop на iPad
- Размазывайте области на изображениях с помощью Photoshop на iPad
- Увеличивайте или уменьшайте насыщенность цветов на изображениях с помощью инструмента «Губка»
- Заливка с учетом содержимого для iPad
- Веб-приложение Photoshop (недоступно на территории континентального Китая)
- Photoshop (beta-версия) (недоступно на территории континентального Китая)
-
Генеративный ИИ (недоступно на территории континентального Китая)
- Часто задаваемые вопросы о генеративном ИИ в Photoshop
- Генеративная заливка в Photoshop для настольных ПК
- Создание изображения с помощью описательных текстовых запросов
- Генеративное расширение в Photoshop для настольных ПК
- Замена фона с функцией «Создать фон»
- Новые варианты с функцией «Создать похожее»
- Генеративная заливка в Photoshop на iPad
- Генеративное расширение в Photoshop на iPad
- Функции генеративного ИИ в веб-приложении Photoshop
- Подлинность содержимого (недоступно на территории континентального Китая)
-
Облачные документы (недоступно на территории континентального Китая)
- Облачные документы Photoshop | Часто задаваемые вопросы
- Облачные документы Photoshop | Вопросы о рабочем процессе
- Управление и работа с облачными документами в Photoshop
- Обновление облачного хранилища для Photoshop
- Не удается создать или сохранить облачный документ
- Устранение ошибок с облачными документами Photoshop
- Сбор журналов синхронизации облачных документов
- Приглашение других пользователей к редактированию облачных документов
- Общий доступ к файлам и комментирование в приложении
-
Рабочая среда
- Основные сведения о рабочей среде
- Установки
- Более быстрое обучение благодаря панели «Новые возможности» в Photoshop
- Создание документов
- Помещение файлов
- Комбинации клавиш по умолчанию
- Настройка комбинаций клавиш
- Галерея инструментов
- Установки производительности
- Использование инструментов
- Наборы настроек
- Сетка и направляющие
- Сенсорные жесты
- Работа в Photoshop с использованием Touch Bar
- Возможности работы с сенсорными жестами и настраиваемые рабочие среды
- Обзорные версии технологии
- Метаданные и комментарии
- Помещение изображений Photoshop в другие приложения
- Линейки
- Отображение или скрытие непечатных вспомогательных элементов
- Указание колонок для изображения
- Отмена и история операций
- Панели и меню
- Позиционирование элементов с привязкой
- Позиционирование с помощью инструмента «Линейка»
- Разработка содержимого для Интернета, экрана и приложений
-
Слои
- Основные сведения о слоях
- Обратимое редактирование
- Создание слоев и групп и управление ими
- Выделение, группировка и связывание слоев
- Помещение изображений в кадры
- Непрозрачность и наложение слоев
- Слои-маски
- Применение смарт-фильтров
- Композиции слоев
- Перемещение, упорядочение и блокировка слоев
- Маскирование слоев при помощи векторных масок
- Управление слоями и группами
- Эффекты и стили слоев
- Редактирование слоев-масок
- Извлечение ресурсов
- Отображение слоев с помощью обтравочных масок
- Формирование графических ресурсов из слоев
- Работа со смарт-объектами
- Режимы наложения
- Объединение нескольких фрагментов в одно изображение
- Объединение изображений с помощью функции «Автоналожение слоев»
- Выравнивание и распределение слоев
- Копирование CSS из слоев
- Загрузка выделенных областей на основе границ слоя или слоя-маски
- Просвечивание для отображения содержимого других слоев
-
Выделенные области
- Начало работы с выделенными областями
- Выделение областей в композициях
- Рабочая среда «Выделение и маска»
- Выделение при помощи инструментов группы «Область»
- Выделение при помощи инструментов группы «Лассо»
- Настройка выделения пикселей
- Перемещение, копирование и удаление выделенных пикселей
- Создание временной быстрой маски
- Выбор цветового диапазона в изображении
- Преобразование между контурами и границами выделенной области
- Основы работы с каналами
- Сохранение выделенных областей и масок альфа-каналов
- Выбор областей фокусировки в изображении
- Дублирование, разделение и объединение каналов
- Вычисление каналов
-
Коррекция изображений
- Замена цветов объекта
- Деформация перспективы
- Уменьшение размытия в результате движения камеры
- Примеры использования инструмента «Восстанавливающая кисть»
- Экспорт таблиц поиска цвета
- Корректировка резкости и размытия изображения
- Общие сведения о цветокоррекции
- Применение настройки «Яркость/Контрастность»
- Коррекция деталей в тенях и на светлых участках
- Корректировка «Уровни»
- Коррекция тона и насыщенности
- Коррекция сочности
- Настройка насыщенности цвета в областях изображения
- Быстрая коррекция тона
- Применение специальных цветовых эффектов к изображениям
- Улучшение изображения при помощи корректировки цветового баланса
- HDR-изображения
- Просмотр гистограмм и значений пикселей
- Подбор цветов на изображении
- Кадрирование и выравнивание фотографий
- Преобразование цветного изображения в черно-белое
- Корректирующие слои и слои-заливки
- Корректировка «Кривые»
- Режимы наложения
- Целевая подготовка изображений для печатной машины
- Коррекция цвета и тона с помощью пипеток «Уровни» и «Кривые»
- Коррекция экспозиции и тонирования HDR
- Осветление или затемнение областей изображения
- Избирательная корректировка цвета
-
Adobe Camera Raw
- Системные требования Camera Raw
- Новые возможности Camera Raw
- Введение в Camera Raw
- Создание панорам
- Поддерживаемые объективы
- Виньетирование, зернистость и удаление дымки в Camera Raw
- Комбинации клавиш по умолчанию
- Автоматическая коррекция перспективы в Camera Raw
- Инструмент «Радиальный фильтр» в Camera Raw
- Управление настройками Camera Raw
- Обработка, сохранение и открытие изображений в Camera Raw
- Совершенствование изображений с улучшенным инструментом «Удаление точек» в Camera Raw
- Поворот, обрезка и изменение изображений
- Корректировка цветопередачи в Camera Raw
- Версии обработки в Camera Raw
- Внесение локальных корректировок в Camera Raw
- Исправление и восстановление изображений
-
Улучшение и преобразование изображения
- Замена неба на изображениях
- Трансформирование объектов
- Настройка кадрирования, поворотов и холста
- Кадрирование и выпрямление фотографий
- Создание и редактирование панорамных изображений
- Деформация изображений, фигур и контуров
- Перспектива
- Масштаб с учетом содержимого
- Трансформирование изображений, фигур и контуров
-
Рисование и живопись
- Рисование симметричных орнаментов
- Варианты рисования прямоугольника и изменения обводки
- Сведения о рисовании
- Рисование и редактирование фигур
- Инструменты рисования красками
- Создание и изменение кистей
- Режимы наложения
- Добавление цвета в контуры
- Редактирование контуров
- Рисование с помощью микс-кисти
- Наборы настроек кистей
- Градиенты
- Градиентная интерполяция
- Заливка и обводка выделенных областей, слоев и контуров
- Рисование с помощью группы инструментов «Перо»
- Создание узоров
- Создание узора с помощью фильтра «Конструктор узоров»
- Управление контурами
- Управление библиотеками узоров и наборами настроек
- Рисование при помощи графического планшета
- Создание текстурированных кистей
- Добавление динамических элементов к кистям
- Градиент
- Рисование стилизованных обводок с помощью архивной художественной кисти
- Рисование с помощью узора
- Синхронизация наборов настроек на нескольких устройствах
- Перенос наборов, операций и настроек
-
Текст
- Добавление и редактирование текста
- Универсальный текстовый редактор
- Работа со шрифтами OpenType SVG
- Форматирование символов
- Форматирование абзацев
- Создание эффектов текста
- Редактирование текста
- Интерлиньяж и межбуквенные интервалы
- Шрифт для арабского языка и иврита
- Шрифты
- Поиск и устранение неполадок, связанных со шрифтами
- Азиатский текст
- Создание текста
-
Фильтры и эффекты
- Использование эффектов группы «Галерея размытия»
- Основные сведения о фильтрах
- Справочник по эффектам фильтров
- Добавление эффектов освещения
- Использование фильтра «Адаптивный широкий угол»
- Фильтр «Масляная краска»
- Использование фильтра «Пластика»
- Эффекты и стили слоев
- Применение определенных фильтров
- Растушевка областей изображения
- Сохранение и экспорт
- Управление цветом
- Разработка содержимого для Интернета, экрана и приложений
-
Видео и анимация
- Видеомонтаж в Photoshop
- Редактирование слоев видео и анимации
- Общие сведения о видео и анимации
- Предварительный просмотр видео и анимации
- Рисование кадров в видеослоях
- Импорт видеофайлов и последовательностей изображений
- Создание анимации кадров
- 3D-анимация Creative Cloud (предварительная версия)
- Создание анимаций по временной шкале
- Создание изображений для видео
-
Печать
- Печать 3D-объектов
- Печать через Photoshop
- Печать и управление цветом
- Контрольные листы и PDF-презентации
- Печать фотографий в новом макете раскладки изображений
- Печать плашечных цветов
- Печать изображений на печатной машине
- Улучшение цветной печати в Photoshop
- Устранение неполадок при печати | Photoshop
-
Автоматизация
- Создание операций
- Создание изображений, управляемых данными
- Сценарии
- Обработка пакета файлов
- Воспроизведение операций и управление ими
- Добавление условных операций
- Сведения об операциях и панели «Операции»
- Запись инструментов в операциях
- Добавление изменения цветового режима в операцию
- Набор средств разработки пользовательского интерфейса Photoshop для внешних модулей и сценариев
-
Устранение неполадок
- Исправленные ошибки
- Известные проблемы
- Оптимизация производительности Photoshop
- Основные методы устранения неполадок
- Устранение неполадок при аварийном завершении работы или зависании
- Устранение программных ошибок
- Устранение ошибок «Рабочий диск переполнен»
- Устранение неполадок, связанных с графическим процессором и графическим драйвером
- Поиск отсутствующих инструментов
- 3D в Photoshop | Часто задаваемые вопросы об упраздненных функциях
В Photoshop можно легко создать изображение в одном цветовом режиме и преобразовать его в другой, например, чтобы подготовить его для конкретного задания печати.
Преобразование изображения в другой цветовой режим
Изображение можно перевести из его оригинального (исходного) режима в другой (целевой). Выбор для изображения другого цветового режима приводит к необратимому изменению содержащихся в изображении значений цвета. Например, при преобразовании изображения RGB в режим CMYK цветовые значения RGB, выходящие за пределы цветового охвата CMYK (определенного параметром рабочего пространства CMYK в диалоговом окне «Настройка цветов»), корректируются для попадания в этот цветовой охват. В результате этого некоторые данные изображения могут быть утрачены и не восстановятся при обратном переходе из режима CMYK в RGB.
Перед преобразованием изображения лучше всего выполнить следующие действия.
Выполните как можно больший объем редактирования в исходном режиме изображения (обычно для изображений, полученных с большинства сканеров и цифровых камер, это RGB, а для изображений, полученных с традиционных сканеров барабанного типа или импортированных из систем Scitex, это CMYK).
Перед преобразованием сохраните резервную копию изображения. Обязательно сохраните копию изображения, содержащую все слои, чтобы после преобразования можно было вернуться к редактированию исходной версии изображения.
Выполните сведение изображения, прежде чем его преобразовывать. При изменении режима изменится взаимодействие цветов между режимами наложения слоев.
В большинстве случаев перед преобразованием необходимо свести все слои файла. Однако в некоторых случаях (например, если файл содержит слои векторного текста) выполнять эту операцию не требуется и даже не рекомендуется.
-
Выберите меню «Изображение» > «Режим», а затем необходимый режим. Режимы, недоступные для активного изображения, отображаются в меню серым цветом.
При преобразовании изображения в режим «Многоканальный», «Битовый формат» или «Индексированные цвета» производится его сведение, поскольку в этих режимах слои не поддерживаются.
Преобразование изображения в битовый режим
В результате преобразования изображения в битовый режим количество цветов в изображении сокращается до двух, что значительно упрощает его структуру и уменьшает размер файла.
При преобразовании цветного изображения в битовый режим это изображение сначала нужно перевести в режим градаций серого. В результате из пикселов удаляется информация о цветовом тоне и насыщенности и остаются только значения яркости. Но, поскольку для битовых изображений доступно очень немного функций редактирования, обычно имеет смысл редактировать эти изображения в режиме градаций серого и только затем преобразовывать их в битовый режим.
Изображения в битовом режиме содержат 1 бит на канал. Прежде чем преобразовывать в битовый режим изображение, содержащее 16 или 32 бита на канал, такое изображение необходимо сначала преобразовать в 8-битное в режиме градаций серого.
-
Выполните одно из следующих действий.
Если изображение цветное, выберите «Изображение» > «Режим» > «Градации серого». После этого выберите «Изображение» > «Режим» > «Битовый формат».
Если изображение выполнено в градациях серого, выберите «Изображение» > «Режим» > «Битовый формат».
-
В поле «Вывод» введите выходное разрешение для битового изображения и выберите единицу измерения. По умолчанию и для входного, и для выходного разрешения указывается текущее разрешение изображения.
-
Из всплывающего меню «Использовать» выберите один из следующих методов преобразования:
Порог 50 %
Преобразует пикселы со значениями серого выше среднего уровня (128) в белые, а ниже этого уровня — в черные. В результате получается высококонтрастное черно-белое представление изображения.
Регулярный дизеринг
Преобразует изображение, формируя из уровней серого геометрические структуры, состоящие из черных и белых точек.
Случайный дизеринг
Преобразует изображение с использованием метода диффузии, начиная с левого верхнего пиксела изображения. Если значение пиксела выше среднего серого (128), он становится белым, если ниже — черным. Поскольку исходный пиксел редко бывает просто белым или просто черным, неизбежно возникает погрешность, Эта ошибка переносится на окружающие пикселы и случайным образом распределяется по изображению, образуя гранулярную, зернистую текстуру, похожую на кинопленку.
Полутоновый растр
Имитирует в преобразованном изображении полутоновые точки. В диалоговом окне «Полутоновый растр» вводятся следующие значения:
В поле «Линиатура» укажите значение линиатуры растра, выбрав единицу измерения. Значение может находиться в диапазоне от 1,000 до 999,999 линий на дюйм, либо от 0,400 до 400,00 линий на сантиметр. Можно вводить десятичные значения. Линиатура растра определяет частоту полутонового растра в линиях на дюйм (lpi). Линиатура зависит от используемой при печати марки бумаги и типа печатной машины. Для газет обычно используется линиатура в 85 линий, а для журналов — в 133 или 150 lpi. Уточните правильное значение линиатуры в своей типографии.
Введите значение угла растра в градусах от -180 до +180. Это значение определяет ориентацию растра. Одноцветные и черно-белые полутоновые растры обычно имеют угол 45°.
В поле «Фигура» выберите желательную форму точки.
Примечание.Полутоновый растр становится частью изображения. Если изображение печатается на полутоновом принтере, то наряду с полутоновым растром, входящим в изображение, принтер использует еще и собственный полутоновый растр. В результате на некоторых принтерах возможно появление муара.
Заказной узор
Имитирует в преобразованном изображении заказной полутоновый растр. Выберите узор, для которого можно изменить толщину, — обычно узор с множеством оттенков серого.
Чтобы воспользоваться этим параметром, необходимо сначала определить узор и отрастрировать изображение в градациях серого для применения текстуры. Чтобы покрыть все изображение, размер узора должен быть не меньше размера изображения. В противном случае узор будет повторяться мозаикой. В комплекте Photoshop поставляется несколько самоповторяющихся узоров, которые могут быть использованы для полутонового растра.
Примечание.Чтобы подготовить для преобразования черно-белый узор, преобразуйте изображение в градации серого и несколько раз примените фильтр «Размытие +». В результате получатся толстые линии с постепенными переходами от темно-серого до белого.
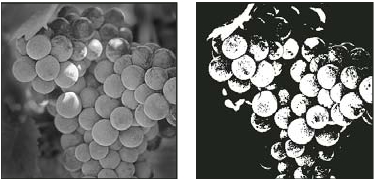
Исходное изображение в градациях серого и метод преобразования «Порог 50 %» 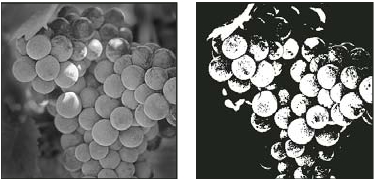
Исходное изображение в градациях серого и метод преобразования «Порог 50 %» 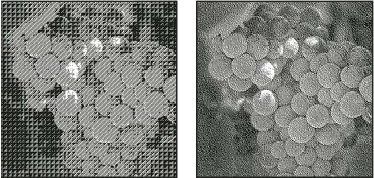
Методы преобразования «Случайный дизеринг» и «Регулярный дизеринг» 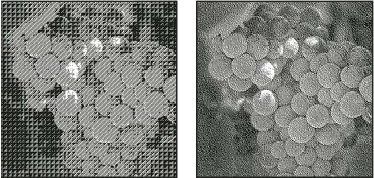
Методы преобразования «Случайный дизеринг» и «Регулярный дизеринг»
Преобразование цветной фотографии в режим градаций серого
-
Откройте фотографию, которую необходимо преобразовать в черно-белую.
-
Выберите пункт «Изображение» > «Режим» > «Градации серого».
-
Нажмите «Отменить». Photoshop преобразует цвета изображения в черный, белый и оттенки серого.Примечание.
Описанный выше метод уменьшает размер файла, но игнорирует информацию о цвете, в результате чего соседние цвета могут быть преобразованы в один и тот же оттенок серого. При использовании корректирующего слоя «Черно-белое» размер файла увеличивается, но при этом сохраняется информация о цвете, что позволяет сопоставить цвета с оттенками серого.
Преобразование изображения в битовом режиме в режим градаций серого
Для редактирования битовое изображение можно преобразовать в режим градаций серого. Помните, что после обратного преобразования в битовый режим отредактированное изображение может выглядеть не так, как раньше. Например, предположим, что черный пиксел из битового режима преобразован в режиме градаций серого в оттенок серого. Когда такое изображение преобразуется обратно в битовый режим, этот пиксел визуализуется как белый, если значение серого будет выше среднего уровня серого (128).
-
Выберите пункт «Изображение» > «Режим» > «Градации серого».
-
Введите в качестве коэффициента уменьшения значение от 1 до 16.
Это значение является коэффициентом уменьшения масштаба изображения. Например, чтобы уменьшить изображение в градациях серого на 50 %, введите значение 2. Если ввести число больше 1, программа усредняет пикселы в битовом изображении, чтобы получить один пиксел в изображении в градациях серого. Это позволяет получить несколько оттенков серого из изображения, отсканированного с помощью 1-битного сканера.
Преобразование изображения RGB или в градациях серого в режим индексированных цветов
Преобразование в режим индексированных цветов уменьшает число цветов в изображении до 256 или менее — это стандартное количество цветов, поддерживаемое форматами GIF и PNG-8, а также многими мультимедийными приложениями. Это преобразование уменьшает размер файла, удаляя из изображения информацию о цветах.
Для преобразования изображения в режим индексированных цветов необходимо, чтобы оно содержало 8 бит на канал и было в режиме RGB или градаций серого.
-
Выберите пункт «Изображение» > «Режим» > «Индексированные цвета».Примечание.
Все видимые слои будут сведены, а все скрытые — удалены.
Для изображений в градациях серого преобразование происходит автоматически. Для RGB-изображений отображается диалоговое окно «Индексированные цвета».
-
В диалоговом окне «Индексированные цвета» выберите «Просмотр», чтобы отобразить предварительный просмотр изменений.
-
Задайте параметры преобразования.
Параметры преобразования для изображений с индексированными цветами
При преобразовании изображения RGB в режим индексированных цветов можно задать несколько параметров преобразования (в диалоговом окне «Индексированные цвета»).
Тип палитры
При преобразовании изображений в режим индексированных цветов доступны несколько типов палитр. Для параметров «Перцепционный», «Селективный» и «Адаптивный» можно выбрать использование локальной палитры на основе цветов текущего изображения. Существуют следующие типы палитр.
Точная
Создает палитру на основе точных цветов, используемых в изображении RGB. Этот параметр доступен только тогда, когда в изображении не более 256 цветов. Поскольку такая палитра содержит все цвета, присутствующие в изображении, смешение цветов выполняться не будет.
Системная (Mac OS)
Использует 8-битную палитру Mac OS по умолчанию, которая основана на равномерной выборке цветов RGB.
Системная (Windows)
Использует 8-битную палитру Windows по умолчанию, которая основана на равномерной выборке цветов RGB.
Web
Использует 216-цветовую палитру, которую применяют веб-браузеры (независимо от платформы) для отображения изображений на мониторах, ограниченных 256 цветами. Эта палитра является подмножеством 8-битной палитры Mac OS. Этот параметр позволяет избежать диффузного смешения цветов в браузере при просмотре изображений на мониторе, ограниченном 256 цветами.
Равномерная
Создает палитру на основе равномерной выборки цветов из цветового куба RGB. Например, если взять шесть равноудаленных цветовых уровней для красного, зеленого и синего, то в результате получится равномерная палитра в 216 цветов (6 в кубе = 6 x 6 x 6 = 216). Общее количество цветов в изображении будет соответствовать ближайшему полному кубу (8, 27, 64, 125 или 216) и будет меньше значения, указанного в поле «Цвета».
Локальная (перцепционная)
Создает заказную палитру, отдавая предпочтение цветам, к которым человеческий глаз более восприимчив.
Локальная (селективная)
Создает таблицу цветов, аналогичную таблице «Перцепционная», но отдавая предпочтение областям большого размера и сохранению веб-совместимых цветов. Обычно при использовании этого параметра получаются изображения с наибольшей достоверностью цветов.
Локальная (адаптивная)
Создает палитру на основе выборки цветов спектра, которые наиболее часто встречаются в изображении. Например, для изображения RGB, в котором присутствуют только зеленый и синий цвета, палитра будет состоять в основном из синего и зеленого оттенков. В большинстве изображений цвета сконцентрированы в определенных областях спектра. Для более точного управления палитрой сначала выберите часть изображения, содержащую цвета, которые необходимо выделить. Photoshop определяет размер преобразования в соответствии с этими цветами.
Основная (перцепционная)
Создает заказную палитру, отдавая предпочтение цветам, к которым человеческий глаз более восприимчив. Применяется, если открыто несколько файлов одновременно; влияет на все открытые файлы.
Основная (селективная)
Создает таблицу цветов, аналогичную таблице «Перцепционная», но отдавая предпочтение областям большого размера и сохранению веб-совместимых цветов. Обычно при использовании этого параметра получаются изображения с наибольшей достоверностью цветов. Применяется, если открыто несколько файлов одновременно; влияет на все открытые файлы.
Основная (адаптивная)
Создает палитру на основе выборки цветов спектра, которые наиболее часто встречаются в изображении. Например, для изображения RGB, в котором присутствуют только зеленый и синий цвета, палитра будет состоять в основном из синего и зеленого оттенков. В большинстве изображений цвета сконцентрированы в определенных областях спектра. Для более точного управления палитрой сначала выберите часть изображения, содержащую цвета, которые необходимо выделить. Photoshop определяет размер преобразования в соответствии с этими цветами. Применяется, если открыто несколько файлов одновременно; влияет на все открытые файлы.
Заказная
Создает заказную палитру при помощи диалогового окна «Таблица цветов». Отредактируйте эту таблицу и сохраните ее для последующего использования или щелкните «Загрузить», чтобы загрузить ранее созданную таблицу цветов. Этот параметр также отображает текущую адаптивную палитру, которая может оказаться полезной для просмотра цветов, наиболее часто используемых в изображении.
Предыдущая
Использует пользовательскую палитру от предыдущего преобразования, позволяя легко преобразовать несколько изображений с использованием одной и той же заказной палитры.
Количество цветов
Для палитр «Равномерная», «Перцепционная», «Селективная» и «Адаптивная» можно задать точное количество отображаемых цветов (до 256), введя соответствующее значение в поле «Цвета». Это поле определяет только, как создается таблица индексированных цветов. Для Adobe Photoshop изображение по-прежнему будет 8-битным с 256 цветами.
Включение цветов и прозрачность
Чтобы указать цвета для таблицы индексированных цветов или задать прозрачность для изображения, выберите следующие параметры:
Принудительные
Содержит параметры для принудительного включения определенных цветов в таблицу цветов. «Черно-белый» добавляет в таблицу цветов чисто-черный и чисто-белый цвета, «Основные цвета» — красный, зеленый, синий, голубой, пурпурный, желтый, черный и белый, «Web» добавляет 216 цветов Web, а «Заказной» позволяет выбрать пользовательские цвета для добавления в таблицу.
Прозрачность
Указывает, следует ли сохранять во время преобразования прозрачные области изображения. Выбор этого параметра добавляет в таблицу цветов специальную запись индекса, соответствующую прозрачным цветам. Если этот параметр не выбран, то прозрачные области будут закрашены матовым цветом (или белым, если матовый цвет не выбран).
Подложка
Определяет фоновый цвет, используемый для заполнения сглаженных краев, смежных с прозрачными областями изображения. Если выбран параметр «Прозрачность», то матовый цвет применяется к сглаженным краям, что способствует смешиванию краев с фоном веб-страницы того же цвета. Если параметр «Прозрачность» не выбран, матовый цвет применяется к прозрачным областям. Если активирован параметр «Прозрачность», то выбор пункта «Нет» сформирует прозрачную область с резкой границей; в противном случае все прозрачные участки заполнит сплошной белый цвет. Параметры матового цвета доступны только тогда, когда в изображении присутствует прозрачность.
Дизеринг
За исключением случаев, когда выбран параметр «Точная», в таблице цветов могут содержаться не все цвета, присутствующие в изображении. Для имитации цветов, отсутствующих в таблице, можно использовать смешение цветов. Суть его заключается в смешивании пикселов доступных цветов для имитации цветов, не включенных в таблицу. Выберите в меню параметр смешения, а затем введите процентное значение степени дизеринга. Чем выше это значение, тем больше цветов будут смешаны, но это может увеличить размер файла. Выберите один из следующих параметров:
Нет
Смешение цветов не производится, вместо этого подбирается цвет, наиболее близкий к отсутствующему. Это приведет к появлению в изображении резких переходов между оттенками цветов, что создает эффект постеризации.
Случайный
Использует метод диффузии, который производит менее структурированный дизеринг, нежели с использованием параметра «Узор». Чтобы защитить от смешения цвета изображения, которые содержатся в таблице цветов, выберите параметр «Сохранить точные цвета». Это полезно для сохранения в веб-изображениях тонких линий и текста.
Узор
Использует квадратный узор наподобие полутонового для имитации цветов, отсутствующих в таблице цветов.
Шум
Позволяет уменьшить стыки вдоль краев фрагментов изображения. Выберите этот параметр, если планируется разрезать изображение, чтобы поместить его в HTML-таблицу.