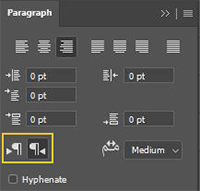Версия macOS
Узнайте об обходных путях решения для выявленных неполадок и ограничений в последних выпусках Photoshop.
В настоящем документе перечислены выявленные неполадки в Photoshop. Если вы столкнулись с проблемами, которые здесь не описаны, сообщайте о них в сообщество Photoshop.
Опробуйте новейшие функции и улучшения.
Выявленные неполадки в этой статье:
|
|
Совместимость |
|---|---|
|
Ventura |
|
|
Monterey |
|
|
Big Sur |
|
Проблема |
Обходное решение |
|---|---|
|
Проблемы, присущие процессору M1 |
См. раздел Photoshop для Apple Silicon |
|
Проблема совместимости Rosetta В режиме Rosetta функции «Выделить предмет» в меню «Выделение и маска» не удается обнаружить предмет на портретном изображении. |
Для решения этой проблемы мы сотрудничаем с Apple. |
|
Ошибка «Не удается найти внешний модуль JavaScript» или отсутствуют фильтры при переходе на Rosetta или после этого. |
Сбросите установки и выполните запуск в нужном режиме — Rosetta или собственном режиме. После первоначального запуска затронутые внешние модули не будут работать в другом режиме. |
|
Проблема |
Обходное решение |
|---|---|
|
Если появляется ошибка «Рабочий диск заполнен», это часто означает, что на жестком диске или нескольких дисках, используемых в качестве рабочих, заканчивается место для хранения, необходимо для выполнения задачи. |
|
Проблема |
Решение |
|---|---|
|
Программные ошибки при выполнении операций и сценариев После обновления до версии Photoshop 24.3, при наличии команды Save, записанной в операции, появляется сообщение об ошибке. Для справки см. эту тему сообщества. |
Откат к версии Photoshop 24.2.1. См. раздел «Обновление приложений Creative Cloud». Кроме того, мы работаем над решением этой проблемы, которое должно войти в предстоящее обновление. |
|
Ошибка в программе при использовании штампа При использовании инструмента «Штамп» Photoshop отображает ошибку «Не удалось выполнить ваш запрос из-за программной ошибки». |
Установите Photoshop 23.5 или более поздней версии. |
|
Программная ошибка при открытии или сохранении файлов При открытии, создании или сохранении файлов в Photoshop 2021 (22.x) появляется следующая ошибка: «Не удалось выполнить операцию из-за программной ошибки». |
Установите Photoshop 23.0 или более поздней версии. |
|
Проблема |
Решение |
|---|---|
|
Аварийное завершение работы при использовании инструмента «Удалить» Невозможно использовать инструмент «Удалить», при этом приложение Photoshop аварийно завершает работу. |
|
|
(Win) Аварийное завершение работы при использовании функции «Выделить предмет» или инструмента «Выделение объектов» Не удается использовать инструмент «Выделение объектов», функцию «Выделение и маска», при этом приложение Photoshop аварийно завершает работу.
|
Обновите драйвер Nvidia с официального сайта. См. раздел «Драйвер Nvidia Studio».
Дополнительные сведения см. в разделе «Обновление графического драйвера для приложений». |
|
Проблема |
Решение |
|---|---|
|
При запуске Photoshop зависает на экране приветствия с надписью Загружаем Halide Bottlenecks..., либо зависает/завершает работу во время запуска. |
|
|
Photoshop 25.6 зависает при открытии |
Восстановить предыдущую версию Microsoft IME или выполнить откат к Photoshop 25.5.1. |
|
Photoshop аварийно завершает работу в некоторых системах Mac, когда в меню установок «Просмотры технологии» включен параметр «Точное управление цветом для HDR-дисплея». |
Снимите флажок «Точное управление цветом для HDR-дисплея» в меню установок «Просмотры технологии», а затем перезапустите Photoshop, чтобы убедиться, что проблема устранена. Если при включении этой функции происходит аварийное завершение работы, укажите это в отчете о сбое. |
|
Проблема |
Решение |
|---|---|
|
Отсутствует панель «Коррекция» с наборами Не отображается новая панель «Коррекция»с наборами в Photoshop. |
Мы знаем об этой проблеме и активно работаем над ее решением. А пока, в качестве обходного решения, перезапустите Photoshop дважды, чтобы увидеть новую панель «Коррекция»с наборами. |
|
Проблема |
Решение |
|---|---|
|
Черно-белое мерцание при открытии изображений или при запуске новых документов При попытке открыть изображение в Photoshop 24.3 появляется черно-белое стробирование или мерцание.
Для справки см. эту тему сообщества.
Фон: эта проблема возникает при использовании Photoshop с видеокартой, не поддерживающей уровень функций 12_0 DirectX 12. Чтобы узнать, какие уровни функций поддерживает ваш графический процессор, нажмите «Отобразить вкладку в DxDiag. Если уровень ниже 12_0, рекомендуется обновить оборудование видеокарты. |
В качестве обходного решения выполните следующие действия:
|
|
Ошибка «Зеленый экран» при открытии новых документов При открытии нового пустого документа или существующего документа Photoshop 24.0 мерцает, и отображается зеленый экран. |
В качестве обходного решения выполните следующие действия:
|
|
Невозможно распознать размеры изображения из буфера обмена При создании нового документа с изображением, скопированным в буфер обмена, диалоговое окно «Новый документ» не распознает правильные размеры изображения, скопированного в буфер обмена. |
Проверка наличия обновлений в приложении Creative Cloud для настольных ПК
|
|
Проблема |
Решение |
|---|---|
|
Кнопка «Сохранить» отключена или не отвечает в диалоговом окне «Сохранить как»
После обновления macOS 12.3 кнопка сохранения отключена или не отвечает в диалоговом окне «Сохранить как» в Photoshop. Для справки см. эту тему сообщества. |
Немного измените размер окна сохранения, и кнопка «Сохранить снова» активируется. |
|
Проблема |
Обходное решение |
|---|---|
|
Изменения текста не обновляются В Photoshop 23.0 изменения текста не обновляются. Для справки см. эту тему сообщества. |
В качестве временного решения выполните следующие действия:
|
|
Текстовые слои (текст) Невозможно выбрать цифры в режиме «Справа налево», когда компоновщик установлен в режим «Универсальный макет» с поддержкой функций для языков Ближнего Востока. |
На панели «Абзац» измените направление абзаца на «Слева направо», выберите и отредактируйте номера, затем измените направление обратно на «Справа налево».
|
|
Проблема |
Обходное решение |
|---|---|
|
Медленный запуск Photoshop (Только Windows) На компьютере с Windows могут возникать задержки при запуске Photoshop. |
В качестве обходного решения выполните следующие действия.
|
|
Проблема |
Обходное решение |
|---|---|
|
Если в системе установлено оборудование Nvidia G-SYNC, может возникать подтормаживание мыши в Photoshop.
Для справки см. эту тему сообщества. |
В качестве обходного решения выполните любое из следующих действий.
|
|
Проблема |
Решение |
|---|---|
|
Маски «Выделение людей» и «Выделение объектов» не работают в некоторых версиях Photoshop. |
Установите Photoshop 23.5 или более поздней версии. Для правильной работы функций«Выделение людей» и «Выделение объектов» требуется Photoshop версии 23.5 или более поздней версии. |
|
Неожиданное аварийное завершение работы при использовании маски «Выделение людей» на устройствах macOS версии 12 с объемом видеопамяти менее 2 ГБ. |
Чтобы свести к минимуму возможность аварийного завершения работы, обновите конфигурацию своего устройства, увеличив объем видеопамяти до уровня выше 2 ГБ. Дополнительные сведения см. в разделе «Аварийное завершение работы при использование маски «Выделение людей». |
|
[Win] Photoshop 23.4 и 23.4.1 аварийно завершают работу при запуске или при выходе, а также после использования фильтра Camera Raw. |
Обновите Camera Raw до версии 14.4.1, доступной через приложение Creative Cloud для ПК. Для получения справочной информации см. раздел «Установка внешнего модуля Camera Raw». |
|
При использовании функции «Выделить объект» края фотографии не включаются. |
Команда Camera Raw знает об этой проблеме и активно работает над ее решением. |
|
На изображениях, созданных с помощью инструмента «Быстрое удаление» — «Отражения», могут появляться артефакты в форме цветового шума. |
Команда Camera Raw знает об этой проблеме и активно работает над ее решением. |
|
Проблема |
Обходное решение |
|---|---|
|
После обновления до версии Photoshop 24.2 за февраль 2023 г. линейки и направляющие не отображаются.
Для справки см. эту тему сообщества. |
В качестве обходного решения выполните следующие действия:
|
|
(macOS) Предварительный просмотр узора не работает Предварительный просмотр узора не работает, если в Photoshop установлен флажок «Отключение встроенного холста».
Для справки см. эту тему сообщества. |
В качестве обходного решения перейдите в «Установки» > «Просмотры технологии» и снимите флажок «Отключение встроенного холста». Перезапустите Photoshop. |
|
Чтобы обойти эту проблему можно выполнить любое из следующих действий, чтобы импортировать пакет .sky в систему Windows.
|
|
|
Начиная с Photoshop 22.0, вы больше не сможете устанавливать Photoshop на компьютеры, не поддерживающие SSE v4.2 или более поздней версии. Установите Photoshop 2020 (21.x) на компьютерах со старыми процессорами, которые не поддерживают SSE v4.2 или более поздней версии. См. раздел «Установка предыдущих версий приложений Creative Cloud». Для работы Photoshop 2021 (22.x) требуется процессор с поддержкой SSE 4.2 или более поздней версии. Чтобы определить, соответствует ли ваш процессор требованиям поддержки для данной версии SSE, откройте в Photoshop диалоговое окно «Справка» > «Системная информация» и просмотрите сведения в четвертой строке или рядом с ней:
Если вы не можете открыть Photoshop, но хотите узнать используемую версию SSE с помощью утилиты Intel, см. раздел «Использование утилиты идентификации Intel». |
|
|
Сочетание клавиш для стирания при использовании инструмента «Кисть» (добавлено в Photoshop 20.0) не работает на немецкой раскладке клавиатуры, так как на ней отсутствует клавиша «Тильда» под клавишей «Escape». |
Если требуется использовать это сочетание клавиш, переключите, системный язык на английский, переключите язык Photoshop на английский и используйте английскую клавиатуру по умолчанию. |
|
Не отображаются наборы на панели «Коррекция».
Для просмотра новых наборов на панели «Коррекция» может потребоваться перезапустить Photoshop дважды. |
Команда Photoshop знает об этой проблеме и активно работает над ее решением. |
|
|
|
|
|
Photoshop более не поддерживает импорт, обработку и экспорт файлов Acrobat с 3D-слоями (включая форматы PRC и IGES).
Любые действия, предусматривающие взаимодействие с содержимым в формате PRC или IGES, теперь выполняться не будут, выдавая сообщение об ошибке: «Не удалось выполнить команду, так как Photoshop не распознает файлы этого типа».
|
Файлы, включая связанное или встроенное содержимое в формате PRC или IGES, по-прежнему открываются в Photoshop, но 3D-слой будет обрабатываться как обычный пиксельный слой. |
По состоянию на июль 2024 года устаревшие 3D-функции удалены из Photoshop. Однако теперь в приложении Photoshop (beta-версия) можно с легкостью добавлять 3D-объекты к двухмерному дизайну Photoshop с помощью приложения Adobe Substance 3D Viewer (beta-версия). Для получения дополнительных сведений нажмите здесь.
- Photoshop на iPad | Общие вопросы
- Знакомство с рабочей средой
- Системные требования | Photoshop на iPad
- Создание, открытие и экспорт документов
- Добавление фотографий
- Работа со слоями
- Рисование и раскрашивание кистями
- Выделение участков и добавление масок
- Ретуширование композиций
- Работа с корректирующими слоями
- Настройка тональности композиции с помощью слоя «Кривые»
- Применение операций трансформирования
- Обрезка и поворот композиций
- Поворот, панорамирование, масштабирование и восстановление холста
- Работа с текстовыми слоями
- Работа с Photoshop и Lightroom
- Получение отсутствующих шрифтов в Photoshop на iPad
- Японский текст в Photoshop на iPad
- Управление параметрами приложения
- Сенсорные ярлыки и жесты
- Комбинации клавиш
- Изменение размера изображения
- Прямая трансляция творческого процесса в Photoshop на iPad
- Исправление недостатков с помощью восстанавливающей кисти
- Создание кистей в Capture и их использование в Photoshop на iPad
- Работа с файлами Camera Raw
- Создание и использование смарт-объектов
- Коррекция экспозиции изображений с помощью инструментов «Осветлитель» и «Затемнитель»
- Команды автоматической коррекции в Photoshop на iPad
- Размазывайте области на изображениях с помощью Photoshop на iPad
- Увеличивайте или уменьшайте насыщенность цветов на изображениях с помощью инструмента «Губка»
- Заливка с учетом содержимого для iPad
- Часто задаваемые вопросы о генеративном ИИ в Photoshop
- Генеративная заливка в Photoshop для настольных ПК
- Создание изображения с помощью описательных текстовых запросов
- Генеративное расширение в Photoshop для настольных ПК
- Замена фона с функцией «Создать фон»
- Новые варианты с функцией «Создать похожее»
- Генеративная заливка в Photoshop на iPad
- Генеративное расширение в Photoshop на iPad
- Функции генеративного ИИ в веб-приложении Photoshop
- Облачные документы Photoshop | Часто задаваемые вопросы
- Облачные документы Photoshop | Вопросы о рабочем процессе
- Управление и работа с облачными документами в Photoshop
- Обновление облачного хранилища для Photoshop
- Не удается создать или сохранить облачный документ
- Устранение ошибок с облачными документами Photoshop
- Сбор журналов синхронизации облачных документов
- Приглашение других пользователей к редактированию облачных документов
- Общий доступ к файлам и комментирование в приложении
- Основные сведения о рабочей среде
- Установки
- Более быстрое обучение благодаря панели «Новые возможности» в Photoshop
- Создание документов
- Помещение файлов
- Комбинации клавиш по умолчанию
- Настройка комбинаций клавиш
- Галерея инструментов
- Установки производительности
- Использование инструментов
- Наборы настроек
- Сетка и направляющие
- Сенсорные жесты
- Работа в Photoshop с использованием Touch Bar
- Возможности работы с сенсорными жестами и настраиваемые рабочие среды
- Обзорные версии технологии
- Метаданные и комментарии
- Помещение изображений Photoshop в другие приложения
- Линейки
- Отображение или скрытие непечатных вспомогательных элементов
- Указание колонок для изображения
- Отмена и история операций
- Панели и меню
- Позиционирование элементов с привязкой
- Позиционирование с помощью инструмента «Линейка»
- Изменение размера изображений
- Работа с растровыми и векторными изображениями
- Размер и разрешение изображения
- Импорт изображений из камер и сканеров
- Создание, открытие и импорт изображений
- Просмотр изображений
- Ошибка «Недопустимый маркер JPEG» | Открытие изображений
- Просмотр нескольких изображений
- Настройка палитр цветов и образцов цвета
- HDR-изображения
- Подбор цветов на изображении
- Преобразование между цветовыми режимами
- Цветовые режимы
- Стирание фрагментов изображения
- Режимы наложения
- Выбор цветов
- Внесение изменений в таблицы индексированных цветов
- Информация об изображениях
- Фильтры искажения недоступны
- Сведения о цвете
- Цветные и монохромные коррекции с помощью каналов
- Выбор цветов на панелях «Цвет» и «Образцы»
- Образец
- Цветовой режим (или режим изображения)
- Цветовой оттенок
- Добавление изменения цветового режима в операцию
- Добавление образцов из CSS- и SVG-файлов HTML
- Битовая глубина и установки
- Основные сведения о слоях
- Обратимое редактирование
- Создание слоев и групп и управление ими
- Выделение, группировка и связывание слоев
- Помещение изображений в кадры
- Непрозрачность и наложение слоев
- Слои-маски
- Применение смарт-фильтров
- Композиции слоев
- Перемещение, упорядочение и блокировка слоев
- Маскирование слоев при помощи векторных масок
- Управление слоями и группами
- Эффекты и стили слоев
- Редактирование слоев-масок
- Извлечение ресурсов
- Отображение слоев с помощью обтравочных масок
- Формирование графических ресурсов из слоев
- Работа со смарт-объектами
- Режимы наложения
- Объединение нескольких фрагментов в одно изображение
- Объединение изображений с помощью функции «Автоналожение слоев»
- Выравнивание и распределение слоев
- Копирование CSS из слоев
- Загрузка выделенных областей на основе границ слоя или слоя-маски
- Просвечивание для отображения содержимого других слоев
- Начало работы с выделенными областями
- Выделение областей в композициях
- Рабочая среда «Выделение и маска»
- Выделение при помощи инструментов группы «Область»
- Выделение при помощи инструментов группы «Лассо»
- Настройка выделения пикселей
- Перемещение, копирование и удаление выделенных пикселей
- Создание временной быстрой маски
- Выбор цветового диапазона в изображении
- Преобразование между контурами и границами выделенной области
- Основы работы с каналами
- Сохранение выделенных областей и масок альфа-каналов
- Выбор областей фокусировки в изображении
- Дублирование, разделение и объединение каналов
- Вычисление каналов
- Замена цветов объекта
- Деформация перспективы
- Уменьшение размытия в результате движения камеры
- Примеры использования инструмента «Восстанавливающая кисть»
- Экспорт таблиц поиска цвета
- Корректировка резкости и размытия изображения
- Общие сведения о цветокоррекции
- Применение настройки «Яркость/Контрастность»
- Коррекция деталей в тенях и на светлых участках
- Корректировка «Уровни»
- Коррекция тона и насыщенности
- Коррекция сочности
- Настройка насыщенности цвета в областях изображения
- Быстрая коррекция тона
- Применение специальных цветовых эффектов к изображениям
- Улучшение изображения при помощи корректировки цветового баланса
- HDR-изображения
- Просмотр гистограмм и значений пикселей
- Подбор цветов на изображении
- Кадрирование и выравнивание фотографий
- Преобразование цветного изображения в черно-белое
- Корректирующие слои и слои-заливки
- Корректировка «Кривые»
- Режимы наложения
- Целевая подготовка изображений для печатной машины
- Коррекция цвета и тона с помощью пипеток «Уровни» и «Кривые»
- Коррекция экспозиции и тонирования HDR
- Осветление или затемнение областей изображения
- Избирательная корректировка цвета
- Системные требования Camera Raw
- Новые возможности Camera Raw
- Введение в Camera Raw
- Создание панорам
- Поддерживаемые объективы
- Виньетирование, зернистость и удаление дымки в Camera Raw
- Комбинации клавиш по умолчанию
- Автоматическая коррекция перспективы в Camera Raw
- Инструмент «Радиальный фильтр» в Camera Raw
- Управление настройками Camera Raw
- Обработка, сохранение и открытие изображений в Camera Raw
- Совершенствование изображений с улучшенным инструментом «Удаление точек» в Camera Raw
- Поворот, обрезка и изменение изображений
- Корректировка цветопередачи в Camera Raw
- Версии обработки в Camera Raw
- Внесение локальных корректировок в Camera Raw
- Замена неба на изображениях
- Трансформирование объектов
- Настройка кадрирования, поворотов и холста
- Кадрирование и выпрямление фотографий
- Создание и редактирование панорамных изображений
- Деформация изображений, фигур и контуров
- Перспектива
- Масштаб с учетом содержимого
- Трансформирование изображений, фигур и контуров
- Рисование симметричных орнаментов
- Варианты рисования прямоугольника и изменения обводки
- Сведения о рисовании
- Рисование и редактирование фигур
- Инструменты рисования красками
- Создание и изменение кистей
- Режимы наложения
- Добавление цвета в контуры
- Редактирование контуров
- Рисование с помощью микс-кисти
- Наборы настроек кистей
- Градиенты
- Градиентная интерполяция
- Заливка и обводка выделенных областей, слоев и контуров
- Рисование с помощью группы инструментов «Перо»
- Создание узоров
- Создание узора с помощью фильтра «Конструктор узоров»
- Управление контурами
- Управление библиотеками узоров и наборами настроек
- Рисование при помощи графического планшета
- Создание текстурированных кистей
- Добавление динамических элементов к кистям
- Градиент
- Рисование стилизованных обводок с помощью архивной художественной кисти
- Рисование с помощью узора
- Синхронизация наборов настроек на нескольких устройствах
- Перенос наборов, операций и настроек
- Добавление и редактирование текста
- Универсальный текстовый редактор
- Работа со шрифтами OpenType SVG
- Форматирование символов
- Форматирование абзацев
- Создание эффектов текста
- Редактирование текста
- Интерлиньяж и межбуквенные интервалы
- Шрифт для арабского языка и иврита
- Шрифты
- Поиск и устранение неполадок, связанных со шрифтами
- Азиатский текст
- Создание текста
- Использование эффектов группы «Галерея размытия»
- Основные сведения о фильтрах
- Справочник по эффектам фильтров
- Добавление эффектов освещения
- Использование фильтра «Адаптивный широкий угол»
- Фильтр «Масляная краска»
- Использование фильтра «Пластика»
- Эффекты и стили слоев
- Применение определенных фильтров
- Растушевка областей изображения
- Видеомонтаж в Photoshop
- Редактирование слоев видео и анимации
- Общие сведения о видео и анимации
- Предварительный просмотр видео и анимации
- Рисование кадров в видеослоях
- Импорт видеофайлов и последовательностей изображений
- Создание анимации кадров
- 3D-анимация Creative Cloud (предварительная версия)
- Создание анимаций по временной шкале
- Создание изображений для видео
- Печать 3D-объектов
- Печать через Photoshop
- Печать и управление цветом
- Контрольные листы и PDF-презентации
- Печать фотографий в новом макете раскладки изображений
- Печать плашечных цветов
- Печать изображений на печатной машине
- Улучшение цветной печати в Photoshop
- Устранение неполадок при печати | Photoshop
- Создание операций
- Создание изображений, управляемых данными
- Сценарии
- Обработка пакета файлов
- Воспроизведение операций и управление ими
- Добавление условных операций
- Сведения об операциях и панели «Операции»
- Запись инструментов в операциях
- Добавление изменения цветового режима в операцию
- Набор средств разработки пользовательского интерфейса Photoshop для внешних модулей и сценариев
- Исправленные ошибки
- Известные проблемы
- Оптимизация производительности Photoshop
- Основные методы устранения неполадок
- Устранение неполадок при аварийном завершении работы или зависании
- Устранение программных ошибок
- Устранение ошибок «Рабочий диск переполнен»
- Устранение неполадок, связанных с графическим процессором и графическим драйвером
- Поиск отсутствующих инструментов
- 3D в Photoshop | Часто задаваемые вопросы об упраздненных функциях
- Руководство пользователя Photoshop
- Введение в Photoshop
- Photoshop и другие продукты и услуги Adobe
- Photoshop для мобильных устройств (недоступно на территории континентального Китая)
-
Photoshop на iPad (недоступно на территории континентального Китая)
- Photoshop на iPad | Общие вопросы
- Знакомство с рабочей средой
- Системные требования | Photoshop на iPad
- Создание, открытие и экспорт документов
- Добавление фотографий
- Работа со слоями
- Рисование и раскрашивание кистями
- Выделение участков и добавление масок
- Ретуширование композиций
- Работа с корректирующими слоями
- Настройка тональности композиции с помощью слоя «Кривые»
- Применение операций трансформирования
- Обрезка и поворот композиций
- Поворот, панорамирование, масштабирование и восстановление холста
- Работа с текстовыми слоями
- Работа с Photoshop и Lightroom
- Получение отсутствующих шрифтов в Photoshop на iPad
- Японский текст в Photoshop на iPad
- Управление параметрами приложения
- Сенсорные ярлыки и жесты
- Комбинации клавиш
- Изменение размера изображения
- Прямая трансляция творческого процесса в Photoshop на iPad
- Исправление недостатков с помощью восстанавливающей кисти
- Создание кистей в Capture и их использование в Photoshop на iPad
- Работа с файлами Camera Raw
- Создание и использование смарт-объектов
- Коррекция экспозиции изображений с помощью инструментов «Осветлитель» и «Затемнитель»
- Команды автоматической коррекции в Photoshop на iPad
- Размазывайте области на изображениях с помощью Photoshop на iPad
- Увеличивайте или уменьшайте насыщенность цветов на изображениях с помощью инструмента «Губка»
- Заливка с учетом содержимого для iPad
- Веб-приложение Photoshop (недоступно на территории континентального Китая)
- Photoshop (beta-версия) (недоступно на территории континентального Китая)
-
Генеративный ИИ (недоступно на территории континентального Китая)
- Часто задаваемые вопросы о генеративном ИИ в Photoshop
- Генеративная заливка в Photoshop для настольных ПК
- Создание изображения с помощью описательных текстовых запросов
- Генеративное расширение в Photoshop для настольных ПК
- Замена фона с функцией «Создать фон»
- Новые варианты с функцией «Создать похожее»
- Генеративная заливка в Photoshop на iPad
- Генеративное расширение в Photoshop на iPad
- Функции генеративного ИИ в веб-приложении Photoshop
- Подлинность содержимого (недоступно на территории континентального Китая)
-
Облачные документы (недоступно на территории континентального Китая)
- Облачные документы Photoshop | Часто задаваемые вопросы
- Облачные документы Photoshop | Вопросы о рабочем процессе
- Управление и работа с облачными документами в Photoshop
- Обновление облачного хранилища для Photoshop
- Не удается создать или сохранить облачный документ
- Устранение ошибок с облачными документами Photoshop
- Сбор журналов синхронизации облачных документов
- Приглашение других пользователей к редактированию облачных документов
- Общий доступ к файлам и комментирование в приложении
-
Рабочая среда
- Основные сведения о рабочей среде
- Установки
- Более быстрое обучение благодаря панели «Новые возможности» в Photoshop
- Создание документов
- Помещение файлов
- Комбинации клавиш по умолчанию
- Настройка комбинаций клавиш
- Галерея инструментов
- Установки производительности
- Использование инструментов
- Наборы настроек
- Сетка и направляющие
- Сенсорные жесты
- Работа в Photoshop с использованием Touch Bar
- Возможности работы с сенсорными жестами и настраиваемые рабочие среды
- Обзорные версии технологии
- Метаданные и комментарии
- Помещение изображений Photoshop в другие приложения
- Линейки
- Отображение или скрытие непечатных вспомогательных элементов
- Указание колонок для изображения
- Отмена и история операций
- Панели и меню
- Позиционирование элементов с привязкой
- Позиционирование с помощью инструмента «Линейка»
- Разработка содержимого для Интернета, экрана и приложений
-
Основные сведения об изображениях и работе с цветом
- Изменение размера изображений
- Работа с растровыми и векторными изображениями
- Размер и разрешение изображения
- Импорт изображений из камер и сканеров
- Создание, открытие и импорт изображений
- Просмотр изображений
- Ошибка «Недопустимый маркер JPEG» | Открытие изображений
- Просмотр нескольких изображений
- Настройка палитр цветов и образцов цвета
- HDR-изображения
- Подбор цветов на изображении
- Преобразование между цветовыми режимами
- Цветовые режимы
- Стирание фрагментов изображения
- Режимы наложения
- Выбор цветов
- Внесение изменений в таблицы индексированных цветов
- Информация об изображениях
- Фильтры искажения недоступны
- Сведения о цвете
- Цветные и монохромные коррекции с помощью каналов
- Выбор цветов на панелях «Цвет» и «Образцы»
- Образец
- Цветовой режим (или режим изображения)
- Цветовой оттенок
- Добавление изменения цветового режима в операцию
- Добавление образцов из CSS- и SVG-файлов HTML
- Битовая глубина и установки
-
Слои
- Основные сведения о слоях
- Обратимое редактирование
- Создание слоев и групп и управление ими
- Выделение, группировка и связывание слоев
- Помещение изображений в кадры
- Непрозрачность и наложение слоев
- Слои-маски
- Применение смарт-фильтров
- Композиции слоев
- Перемещение, упорядочение и блокировка слоев
- Маскирование слоев при помощи векторных масок
- Управление слоями и группами
- Эффекты и стили слоев
- Редактирование слоев-масок
- Извлечение ресурсов
- Отображение слоев с помощью обтравочных масок
- Формирование графических ресурсов из слоев
- Работа со смарт-объектами
- Режимы наложения
- Объединение нескольких фрагментов в одно изображение
- Объединение изображений с помощью функции «Автоналожение слоев»
- Выравнивание и распределение слоев
- Копирование CSS из слоев
- Загрузка выделенных областей на основе границ слоя или слоя-маски
- Просвечивание для отображения содержимого других слоев
-
Выделенные области
- Начало работы с выделенными областями
- Выделение областей в композициях
- Рабочая среда «Выделение и маска»
- Выделение при помощи инструментов группы «Область»
- Выделение при помощи инструментов группы «Лассо»
- Настройка выделения пикселей
- Перемещение, копирование и удаление выделенных пикселей
- Создание временной быстрой маски
- Выбор цветового диапазона в изображении
- Преобразование между контурами и границами выделенной области
- Основы работы с каналами
- Сохранение выделенных областей и масок альфа-каналов
- Выбор областей фокусировки в изображении
- Дублирование, разделение и объединение каналов
- Вычисление каналов
-
Коррекция изображений
- Замена цветов объекта
- Деформация перспективы
- Уменьшение размытия в результате движения камеры
- Примеры использования инструмента «Восстанавливающая кисть»
- Экспорт таблиц поиска цвета
- Корректировка резкости и размытия изображения
- Общие сведения о цветокоррекции
- Применение настройки «Яркость/Контрастность»
- Коррекция деталей в тенях и на светлых участках
- Корректировка «Уровни»
- Коррекция тона и насыщенности
- Коррекция сочности
- Настройка насыщенности цвета в областях изображения
- Быстрая коррекция тона
- Применение специальных цветовых эффектов к изображениям
- Улучшение изображения при помощи корректировки цветового баланса
- HDR-изображения
- Просмотр гистограмм и значений пикселей
- Подбор цветов на изображении
- Кадрирование и выравнивание фотографий
- Преобразование цветного изображения в черно-белое
- Корректирующие слои и слои-заливки
- Корректировка «Кривые»
- Режимы наложения
- Целевая подготовка изображений для печатной машины
- Коррекция цвета и тона с помощью пипеток «Уровни» и «Кривые»
- Коррекция экспозиции и тонирования HDR
- Осветление или затемнение областей изображения
- Избирательная корректировка цвета
-
Adobe Camera Raw
- Системные требования Camera Raw
- Новые возможности Camera Raw
- Введение в Camera Raw
- Создание панорам
- Поддерживаемые объективы
- Виньетирование, зернистость и удаление дымки в Camera Raw
- Комбинации клавиш по умолчанию
- Автоматическая коррекция перспективы в Camera Raw
- Инструмент «Радиальный фильтр» в Camera Raw
- Управление настройками Camera Raw
- Обработка, сохранение и открытие изображений в Camera Raw
- Совершенствование изображений с улучшенным инструментом «Удаление точек» в Camera Raw
- Поворот, обрезка и изменение изображений
- Корректировка цветопередачи в Camera Raw
- Версии обработки в Camera Raw
- Внесение локальных корректировок в Camera Raw
- Исправление и восстановление изображений
-
Улучшение и преобразование изображения
- Замена неба на изображениях
- Трансформирование объектов
- Настройка кадрирования, поворотов и холста
- Кадрирование и выпрямление фотографий
- Создание и редактирование панорамных изображений
- Деформация изображений, фигур и контуров
- Перспектива
- Масштаб с учетом содержимого
- Трансформирование изображений, фигур и контуров
-
Рисование и живопись
- Рисование симметричных орнаментов
- Варианты рисования прямоугольника и изменения обводки
- Сведения о рисовании
- Рисование и редактирование фигур
- Инструменты рисования красками
- Создание и изменение кистей
- Режимы наложения
- Добавление цвета в контуры
- Редактирование контуров
- Рисование с помощью микс-кисти
- Наборы настроек кистей
- Градиенты
- Градиентная интерполяция
- Заливка и обводка выделенных областей, слоев и контуров
- Рисование с помощью группы инструментов «Перо»
- Создание узоров
- Создание узора с помощью фильтра «Конструктор узоров»
- Управление контурами
- Управление библиотеками узоров и наборами настроек
- Рисование при помощи графического планшета
- Создание текстурированных кистей
- Добавление динамических элементов к кистям
- Градиент
- Рисование стилизованных обводок с помощью архивной художественной кисти
- Рисование с помощью узора
- Синхронизация наборов настроек на нескольких устройствах
- Перенос наборов, операций и настроек
-
Текст
- Добавление и редактирование текста
- Универсальный текстовый редактор
- Работа со шрифтами OpenType SVG
- Форматирование символов
- Форматирование абзацев
- Создание эффектов текста
- Редактирование текста
- Интерлиньяж и межбуквенные интервалы
- Шрифт для арабского языка и иврита
- Шрифты
- Поиск и устранение неполадок, связанных со шрифтами
- Азиатский текст
- Создание текста
-
Фильтры и эффекты
- Использование эффектов группы «Галерея размытия»
- Основные сведения о фильтрах
- Справочник по эффектам фильтров
- Добавление эффектов освещения
- Использование фильтра «Адаптивный широкий угол»
- Фильтр «Масляная краска»
- Использование фильтра «Пластика»
- Эффекты и стили слоев
- Применение определенных фильтров
- Растушевка областей изображения
- Сохранение и экспорт
- Управление цветом
- Разработка содержимого для Интернета, экрана и приложений
-
Видео и анимация
- Видеомонтаж в Photoshop
- Редактирование слоев видео и анимации
- Общие сведения о видео и анимации
- Предварительный просмотр видео и анимации
- Рисование кадров в видеослоях
- Импорт видеофайлов и последовательностей изображений
- Создание анимации кадров
- 3D-анимация Creative Cloud (предварительная версия)
- Создание анимаций по временной шкале
- Создание изображений для видео
-
Печать
- Печать 3D-объектов
- Печать через Photoshop
- Печать и управление цветом
- Контрольные листы и PDF-презентации
- Печать фотографий в новом макете раскладки изображений
- Печать плашечных цветов
- Печать изображений на печатной машине
- Улучшение цветной печати в Photoshop
- Устранение неполадок при печати | Photoshop
-
Автоматизация
- Создание операций
- Создание изображений, управляемых данными
- Сценарии
- Обработка пакета файлов
- Воспроизведение операций и управление ими
- Добавление условных операций
- Сведения об операциях и панели «Операции»
- Запись инструментов в операциях
- Добавление изменения цветового режима в операцию
- Набор средств разработки пользовательского интерфейса Photoshop для внешних модулей и сценариев