В Google Диске выберите > Настройки в правом верхнем углу.
Adobe Acrobat для Google Диска предоставляет интегрированный набор сервисов для работы с PDF, позволяющий выполнять различные операции с файлами PDF. Также имеется поддержка специальных возможностей, включая чтение вслух, переход по клавише Tab и высококонтрастный экран. Доступны следующие возможности:
- Открытие и просмотр файлов PDF онлайн с помощью высококачественного веб-средства Adobe для предпросмотра PDF.
- Преобразование файлов PDF в редактируемые файлы Microsoft Word, Excel, PowerPoint или RTF на мобильном устройстве или в Интернете с сохранением шрифтов, форматирования и макета.
- Создание файлов Adobe PDF с сохранением шрифтов, форматирования и оформления. Добавление в файл PDF защиты паролем.
- Редактирование файлов PDF путем добавления или удаления текста или добавления изображений.
- Управление существующими документами PDF путем удаления, переупорядочивания, поворота страниц или разделения документа PDF на отдельные файлы PDF.
- Объединение нескольких файлов Microsoft и PDF в один документ PDF, а затем сжатие файла PDF в целях архивации и распространения.
- Добавление комментариев в файлы PDF при помощи записок, выделения текста и инструмента рисования от руки для создания личных заметок при просмотре файлов PDF.
Кроме того, интерфейс работы с PDF поддерживает темный режим, что повышает удобство работы пользователей.
Поддерживаемые браузеры
Adobe Acrobat для Google Диска поддерживается всеми современными браузерами (Microsoft Edge, Chrome, Firefox и Safari).
Начиная с 1 октября 2021 года инструменты Acrobat не поддерживают устаревший браузер Microsoft Edge.
-
-
В окне настроек выберите Управление приложениями.
-
Для приложения Adobe Acrobat для Google Диска выберите Использовать по умолчанию.


Теперь приложение Adobe Acrobat установлено в качестве приложения по умолчанию для работы с файлами PDF.
Открытие файла PDF онлайн
Открывайте и просматривайте файлы PDF онлайн с помощью высококачественного средства веб-просмотра PDF. Если вы установили Adobe Acrobat в качестве приложения по умолчанию для файлов PDF, дважды нажмите файл PDF, чтобы открыть его. Либо нажмите правой кнопкой мыши файл и выберите Открыть с помощью > Adobe Acrobat для Google Диска.


Файл PDF отобразится в окне предварительного просмотра Adobe Acrobat.
- Нажмите «Инструменты» для использования доступных инструментов Acrobat.
- Используйте плавающее меню быстрых инструментов для добавления комментариев в документ PDF.
- Панель навигации справа содержит параметры для просмотра комментариев, закладок, миниатюр страниц, номеров и т. д.
- Нажмите кнопку Настольный ПК, чтобы открыть файл PDF в приложении для ПК.
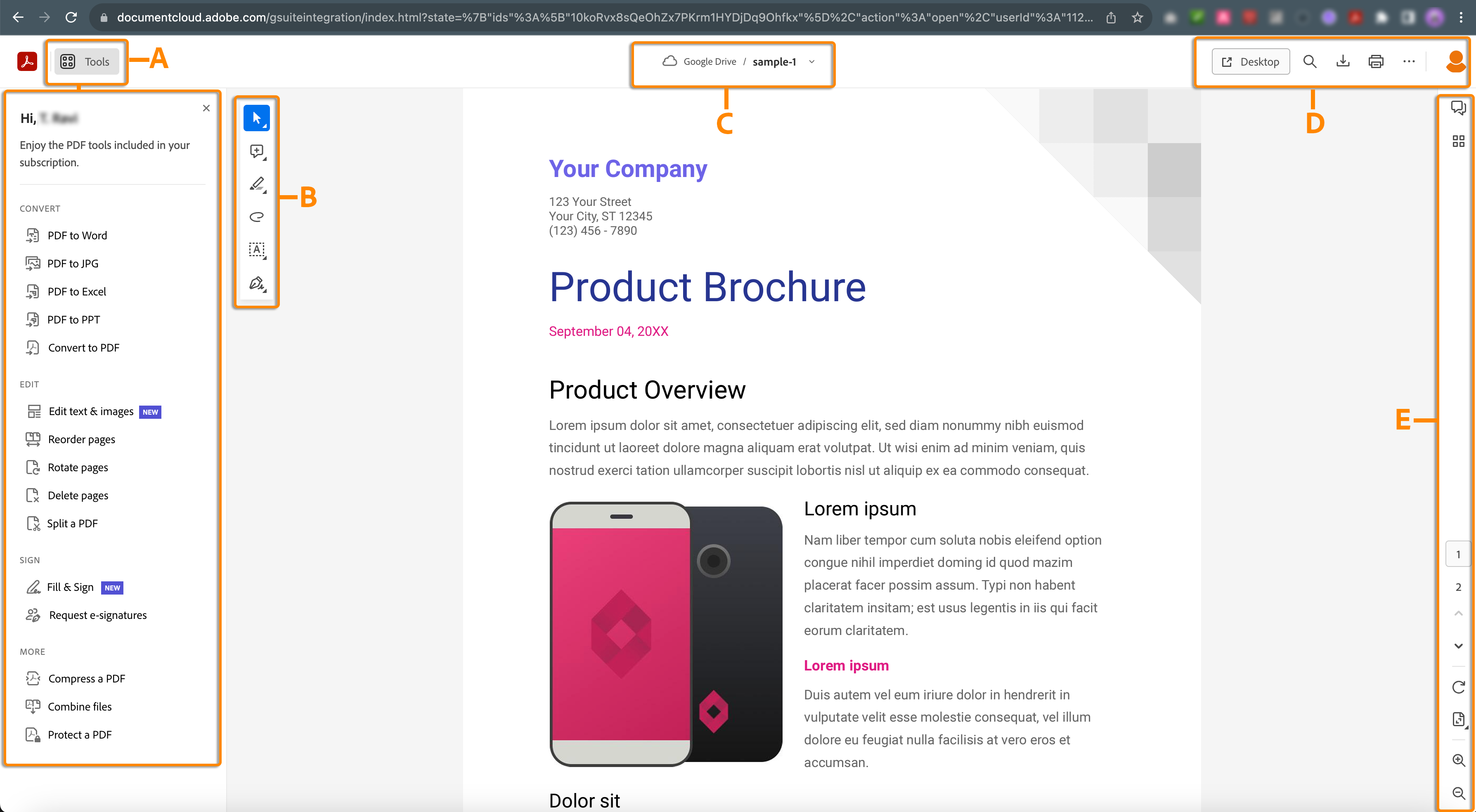
A. Инструменты Acrobat — преобразование, редактирование, подписание и другие B. Быстрые инструменты для аннотирования файла PDF C. Название документа D. Открытие в приложении для ПК, поиск, загрузка, печать и чтение вслух файлов PDF, получение помощи, настройки учетной записи E. Панель навигации дял просмотра комментариев, закладок, страниц, номеров страниц, предыдущей или следующей страницы, поворота по часовой стрелке, перехода в полноэкранный режим, увеличения или уменьшения
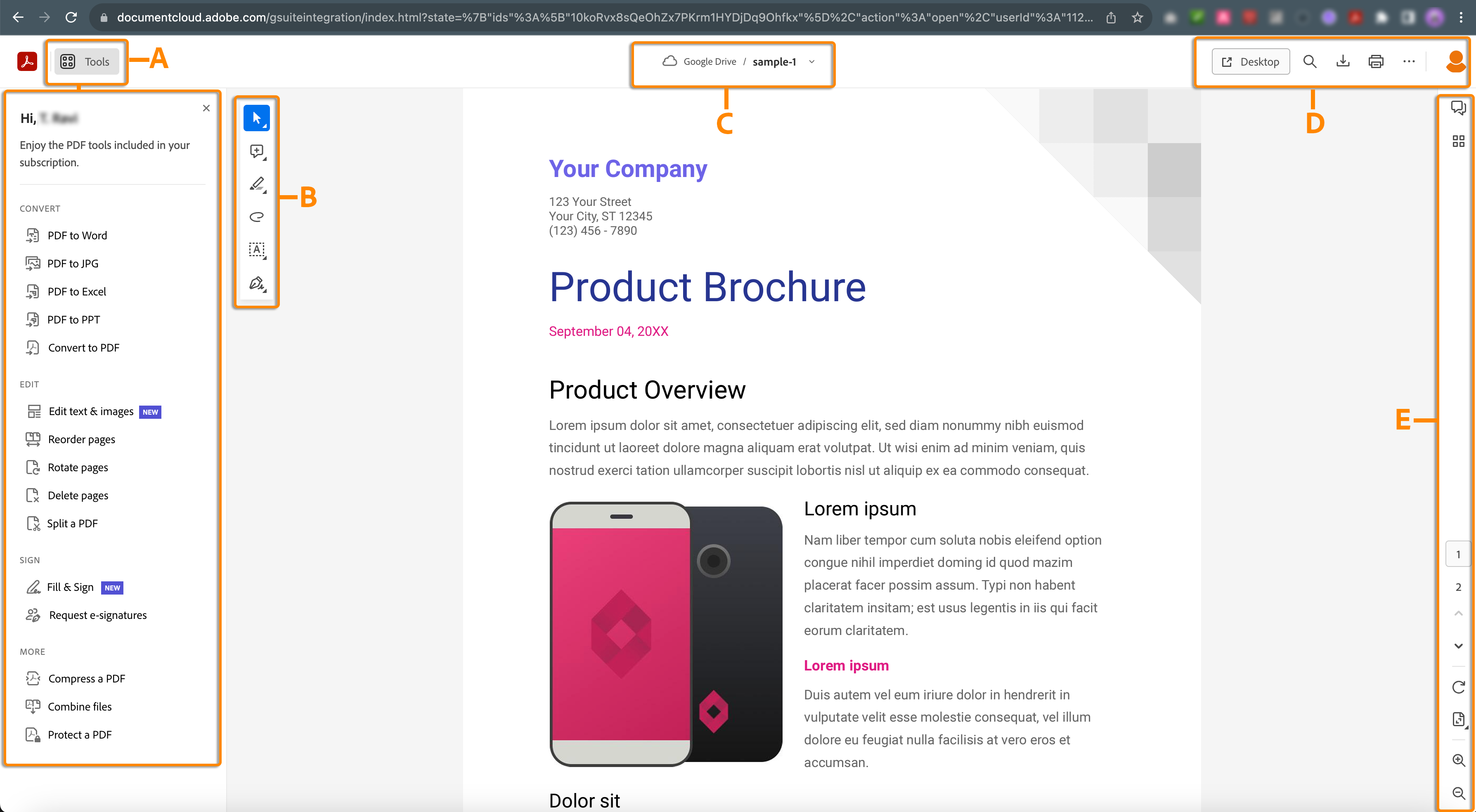
Открытие нескольких файлов
Чтобы открыть несколько файлов, выберите их и дважды нажмите. Либо нажмите правую кнопку мыши и выберите Открыть с помощью > Adobe Acrobat для Google Диска. Файлы отображаются в виде миниатюр в окне предварительного просмотра Adobe Acrobat. В зависимости от типа файла можно выполнять различные действия из меню «Инструменты», например Объединить файлы, Преобразовать в PDF или Запросить электронные подписи.
- При открытии одного файла в формате, отличном от PDF, в меню Инструменты доступны параметры Объединить файлы, Запросить электронные подписи и Преобразовать в PDF.
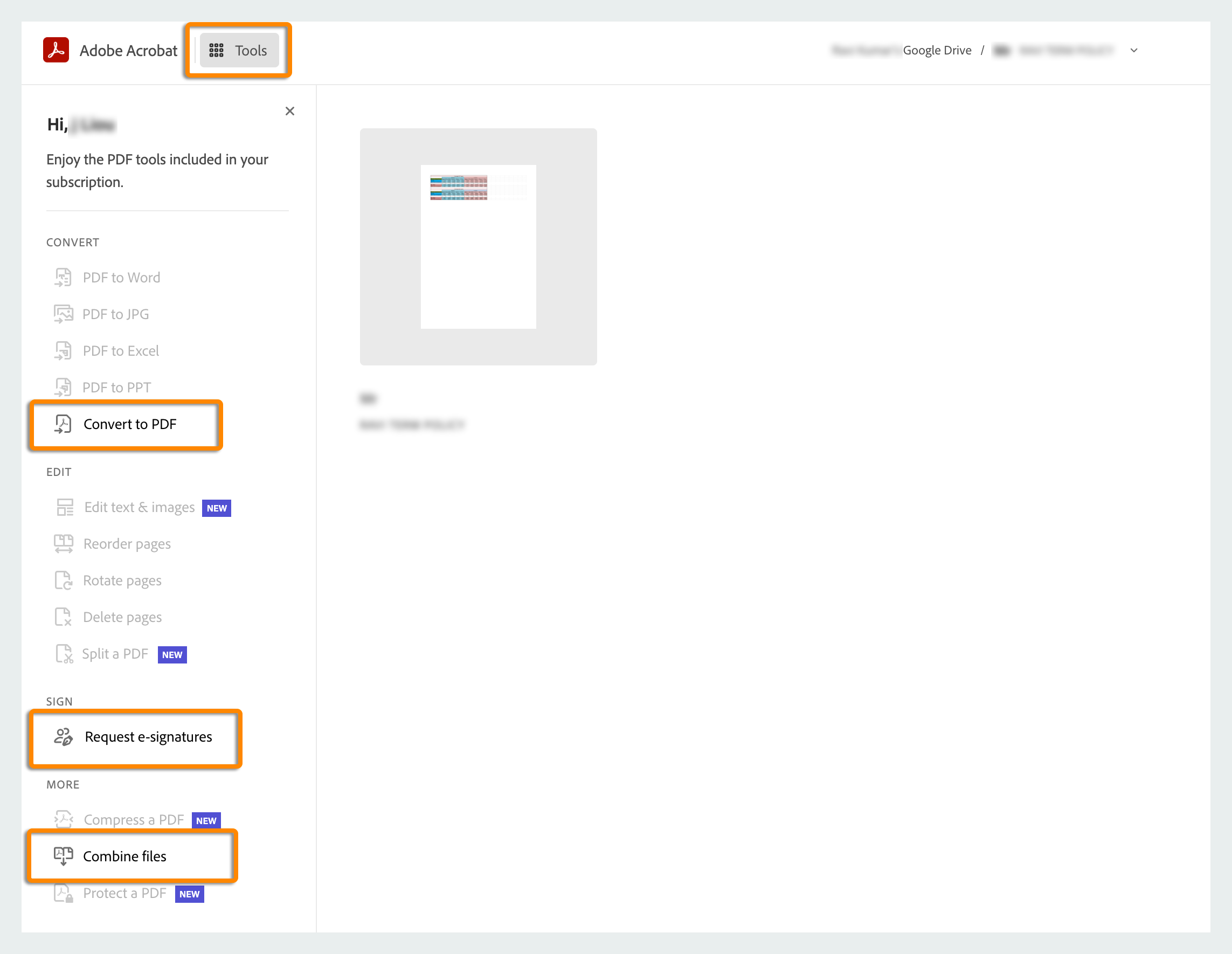
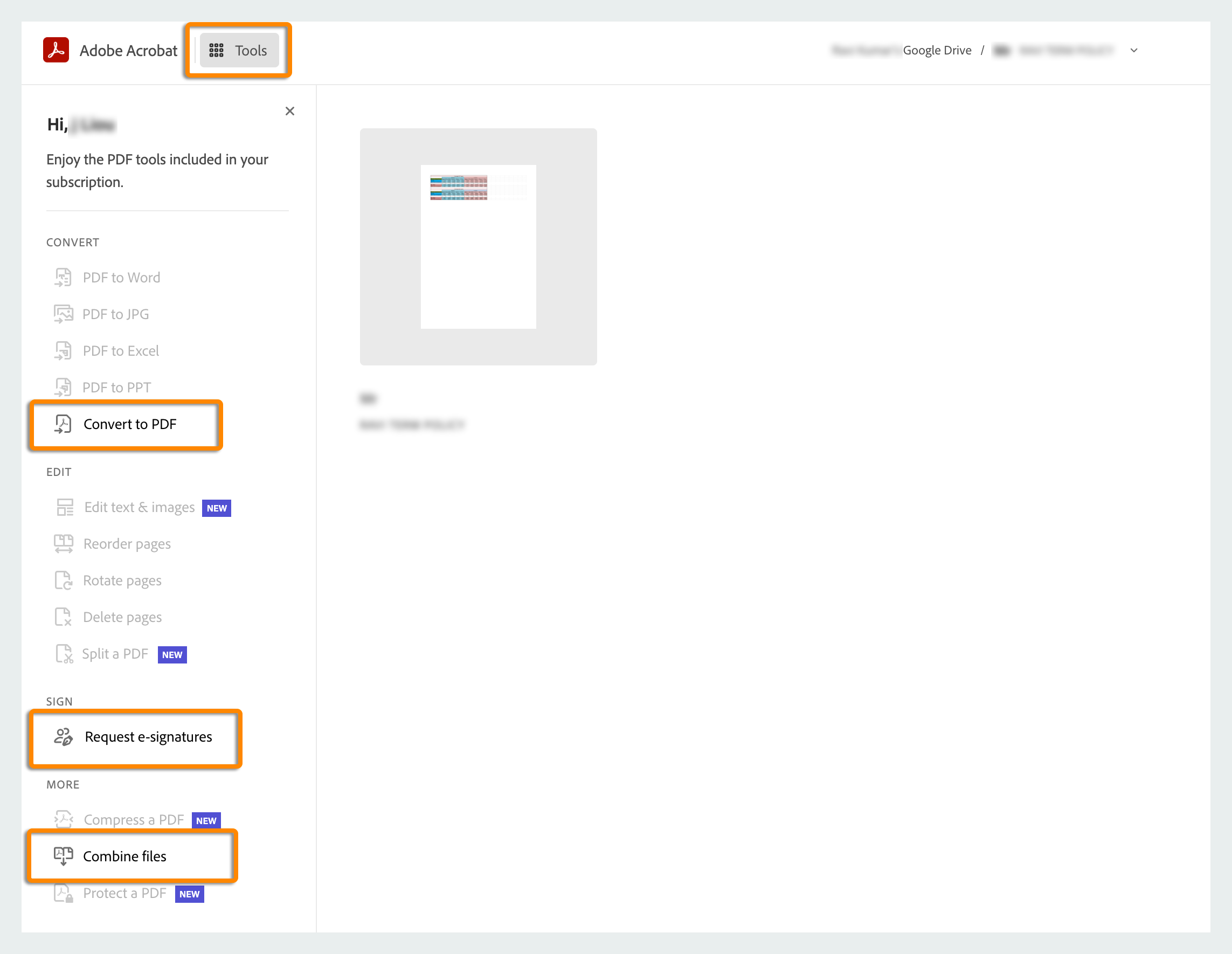
- При открытии нескольких файлов PDF или файлов в формате, отличном от PDF, в меню Инструменты доступны параметры Запросить электронные подписи и Объединить файлы.
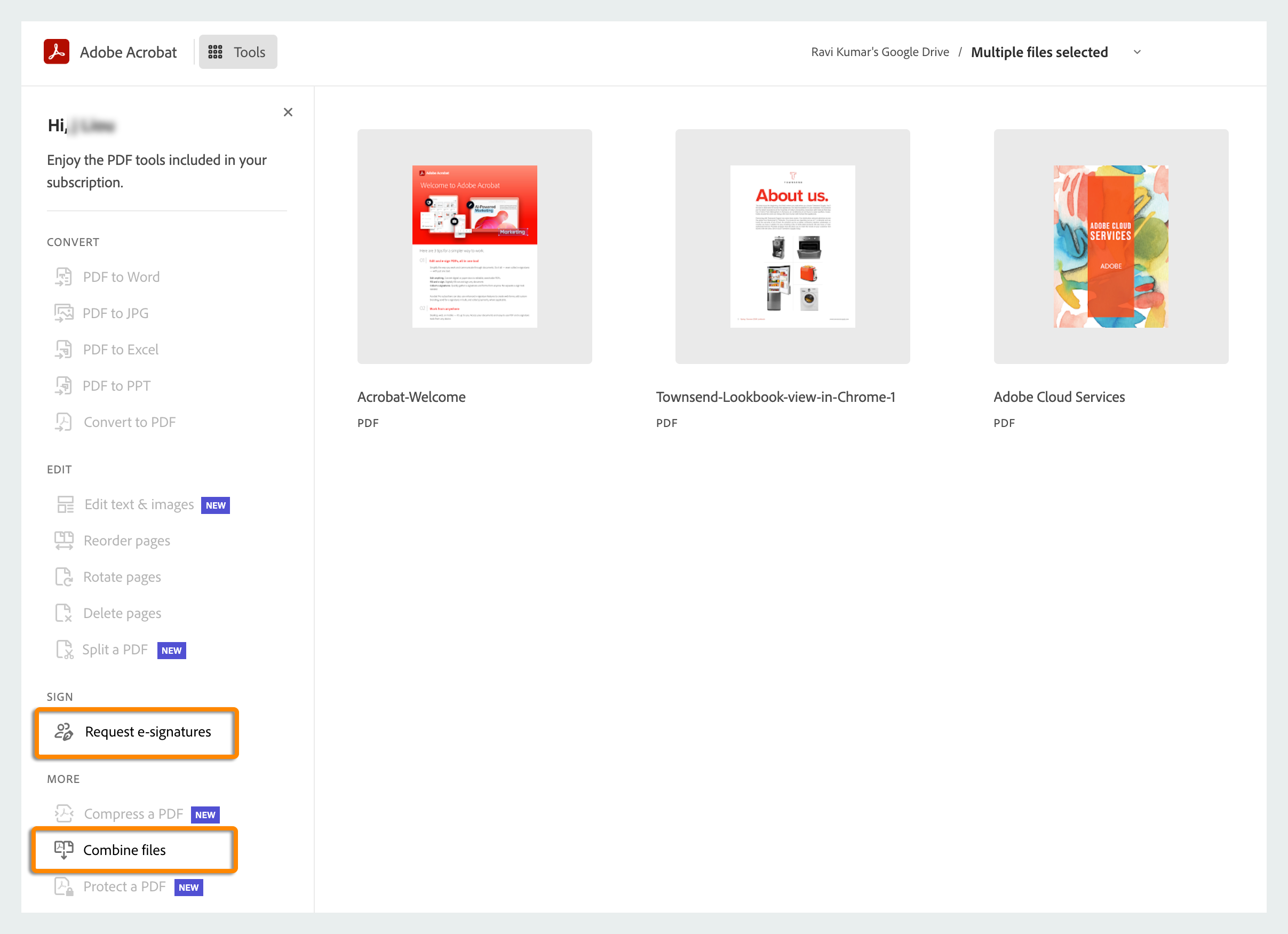
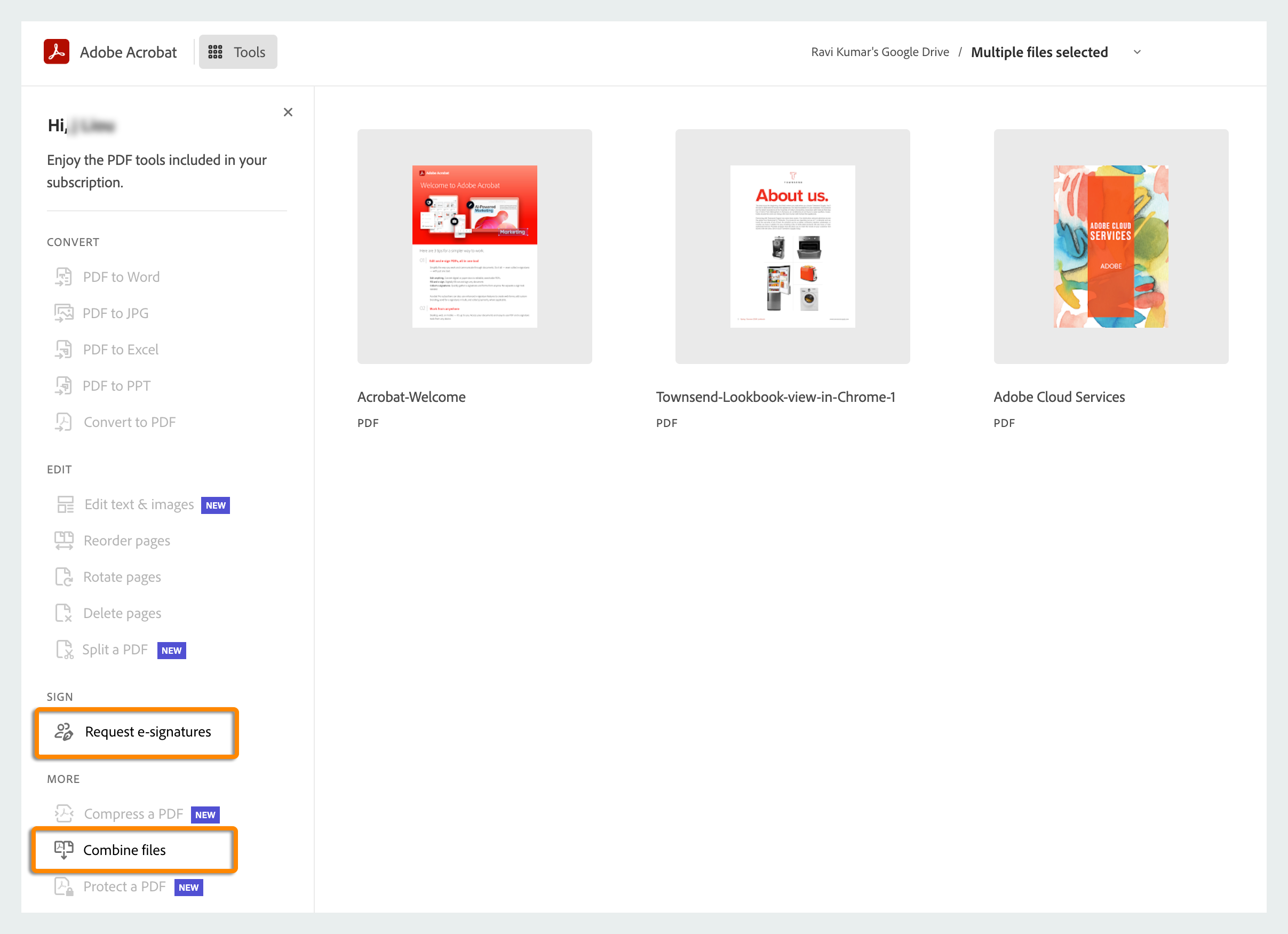
- При открытии одного файла PDF в меню Инструменты отображаются все доступные инструменты, включая Преобразовать, Редактировать, Подписать, а также Сжать PDF, Объединить файлы и Защитить PDF.
Вы не можете редактировать, преобразовывать, запрашивать электронные подписи и объединять файлы, если вам предоставлен доступ только для чтения.
Преобразование файлов в формат PDF
Можно преобразовывать документы Google Диска в высококачественные файлы Adobe PDF, при этом сохраняя шрифты, форматирование и оформление.
Приложение Adobe Acrobat позволяет преобразовывать следующие популярные типы файлов в PDF:
| Преобразование в PDF из | Поддерживаемые расширения файлов |
|---|---|
| Microsoft Word | .doc, .docx |
| Microsoft Excel | .xls, .xlsx |
| Microsoft PowerPoint | .ppt, .pptx |
| Форматы файлов изображений | .bmp, .gif, .jpeg, .jpg, .png, .tif, .tiff |
| Rich Text Format | .rtf |
| Текстовый файл | .txt, .text |
| Adobe Illustrator | .ai |
| Adobe InDesign | .indd |
| Adobe Photoshop | .psd |
| Формат формы Fill & Sign | .form |
Для преобразования файла в документ PDF выполните следующие действия:
-
Откройте файл PDF в приложении Adobe Acrobat для Google Диска.
-
В окне предварительного просмотра Document Cloud выберите Инструменты > Преобразовать в PDF.
Если файл PDF открыт в окне предварительного просмотра Adobe Acrobat, при нажатии Инструменты > Преобразовать в PDF откроется проводник файлов Google Диска. Выберите файл, который необходимо преобразовать в PDF.
-
Выполните вход в Adobe Acrobat, используя Adobe ID и пароль (при запросе).
-
Файл будет преобразован в PDF, а затем сохранен в библиотеке документов Google Диска. Кроме того, отобразится предварительный просмотр файла.
Экспорт файлов PDF в различные форматы документов
Файлы PDF можно преобразовать в различные форматы документов.
Adobe Acrobat применяет технологию оптического распознавания символов (OCR) к файлам PDF, содержащим изображения, векторную графику, скрытый текст или несколько таких элементов Сюда относятся файлы PDF, созданные из отсканированных документов, и текст, который невозможно интерпретировать из-за неверной кодировки в исходном приложении.
Функция оптического распознавания символов (Optical Character Recognition, OCR) — это преобразование изображений с текстом (сканированного текста) в редактируемые текстовые данные, поддерживающие возможности поиска, исправления и копирования.
Приложение Adobe Acrobat позволяет экспортировать файлы PDF в следующие типы файлов.
|
Экспорт PDF в формат |
Поддерживаемые расширения файлов |
|---|---|
|
Microsoft Word |
.doc, .docx |
|
Microsoft Excel |
.xlsx |
|
Microsoft PowerPoint |
.pptx |
|
Rich Text Format |
.rtf |
|
Изображение |
.jpg, .tiff, .png |
Действия по преобразованию файла PDF:
-
Выберите и откройте в библиотеке документов Google Диска файл PDF, который нужно экспортировать.
-
В окне предварительного просмотра Adobe Acrobat выберите Инструменты > Преобразовать, а затем выберите формат, в который будет экспортирован файл PDF.
-
Выполните вход в Adobe Acrobat, используя Adobe ID и пароль (при запросе).
-
В открывшемся диалоговом окне выполните следующее.
- Выберите необходимый формат файла в раскрывающемся списке Преобразовать в. Например, при преобразовании PDF в Word доступные форматы для экспорта — *.docx, *.doc или *.rtf.
- Выберите язык экспортируемого документа в раскрывающемся меню Язык документа.
-
Нажмите кнопку Преобразовать в [выбранный формат].
-
Выбранный файл PDF будет экспортирован в нужный формат с тем же именем. Преобразованный документ будет автоматически сохранен в библиотеке документов Google Диска.
Редактирование текста и изображений в PDF
С помощью приложения Adobe Acrobat можно редактировать текст или добавлять изображения в файл PDF.
Редактирование текста и изображений в файле PDF:
-
Выберите в библиотеке документов Google Диска файл PDF, который необходимо отредактировать.
-
Выберите Инструменты > Редактировать текст и изображения в окне предварительного просмотра Adobe Acrobat. Файл PDF переходит в режим редактирования, а слева открывается панель «Редактирование». Если файл PDF создан из отсканированного документа, Acrobat автоматически выполняет оптическое распознавание символов, чтобы текст и изображения можно было редактировать.
-
В режиме редактирования можно выполнять следующие действия.
Можно добавлять или вставлять новый текст в документ PDF с помощью доступных шрифтов в приложении Acrobat.
-
На панели «Редактирование» выберите Текст в разделе Добавить содержимое.
-
Нажмите и перетащите указатель мыши, чтобы определить ширину добавляемого текстового блока.
-
Инструмент «Добавить текст» интеллектуально распознает следующие свойства текста вблизи точки щелчка:
- Название, размер и цвет шрифта
- Интервалы между символами, абзацами и строками текста
- Горизонтальное масштабирование
Эти свойства автоматически применяются к тексту, который добавляется в точке щелчка. Свойства текста можно изменить с помощью параметров в разделе Форматирование текста на панели слева.
-
Введите текст. При добавлении текста в файл PDF Acrobat по умолчанию использует ближайшие атрибуты шрифтов для нового текста. При редактировании текста любой шрифт, который недоступен в Acrobat, заменяется резервным шрифтом по умолчанию для конкретного сценария.
-
Чтобы изменить размер текстового поля, перетащите маркер выделения.
-
Чтобы переместить текстовое поле, наведите указатель на ограничительную рамку (не наводите указатель на маркеры выделения). Когда курсор изменится на указатель перемещения
 , перетащите поле в новое местоположение. Если требуется сохранить выравнивание с другими элементами списка, перетаскивайте поле при нажатой клавише Shift.
, перетащите поле в новое местоположение. Если требуется сохранить выравнивание с другими элементами списка, перетаскивайте поле при нажатой клавише Shift.
В процессе редактирования текста выполняется перекомпоновка текста абзаца внутри текстового поля в соответствии с внесенными изменениями. Все текстовые поля независимы друг от друга, а вставка текста в одном блоке не приводит к перетеканию текста в смежный блок или на следующую страницу.
-
На панели «Редактирование» выберите Текст в разделе Добавить содержимое.
-
Выберите текст для редактирования. При выделении текстовое поле становится синим, и появляется быстрое меню со следующими параметрами:
- Выделить или выделить курсивом текст внутри текстового поля
- Удалить текстовое поле
- «Вырезать» или «Копировать» текстовое поле
- Выбрать все

Пунктирные контуры указывают на текст и изображения, доступные для редактирования. 
Пунктирные контуры указывают на текст и изображения, доступные для редактирования. -
Редактируйте текст с помощью следующих действий:
- Введите новый текст, чтобы заменить выделенный текст, либо нажмите клавишу Delete, чтобы удалить текст.
- Управляйте элементами списка с помощью элементов управления списками (маркированными и нумерованными) на панели Форматирование текста слева. Можно создавать списки и, наоборот, преобразовать элементы списка в абзацы или изменять типы списков.
- Выберите шрифт, размер шрифта и другие параметры форматирования на панели Форматирование текста слева. Кроме того, можно задать дополнительные параметры форматирования, например межстрочный интервал, межбуквенный интервал, масштаб по горизонтали, ширину обводки и цвет.

Параметры форматирования на панели слева 
Параметры форматирования на панели слева -
Выделите любую область вне выделенного фрагмента, чтобы отменить выделение, и начните заново.
Текстовые поля на странице можно перемещать. Инструмент Редактирование выделяет каждый текстовый блок контуром, чтобы было понятно, с каким текстом в данный момент работает пользователь. Редактирование можно применить только к текущей странице. Невозможно перетащить текстовый блок на другую страницу, а также переместить или повернуть отдельные символы или слова в пределах текстового поля. Однако можно скопировать текстовое поле и вставить его на другой странице.
При изменении размера текстового блока выполняется перекомпоновка текста в границах измененного текстового блока. При этом размер текста не изменяется. Так же, как и в других операциях редактирования, изменение размера применяется только к текущей странице. Текст не переносится на следующую страницу.
-
На панели «Редактирование» выберите Текст в разделе Добавить содержимое.
-
Нажмите текстовое поле, которое требуется переместить или размер которого нужно изменить.

Вокруг выбранного текстового поля появляется ограничительная рамка с маркерами выделения. 
Вокруг выбранного текстового поля появляется ограничительная рамка с маркерами выделения. -
Выполните одно из следующих действий.
Переместить
Наведите указатель на ограничительную рамку (не следует наводить указатель на маркеры выделения). Когда курсор изменится на указатель перемещения
 , перетащите поле в нужное место. Чтобы перемещать поле только в вертикальном и горизонтальном направлениях, удерживайте при перетаскивании клавишу Shift.
, перетащите поле в нужное место. Чтобы перемещать поле только в вертикальном и горизонтальном направлениях, удерживайте при перетаскивании клавишу Shift.

Изменение размера
Наведите указатель на любой из маркеров выделения и перетащите его, чтобы изменить размер текстового блока.


Можно добавлять элементы в нумерованный или маркированный список, создавать элементы списка, преобразовывать абзац в элемент списка и наоборот. Также можно изменять типы списков.
-
На панели «Редактирование» выберите Текст в разделе Добавить содержимое.
Примечание.В Acrobat абзацы и списки распознаются по отдельности. Поэтому во время редактирования абзацы и списки могут отображаться в одной ограничительной рамке. После сохранения файла абзацы и элементы списка отображаются в отдельных ограничительных рамках.
-
Для добавления или удаления элементов списка любого уровня, используются такие же элементы управления, что и в Microsoft® Office. Например, чтобы добавить новую строку, нажмите клавишу Enter в конце элемента списка. Чтобы удалить новую строку и расположить курсор в конце предыдущего элемента списка, нажмите клавишу Backspace.
Создание нумерованного или маркированного списка:
- Установите курсор в области документа, в которой нужно добавить список.
- Выберите соответствующий тип списка в разделе Форматирование текста.
Преобразование абзаца в элемент списка:
- Установите курсор в абзаце, затем выберите соответствующий тип списка в разделе Форматирование текста.
Преобразование элемента списка в абзац:
- Выберите все элементы в списке. Соответствующий тип списка выделен в разделе Форматирование текста.
- Нажмите выделенный тип списка.
Преобразование списка одного типа в другой:
- Установите курсор на элементе списка или выберите все элементы.
- Выберите соответствующий тип списка в разделе Форматирование текста.
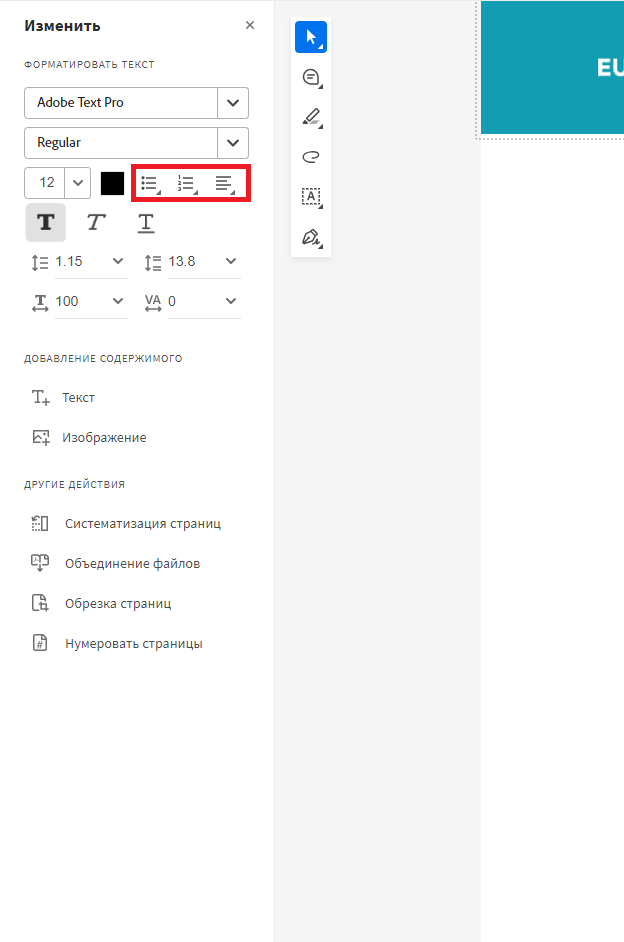
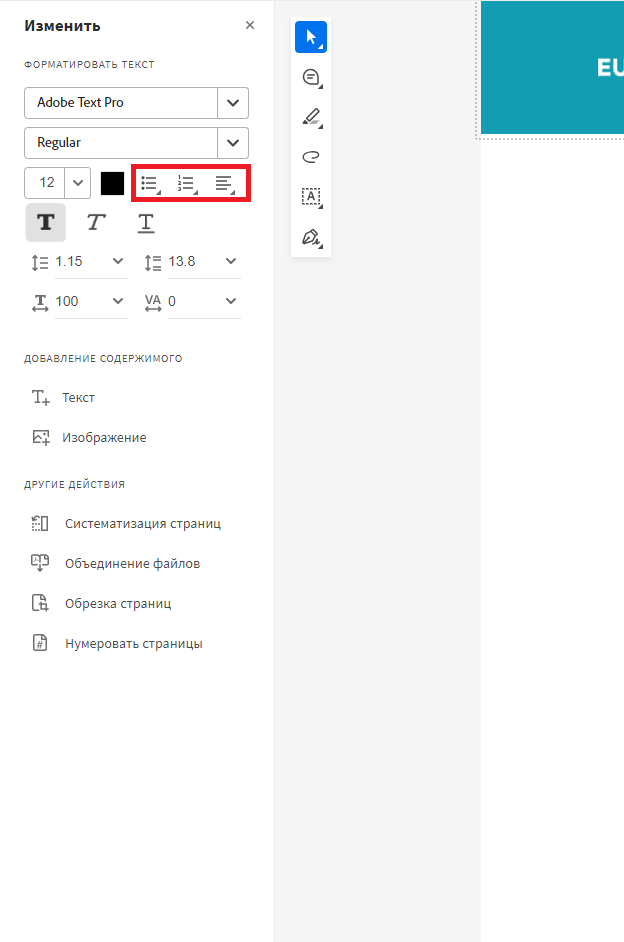 Примечание.
Примечание.Для добавления элемента списка используйте клавиши клавиатуры. Например, перед абзацем введите «а» с закрывающей скобкой «)» и поставьте пробел. Будет добавлен нумерованный список, начинающийся с буквы «a)».
-
На панели «Редактирование» выберите Изображение в разделе Добавить содержимое.
-
Найдите и выберите изображение в библиотеке документов Google Диска.
-
Приложение Adobe Acrobat добавляет изображение в файл PDF. Можно выполнить следующие операции.
- Перетащите границы, чтобы изменить размер изображения.
- На панели слева используйте параметры, чтобы:
- Повернуть изображение по часовой стрелке
- Повернуть изображение против часовой стрелки
- Удалить изображение
- Заменить изображение другим
-
Систематизация страниц в PDF
Вы можете систематизировать существующий документ PDF путем удаления, переупорядочивания, поворота страниц или разделения документа PDF на отдельные файлы PDF.
Систематизация страниц в PDF:
-
Выберите в библиотеке документов Google Диска файл PDF, который нужно систематизировать.
-
В окне предварительного просмотра Adobe Acrobat выберите Инструменты > Редактирование, а затем выберите инструменты систематизации страниц, например Переупорядочить страницы, Повернуть страницы, Удалить страницы или Разделить PDF.
-
Выполните вход в Adobe Acrobat, используя Adobe ID и пароль (при запросе).
-
Слева появится набор инструментов «Систематизировать страницы». Для увеличения или уменьшения миниатюры предварительного просмотра страницы используйте кнопки «+» или «-» в правом нижнем углу окна. Выполните одно из следующих действий и нажмите Сохранить изменения.
- Поворачивайте страницы влево, вправо или удаляйте их.
- Для изменения порядка страниц перетащите миниатюру выбранной страницы на другое место. Страницы будут перенумерованы.
- Чтобы добавить страницы в файл PDF, нажмите Вставить страницы, нажмите значок «+» в том месте, где необходимо добавить страницы, и выберите файл в проводнике.
- Чтобы создать новый файл PDF из выбранных страниц, нажмите Извлечь страницы, затем выберите страницы и нажмите Извлечь страницы.
- Чтобы разделить файл на несколько страниц, нажмите Разделить на несколько файлов. Нажмите разделительные линии, чтобы отметить начало различных файлов, затем нажмите Разделить.

При наведении курсора на миниатюру отображаются команды для конкретной страницы. 
При наведении курсора на миниатюру отображаются команды для конкретной страницы. -
Чтобы сохранить изменения в существующем файле, нажмите Сохранить изменения, в противном случае нажмите Сохранить копию. Введите имя файла и нажмите Сохранить. Файл будет снова сохранен в библиотеке документов Google Диска.
Заполнение и подписание документов
Чтобы заполнить и подписать файлы PDF, выберите Инструменты > Заполнить и подписать. Инструменты «Заполнить и подписать» отображаются слева, что позволяет заполнить поля форм и добавить подписи, как описано в следующих разделах.
-
На панели слева нажмите
 , а затем нажмите поле, в которое требуется добавить текст.
, а затем нажмите поле, в которое требуется добавить текст.
Отобразится текстовое поле вместе с панелью инструментов, как показано ниже. -
Нажмите текстовое поле еще раз и введите текст.
-
Чтобы изменить положение текстового блока и выровнять его по текстовому полю, нажмите и удерживайте текстовый блок. Увидев значок плюса со стрелками, переместите текстовый блок в нужное место.
-
Чтобы отредактировать текст, нажмите текстовый блок. Когда появятся курсор и клавиатура, можно отредактировать текст. Нажмите другое место в документе, чтобы добавить этот новый текст.
-
Чтобы изменить размер текста, нажмите A или A.
Примечание.Измените размер первого добавленного комментария, чтобы отрегулировать флажок или переключатель в документе. Последующие добавленные комментарии будут иметь тот же размер, соответствующий размеру полей/кружков.
-
Чтобы изменить цвет текста, нажмите
 на панели быстрых инструментов, а затем выберите нужный цвет в палитре цветов.
на панели быстрых инструментов, а затем выберите нужный цвет в палитре цветов.По умолчанию подписи имеют черный цвет. Чтобы изменить цвет подписей, снимите флажок Сохранить подписи черными.
-
Чтобы переключиться на другой тип входных данных, нажмите
 , затем выберите один из доступных вариантов, например «Подпись», «Инициалы», «Крестик» и «Галочка».
, затем выберите один из доступных вариантов, например «Подпись», «Инициалы», «Крестик» и «Галочка».


-
Наведите курсор на поле с переключателем.
Автоматически отображается флажок по умолчанию или символ выбранного переключателя.


-
Нажмите поле переключателя для ввода символа.
-
Чтобы изменить символ, нажмите поле еще раз, а затем в меню нажмите
 и выберите другой символ. Поле будет помечено выбранным символом.
и выберите другой символ. Поле будет помечено выбранным символом.
-
Создайте свою подпись и инициалы (если вы еще этого не сделали). Выполните следующие действия.
- На панели инструментов «Быстрые действия» нажмите

- Чтобы добавить подпись, нажмите Добавить подпись. В появившемся диалоговом окне введите или нарисуйте подпись и нажмите Готово.
- Чтобы добавить инициалы, нажмите > Добавить инициалы. В появившемся диалоговом окне введите или напишите инициалы и нажмите Готово.
Примечание. Можно также добавить изображение в качестве подписи или инициалов. Чтобы добавить существующее изображение, коснитесь значка изображения в верхнем меню. Чтобы сделать новый снимок, который будет добавлен в качестве подписи, коснитесь значка камеры и выполните необходимые действия.
- На панели инструментов «Быстрые действия» нажмите
-
Добавление подписи:
- На панели слева выберите подпись, перейдите к полю, в которое ее нужно добавить, и нажмите, чтобы добавить подпись.
Либо на панели инструментов «Быстрые действия» нажмите и выберите подпись.
и выберите подпись. - Ваша подпись появится в поле.
Примечание. После добавления и сохранения подписи или инициалов в форме вы не сможете их отредактировать. - Чтобы изменить расположение подписи, наведите курсор на подпись и удерживайте, пока не появится значок плюса, а затем нажмите и переместите подпись в нужное место.
- Чтобы изменить размер подписи, наведите курсор на синий круг в углу, а затем перетащите, удерживая нажатой клавишу мыши.
Внимание.После добавления и сохранения подписи или инициалов в форме вы не сможете их отредактировать. При добавлении подписи или инициалов на экране отображается следующее предупреждение.
- На панели слева выберите подпись, перейдите к полю, в которое ее нужно добавить, и нажмите, чтобы добавить подпись.
-
Добавление инициалов:
- На панели слева выберите инициалы, перейдите к полю, в которое их нужно добавить, и нажмите, чтобы добавить подпись.
Либо на панели инструментов «Быстрые действия» нажмите и выберите инициалы.
и выберите инициалы.
Ваши инициалы появятся в поле. - Чтобы изменить расположение подписи, наведите курсор на подпись и удерживайте, пока не появится значок плюса, а затем нажмите и переместите подпись в нужное место.
- Чтобы изменить размер подписи, наведите курсор на синий круг в углу, а затем перетащите, удерживая нажатой клавишу мыши.
Примечание.Чтобы использовать изображение в качестве подписи или инициалов:
- Поставьте свою подпись черной ручкой на чистом листе бумаги. Подпись лучше ставить в середине листа, чтобы его края не попали на снимок или в сканированное изображение.
- Сфотографируйте или отсканируйте подпись. При фотографировании подписи убедитесь, что страница хорошо освещена и на подпись не падает тень.
- Передайте фотографию на компьютер или отсканируйте ее. Acrobat/Reader поддерживает файлы JPG, JPEG, PNG, GIF, TIFF, TIF и BMP. Обрезать изображение не требуется. Acrobat/Reader импортирует только подпись, если фотография или сканированное изображение достаточно четкие.
- На панели слева выберите инициалы, перейдите к полю, в которое их нужно добавить, и нажмите, чтобы добавить подпись.
Отправка документов на подпись
Получать документы, подписанные другими пользователями, можно с помощью инструмента «Запросить электронные подписи», который использует облачные сервисы Adobe Acrobat Sign. Подписывающие стороны могут быстро подписывать документы из любого места через веб-браузер или с мобильного устройства. Подписывающим сторонам не нужно вводить учетные данные или приобретать какую-либо программу Adobe, чтобы подписывать документы.
Завершите редактирование документа, прежде чем подписывать его. Подписанное соглашение сертифицировано программой Acrobat Sign. Правки, внесенные в подписанное соглашение, не будут сертифицированы.
На подпись можно отправлять не только файлы PDF, но и файлы Microsoft Office, различные файлы изображений и текстовые файлы.
|
Тип документа |
Поддерживаемые расширения файлов |
|---|---|
|
Microsoft Word |
.doc, .docx |
|
Microsoft Excel |
.xls, .xlsx |
|
Microsoft PowerPoint |
.ppt, .pptx |
|
Rich Text Format |
.rtf, .txt |
|
Изображение |
.bmp, .gif, .jpg, .jpeg, .png, .tif, .tiff |
Подписание документов другими пользователями:
-
Выберите файл, который нужно отправить для электронного подписания из библиотеки документов Google Диска.
-
В окне предварительного просмотра Adobe Acrobat выберите Инструменты > Запросить электронные подписи.
-
Выполните вход в Adobe Acrobat, используя Adobe ID и пароль (при запросе).
-
На главной странице «Отправить на подпись» выполните следующие действия и нажмите Далее.
- В поле Кому добавьте адреса электронной почты получателей и имена. По умолчанию параметр Выполнить по порядку включен. Введите адреса электронной почты получателей в том порядке, в котором вы хотите, чтобы документ был подписан. Номера напротив адресов электронной почты указывают на порядок подписания. Если вы не хотите, чтобы документ был подписан в указанном порядке, установите переключатель Выполнить в любом порядке.
(Необязательно) Нажмите Добавить меня, чтобы добавить себя в качестве подписывающей стороны. - При необходимости измените текст по умолчанию в области Сообщение.
(Необязательно) Чтобы добавить дополнительных пользователей исключительно в информационных целях, нажмите кнопку Показать копии для добавления адресов электронной почты в список копий. - (Необязательно) Нажмите Защита паролем, чтобы получатели вводили пароль для открытия и просмотра подписанного файла PDF.
- (Необязательно) Нажмите Установить напоминание, чтобы настроить частоту напоминаний, отправляемых вплоть до завершения работы над документом.
- В поле Кому добавьте адреса электронной почты получателей и имена. По умолчанию параметр Выполнить по порядку включен. Введите адреса электронной почты получателей в том порядке, в котором вы хотите, чтобы документ был подписан. Номера напротив адресов электронной почты указывают на порядок подписания. Если вы не хотите, чтобы документ был подписан в указанном порядке, установите переключатель Выполнить в любом порядке.
-
Откроется предварительный просмотр соглашения. Поля формы автоматически определяются в документе PDF. Нажмите значок
 , чтобы поместить обнаруженные поля формы в документ PDF. Также можно перетащить поля со вкладок на правой панели на определенные места в документе.
, чтобы поместить обнаруженные поля формы в документ PDF. Также можно перетащить поля со вкладок на правой панели на определенные места в документе.
Примечание.При добавлении нескольких документов они преобразуются в формат PDF и объединяются в один файл. Объединенный файл будет открыт для добавления соответствующих полей.
-
Нажмите Отправить. Копия отправленного документа сохраняется в библиотеке документов Google Диска, и отображается диалоговое окно подтверждения. В диалоговом окне подтверждения можно выполнить следующие действия:
- Чтобы сохранить копию соглашения в другом расположении, нажмите Изменить папку назначения. В проводнике файлов Google Диска выберите нужную папку.


- Для отслеживания отправленного соглашения нажмите Отслеживать документ.
- Чтобы отправить другое соглашение на подпись, нажмите Отправить другой.
Примечание.Параметр Изменить папку назначения не отображается, если ваша роль — Автор на диске с общим доступом.
Интерфейс для подписывающей стороны
Подписывающая сторона получает сообщение электронной почты со ссылкой на документ. Подписывающим сторонам не нужно вводить учетные данные или приобретать какую-либо программу Adobe, чтобы подписывать соглашения. Они смогут подписывать соглашения в веб-браузере, на мобильном устройстве или в приложении Acrobat /Acrobat Reader для ПК. Чтобы подписать соглашение, нажмите Просмотреть и подписать.
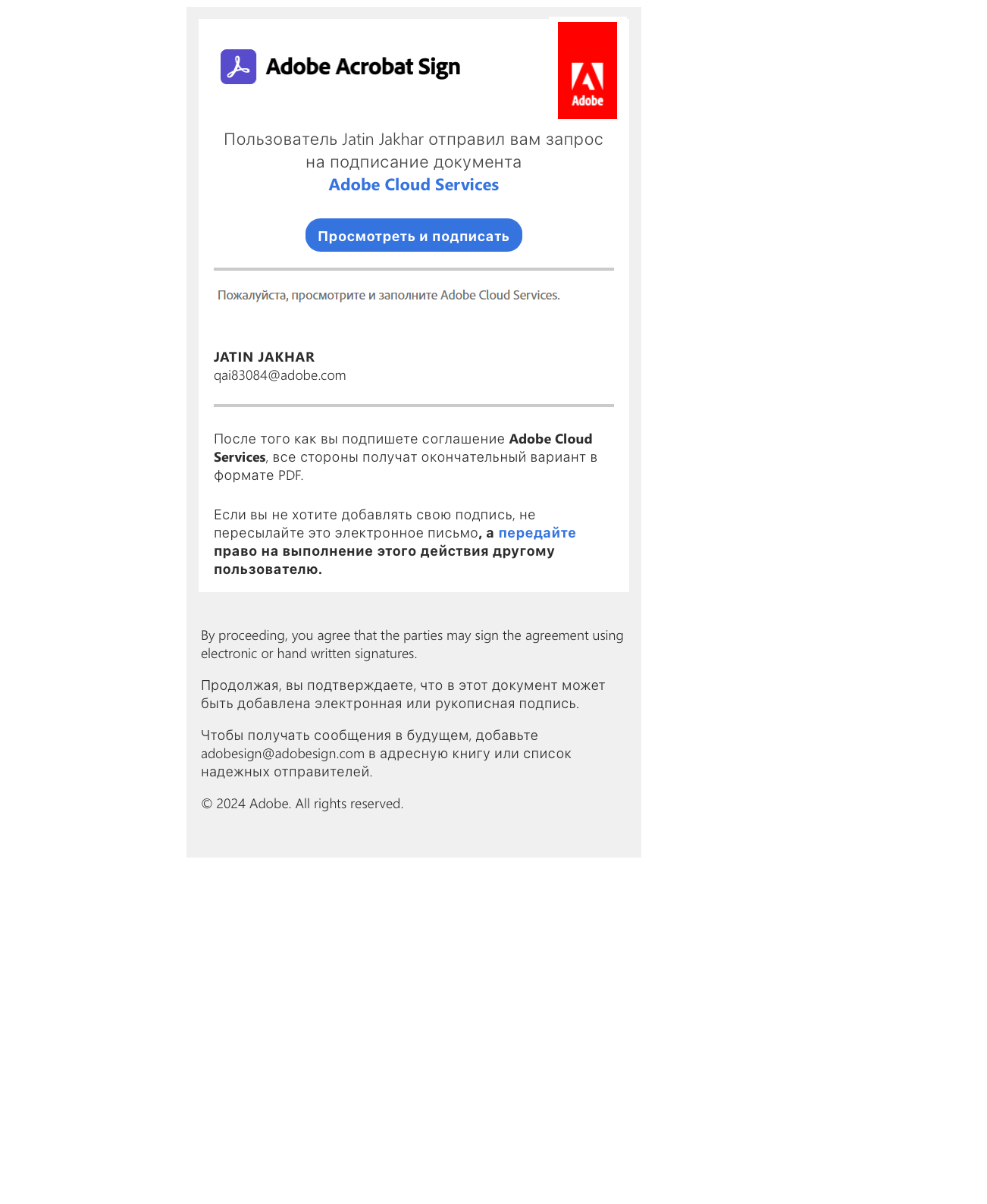
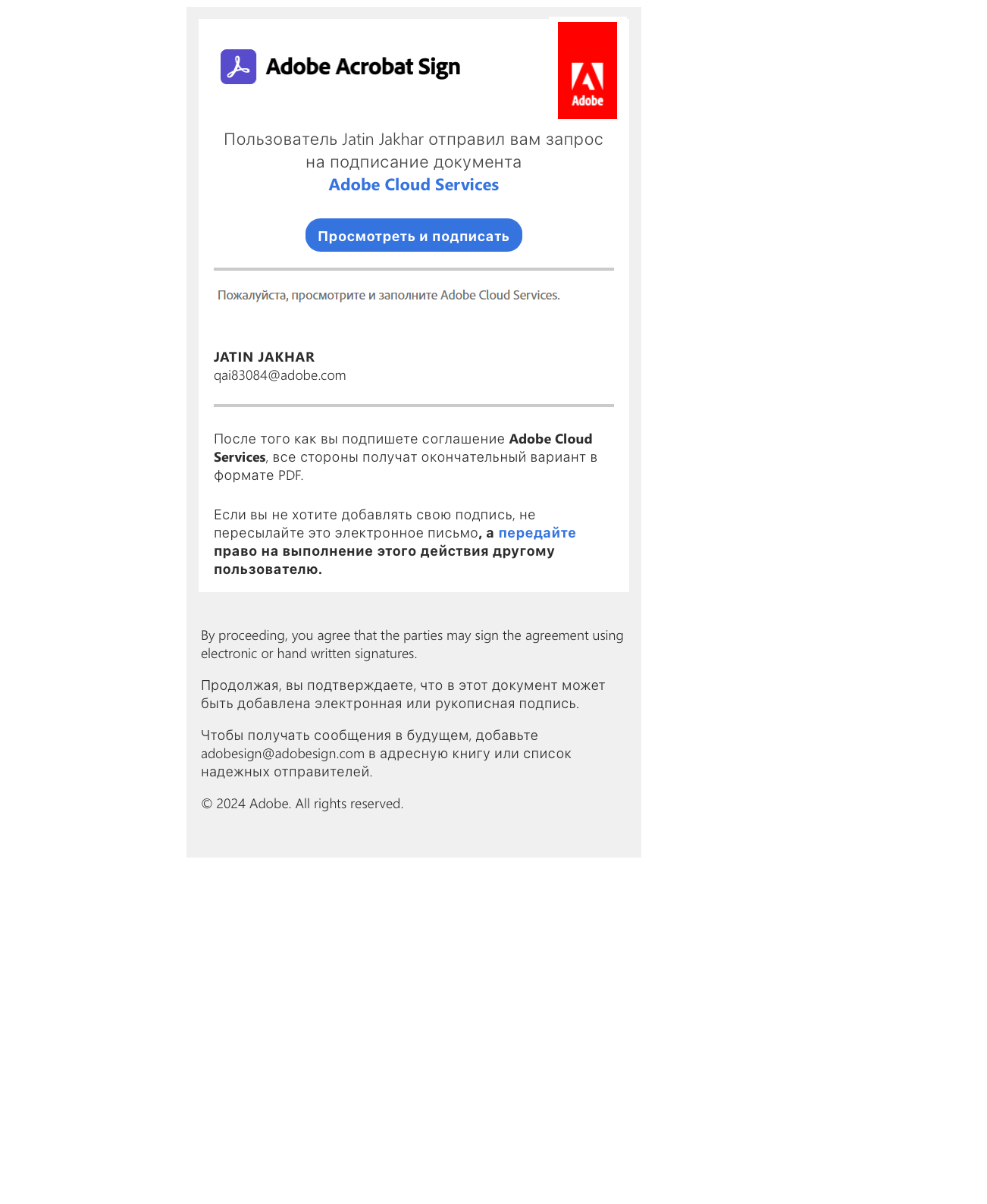
Отслеживание документов, отправленных на подпись
При отправке документа на подпись его копия сохраняется в библиотеке документов Google Диска. В зависимости от состояния к имени документа добавляется суффикс (выполняется-Acrobat Sign), (завершено-Acrobat Sign), (сбой-Acrobat Sign) или (срок истек-Acrobat Sign).


Для отслеживания всех документов, отправленных на подпись, выполните одно из следующих действий:
- Нажмите значок профиля в правом верхнем углу и выберите Перейти в веб-версию Acrobat. На главной странице Acrobat онлайн выберите «Соглашения».
- В диалоговом окне подтверждения отправки соглашения нажмите Отслеживать документ. Отобразится страница сведений о документе. Чтобы просмотреть все соглашения, нажмите Управление документом. Отобразится информационная панель «Управление» в Acrobat Sign со всеми документами.
Сжатие файла PDF
Используйте инструмент «Сжать PDF», чтобы уменьшить размер файла PDF. Этот инструмент оптимизирует размер файла, удаляя встроенные шрифты, сжимая изображения и стирая элементы, которые больше файлу не требуются.
-
Выберите в библиотеке документов Google Диска файл PDF, который необходимо сжать.
-
В окне предварительного просмотра Adobe Acrobat выберите Инструменты > Другие > Сжать PDF.
-
В диалоговом окне «Сжать PDF» выберите уровень сжатия в соответствии с нужным размером и качеством и нажмите Сжать.
Файл PDF сжимается и сохраняется в вашей библиотеке документов Google Диска.
Объединение файлов в PDF
Приложение Adobe Acrobat позволяет преобразовывать следующие популярные типы файлов в PDF:
| Преобразование в PDF из | Поддерживаемые расширения файлов |
|---|---|
| Microsoft Word | .doc, .docx |
| Microsoft Excel | .xls, .xlsx |
| Microsoft PowerPoint | .ppt, .pptx |
| Форматы файлов изображений | .bmp, .gif, .jpeg, .jpg, .png, .tif, .tiff |
| Rich Text Format | .rtf |
| Текстовый файл | .txt, .text |
| Adobe Illustrator | .ai |
| Adobe InDesign | .indd |
| Adobe Photoshop | .psd |
| Формат формы Fill & Sign | .form |
Объединение файлов в один файл PDF:
-
Выберите в библиотеке документов Google Диска файлы, которые необходимо объединить.
-
В окне предварительного просмотра Adobe Acrobat выберите Инструменты > Объединить файлы.
-
Выполните вход в Adobe Acrobat, используя Adobe ID и пароль (при запросе).
-
Отобразится предварительный просмотр файлов. На левой панели инструментов объединения можно выполнить следующие операции.
- Добавить файлы: нажмите для добавления, а затем нажмите значок «+» рядом с нужной миниатюрой PDF. Выберите файл в окне проводника файлов Google Диска.
- Параметры страницы: поверните по часовой стрелке, против часовой стрелки или удалите файл.
- Введите имя файла.
На панели навигации справа можно упорядочить файлы в виде сетки или списка. Для увеличения или уменьшения миниатюры предварительного просмотра можно также использовать кнопки «+» или «-» в правом нижнем углу окна. -
На панели «Инструменты» нажмите Объединить. Файлы будут объединены в PDF, а затем сохранены в библиотеке Google Диска. Кроме того, отобразится предварительный просмотр файла.
Защита файла PDF
Для добавления защиты паролем для файла PDF используйте инструмент «Защитить PDF». Если пароль установлен, то для просмотра файла PDF пользователям необходимо будет ввести пароль.
-
Выберите в библиотеке документов Google Диска файл PDF, который необходимо защитить.
-
В окне предварительного просмотра Adobe Acrobat выберите Инструменты > Другие > Защитить PDF.
-
В диалоговом окне «Защитить PDF» введите пароль в поле «Задать пароль» и подтвердите его в соответствующем поле. При нажатии каждой клавиши указатель надежности пароля оценивает пароль и определяет степень его надежности. Нажмите Задать пароль.
-
Файл PDF защищается паролем и сохраняется в вашей библиотеке документов Google Диска. В предыдущем окне введите пароль в подсказке для просмотра PDF.
Добавление комментариев в PDF
Используйте функции комментирования Adobe Acrobat, чтобы делать пометки для себя, которые будут видны при просмотре или чтении документов. Добавлять комментарии в файлы PDF можно при помощи текстовых комментариев, записок, выделения текста и рисования. Чтобы добавить комментарии, выполните следующие действия:
- Если два пользователя одновременно просматривают один документ PDF, то при добавлении комментариев в PDF отобразится предупреждение с напоминанием обновить страницу для получения актуальной версии PDF.
- Невозможно добавлять комментарии и редактировать следующие виды файлов PDF: с ограниченным доступом, защищенные и только для чтения. Для таких файлов скрыты кнопки комментирования и редактирования.
- Кроме того, невозможно добавлять комментарии в браузере в файлы PDF с мобильных устройств.
- Панель комментариев отображается в правой части экрана в следующих случаях: при добавлении записки, нажатии на любой уже имеющийся комментарий и при открытии файла, который уже содержит комментарии.
-
Выберите в библиотеке документов Google Диска файл PDF, в который необходимо добавить комментарии.
-
На панели быстрых инструментов нажмите нужный инструмент комментирования и выберите место, где необходимо разместить записку. Можно использовать следующие типы комментариев:
- Добавить комментарии как записки или текстовый комментарий.
- Выделить, Подчеркнуть или Зачеркнуть текст.
- Свободное рисование.
Примечание.При использовании пометки Добавить текст тот же текст публикуется как комментарий и появляется на панели комментариев.
Добавить комментарии или текстовый комментарий Добавить комментарии или текстовый комментарий Выделить, подчеркнуть, зачеркнуть Выделить, подчеркнуть, зачеркнуть Свободное рисование Свободное рисование При выделении текста в файле PDF доступны дополнительные инструменты комментирования: Добавить комментарии, Выделить выбранный текст, Зачеркнуть выделенный текст, Подчеркнуть выделенный текст, Копировать текст.
Примечание.Если вы выполнили вход и подписка включает доступ к инструменту редактирования, вы также увидите параметр Редактировать текст.
A. Добавить комментарии B. Выделить текст C. Подчеркнуть текст D. Зачеркнуть текст E. Копировать текст
Adobe Acrobat автоматически сохраняет файл PDF.
Изменение комментариев
Чтобы изменить цвет комментариев, выполните следующие действия:
-
Выберите комментарий. Откроется всплывающее окно.
Примечание.Аналогичным образом можно выбрать и изменить толщину линии инструмента рисования, а также настроить размер шрифта комментария Добавить текст.
-
Нажмите цвет, чтобы открыть панель цветов, и выберите нужный цвет.
Отмена и повтор изменений
- Для отмены изменений нажмите значок отмены
 на панели инструментов.
на панели инструментов.
- Для повтора изменений нажмите значок повтора
 на панели инструментов.
на панели инструментов.
Изменение, удаление комментариев и удаление рисунков
Чтобы отредактировать комментарий, выполните следующие действия:
- Выберите комментарий. Справа отобразится панель комментариев. В меню параметров (...) нажмите Редактировать.
- Для редактирования комментариев «Добавить текст» выберите комментарий и введите текст, чтобы внести изменения.
Чтобы удалить комментарии, выделите комментарий и выполните одно из следующих действий:
- Справа отобразится панель комментариев. В меню параметров (...) нажмите Удалить.
- Во всплывающем окне нажмите значок удаления
 .
.
Чтобы стереть комментарии в виде рисунков, выполните следующие действия:
- Выберите инструмент Очистить рисунок на панели инструментов и проведите по тем частям рисунка, которые вы хотите стереть.
Поддержка дисков с общим доступом
Adobe Acrobat для Google Диска также поддерживается на дисках с общим доступом. Действия, доступные при использовании интеграции Document Cloud для файлов на дисках с общим доступом, зависят от уровня доступа, определенного администратором G Suite.
Дополнительные сведения о дисках с общим доступом и назначении ролей пользователей в G Suite см. в справке G Suite Admin.
Часто задаваемые вопросы
Чтобы переключиться на другую учетную запись Google для приложения Adobe Acrobat для Google Диска, выберите нужную учетную запись для входа.
Если вы не приобрели подписку Adobe Acrobat, при выполнении каких-либо действий с файлом PDF отображается сообщение «Ваш текущий план подписки не поддерживает премиум-инструменты». Чтобы приобрести одну из доступных подписок Adobe Acrobat, выполните следующие действия.
-
В окне предварительного просмотра Adobe Acrobat нажмите аватар профиля в правом верхнем углу и выберите Учетная запись Adobe.
-
Откроется новая вкладка браузера со списком доступных подписок. Выберите нужный план подписки и следуйте инструкциям на экране, чтобы его приобрести.
-
Вернитесь на вкладку предварительного просмотра PDF на шаге 1. Нажмите Проверить.
После проверки учетной записи вы можете использовать доступные инструменты.
Отключите блокировку всплывающих окон для расширения Adobe Acrobat или добавьте его в список исключений в браузерах Safari и Firefox.
Firefox
- Нажмите кнопку меню и выберите Настройки.
- Выберите вкладку Конфиденциальность и безопасность.
- В разделе Разрешения выполните одно из следующих действий:
- Чтобы отключить блокировку всплывающих окон, снимите флажок Блокировать всплывающие окна.
- Выберите Исключения. В диалоговом окне отобразится список сайтов, для которых необходимо разрешить отображение всплывающих окон. Добавьте следующие серверы и нажмите Разрешить, затем нажмите Сохранить изменения.
- https:acrobat.adobe.com
Safari
- В строке меню Safari выберите Safari > Установки и выберите Расширения.
- Выберите Всплывающие окна на панели слева. Нажмите Разрешить для расширения Adobe Acrobat.
Настройте браузер, добавив веб-адреса Adobe и Google в зону надежных сайтов.
- Откройте Панель управления и дважды нажмите Свойства обозревателя.
- Выберите вкладку Безопасность в диалоговом окне Свойства Интернета.
- Выберите Надежные сайты > Сайты.
- Добавьте в зону надежных сайтов адреса, указанные ниже.
*.adobe.com
*.google.com
- Закройте диалоговое окно «Надежные сайты». Выберите OК.
Запишите буквенно-цифровой ИД сеанса, указанный в сообщении об ошибке. Обратитесь в службу поддержки и укажите ИД сеанса. С помощью ИД сеанса можно отслеживать и найти основную причину проблемы.


Следующие форматы имен файлов использовать нельзя:
- Специальные каталоги «» и «..»
- Имена файлов или файлы со следующими расширениями: CON, PRN, AUX, NUL, COM0, COM1, COM2, COM3, COM4, COM5, COM6, COM7, COM8, COM9, LPT0, LPT1, LPT2, LPT3, LPT4, LPT5, LPT6, LPT7, LPT8 и LPT9
- Имена файлов, заканчивающиеся пробелом или точкой
- Имена файлов, начинающиеся с точки
Если вы являетесь контент-менеджером диска с общим доступом, вы можете изменить местоположение соглашения только на диске с общим доступом, для которого вам назначены соответствующие права.














