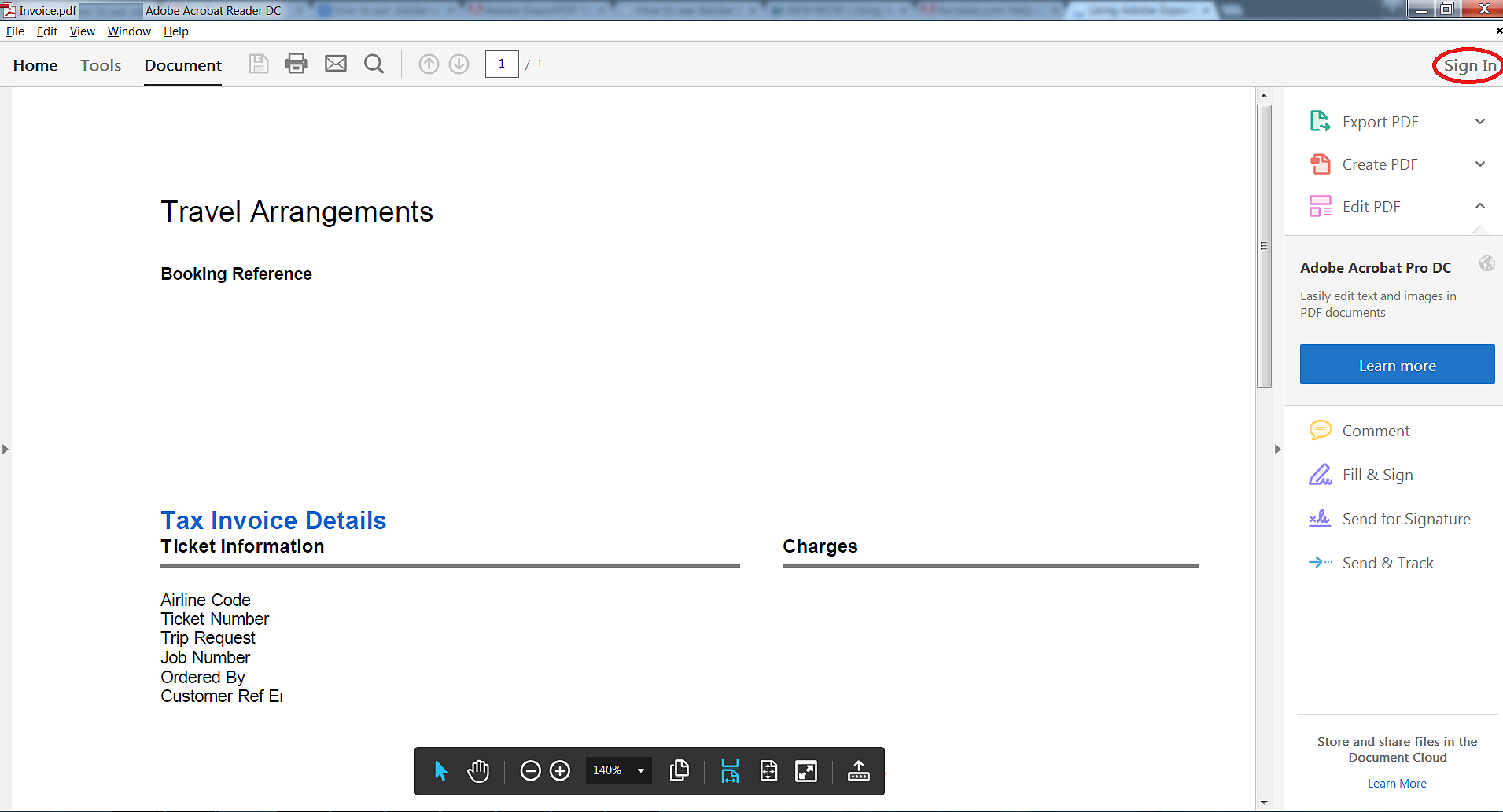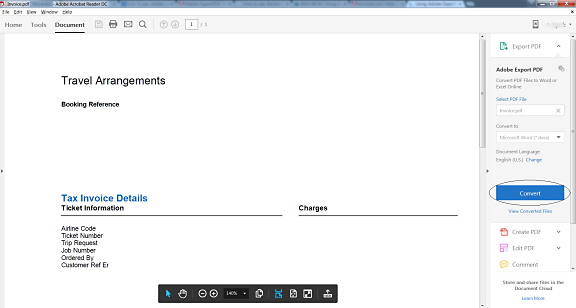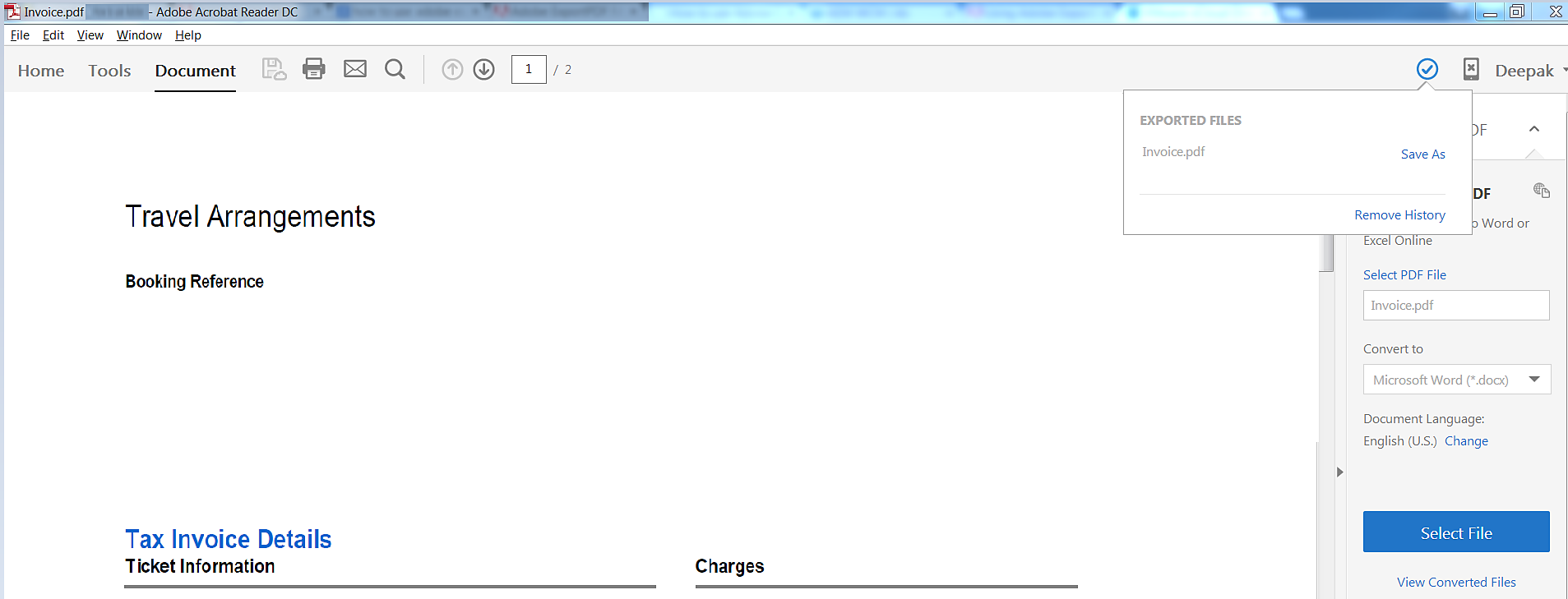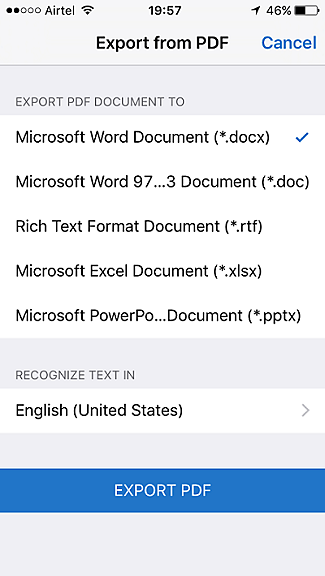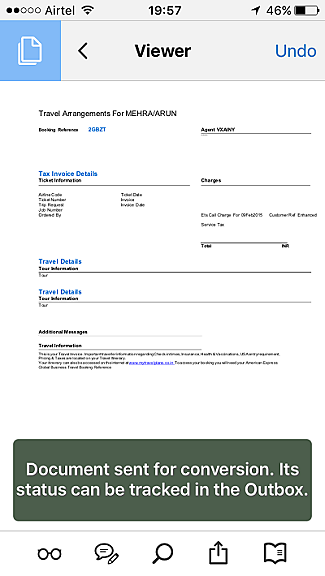Adobe Acrobat Export PDF — это онлайн-сервис Acrobat. С его помощью можно легко конвертировать файлы PDF в редактируемые документы Word, Excel и RTF (расширенный текстовый формат).
Сервис Adobe Acrobat Export PDF не позволяет редактировать файлы PDF. Для редактирования файлов PDF используйте Acrobat. Перейдите на страницу продуктов Acrobat.