В диалоговом библиотеке документов Box выполните одно из следующих действий.
- Нажмите правой кнопкой мыши файл, не являющийся файлом PDF, который требуется преобразовать в PDF, и выберите Интеграции > Создать PDF с помощью Adobe Acrobat.
Adobe Acrobat для Box предоставляет интегрированный набор сервисов для работы с PDF, позволяющий выполнять различные операции с файлами PDF. Также имеется поддержка специальных возможностей, включая чтение вслух, переход по клавише Tab и высококонтрастный экран. Доступны следующие возможности:
Кроме того, интерфейс работы с PDF поддерживает темный режим, что повышает удобство работы пользователей.
Adobe Acrobat для Box поддерживается во всех современных браузерах, таких как Chrome, Firefox, Safari и Microsoft® Edge.
Начиная с 1 октября 2021 года, инструменты Acrobat не поддерживают устаревшие браузеры Internet Explorer и Microsoft® Edge.
Открывайте и просматривайте файлы PDF онлайн с помощью высококачественного средства веб-просмотра PDF. Для того, чтобы открыть файл PDF, выполните одно из следующих действий:
Если открылось диалоговое окно разрешения на предоставление доступа, нажмите Предоставить доступ для Box.


Файл PDF отобразится в окне предварительного просмотра Adobe Acrobat. В меню в верхней части экрана представлены следующие опции: добавление пометок, поиск по словам, загрузка PDF, печать PDF, а также редактирование PDF (систематизация страниц, объединение файлов, экспорт PDF в другие форматы, отправка документа на подпись и преобразование файла в PDF).

A. Инструменты Acrobat — преобразование, редактирование, подписание и другие B. Быстрые инструменты для аннотирования файла PDF C. Название документа D. Поиск, загрузка, печать и чтение вслух файлов PDF, становки, получение помощи, настройки учетной записи E. Панель навигации дял просмотра комментариев, закладок, страниц, номеров страниц, предыдущей или следующей страницы, поворота по часовой стрелке, перехода в полноэкранный режим, увеличения или уменьшения

Можно преобразовывать документы Microsoft® Office и другие поддерживаемые документы в высококачественные файлы Adobe PDF, при этом сохраняя шрифты, форматирование и оформление.
Для преобразования файла в документ PDF выполните следующие действия:
В диалоговом библиотеке документов Box выполните одно из следующих действий.



A. Список рекомендованных приложений B. Создание файлов PDF в Adobe Acrobat

Может отобразиться сообщение о входе в учетную запись Adobe Acrobat. Введите Adobe ID и пароль, чтобы войти в систему.
Если файл PDF открыт в окне предварительного просмотра Adobe Acrobat, при нажатии Редактировать > Преобразовать в PDF откройте проводник файлов Box. Выберите файл, который нужно преобразовать в PDF, и нажмите значок галочки.


Файл преобразован в PDF, а затем сохранен в библиотеке документов Box. Кроме того, отобразится предварительный просмотр файла.
Если выбрать файл для преобразования из общей папки библиотеки документов Box, копия преобразованного файла PDF будет сохранена в той же общей папке библиотеки документов Box. Если у вас нет необходимых разрешений для папки с общим доступом, преобразованный файл PDF сохраняется в главной папке библиотеки документов Box.
Файлы PDF можно преобразовать в различные форматы документов.
Adobe Acrobat применяет технологию оптического распознавания символов (OCR) к файлам PDF, содержащим изображения, векторную графику, скрытый текст или несколько таких элементов Например, расширение выполняет оптическое распознавание символов для файлов PDF, созданных из отсканированных документов. Кроме того, Adobe Acrobat выполняет OCR в тексте, который не удается интерпретировать из-за неправильной кодировки, заданной в исходном приложении.
Функция оптического распознавания символов (Optical Character Recognition, OCR) — это преобразование изображений с текстом (сканированного текста) в редактируемые текстовые данные, поддерживающие возможности поиска, исправления и копирования.
Экспорт PDF:
В библиотеке документов Box выберите файл PDF, который требуется экспортировать, нажмите на него правой кнопкой мыши и выполните одно из следующих действий:
В окне предварительного просмотра Adobe Acrobat выберите Инструменты > Преобразовать, а затем выберите формат, в который будет экспортирован файл PDF.
Выполните вход в Adobe Acrobat, используя Adobe ID и пароль (при запросе).
В открывшемся диалоговом окне выполните следующее.
Нажмите кнопку Преобразовать в [выбранный формат].
Выбранный файл PDF будет экспортирован в нужный формат с тем же именем. Преобразованный документ автоматически сохраняется в той же папке в библиотеке документов Box.
При выборе файла PDF для экспорта из общей папки экспортированный файл PDF сохраняется в той же общей папке библиотеки документов Box. Если у вас нет необходимых разрешений для общей папки, экспортированный файл PDF сохраняется в главной папке библиотеки документов Box.
С помощью приложения Adobe Acrobat можно редактировать текст или добавлять изображения в файл PDF.
Редактирование текста и изображений в файле PDF:
В библиотеке документов Box выберите файл PDF, который требуется редактировать, нажмите его правой кнопкой мыши и выполните одно из следующих действий.
Выберите Инструменты > Редактировать текст и изображения в окне предварительного просмотра Adobe Acrobat. Файл PDF переходит в режим редактирования, а слева открывается панель «Редактирование». Если файл PDF создан из отсканированного документа, Acrobat автоматически выполняет оптическое распознавание символов, чтобы текст и изображения можно было редактировать.
В режиме редактирования можно выполнять следующие действия.
Можно систематизировать имеющиеся документы PDF путем удаления, изменения порядка и поворота страниц.
Систематизация страниц в PDF:
В библиотеке документов Box выберите файл PDF, который требуется систематизировать, нажмите правой кнопкой мыши и выполните одно из следующих действий:
В окне предварительного просмотра Adobe Acrobat выберите Инструменты > Редактирование, а затем выберите инструменты систематизации страниц, например Переупорядочить страницы, Повернуть страницы, Удалить страницы или Разделить PDF.
Выполните вход в Adobe Acrobat, используя Adobe ID и пароль (при запросе).
Слева появится набор инструментов «Систематизировать страницы». Для увеличения или уменьшения миниатюры предварительного просмотра страницы используйте кнопки «+» или «-» в правом нижнем углу окна. Выполните одно из следующих действий и нажмите Сохранить изменения.
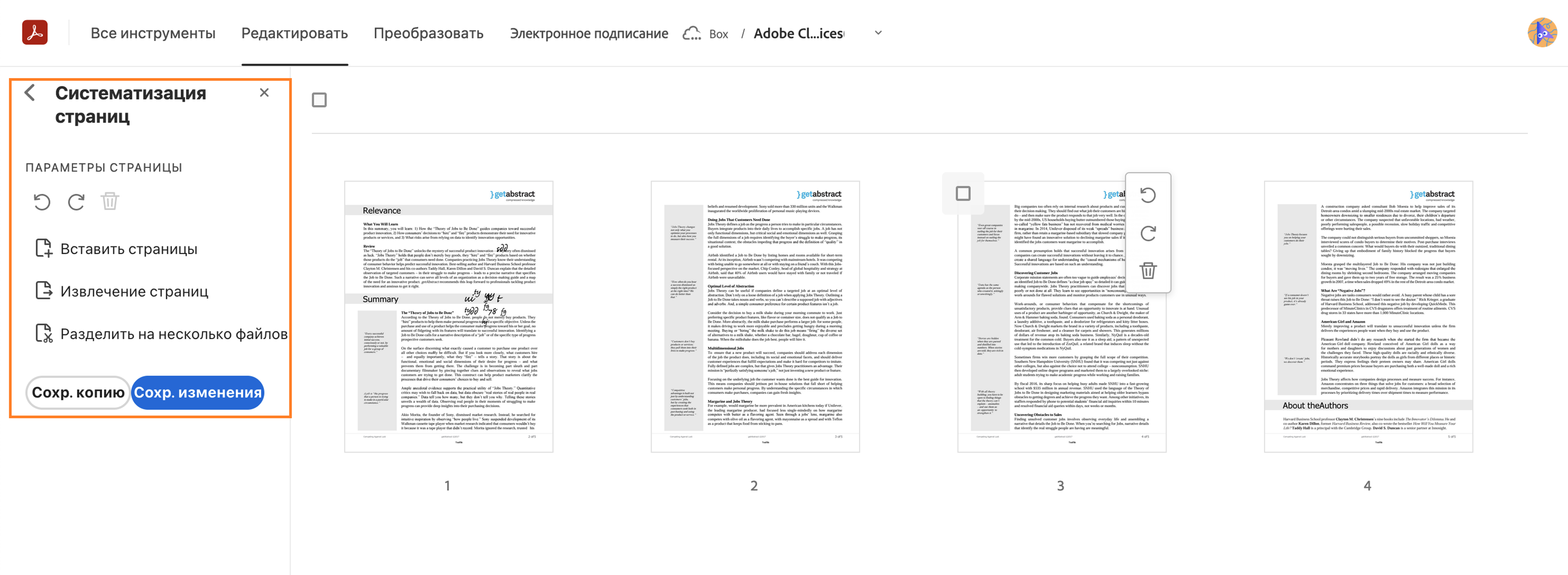
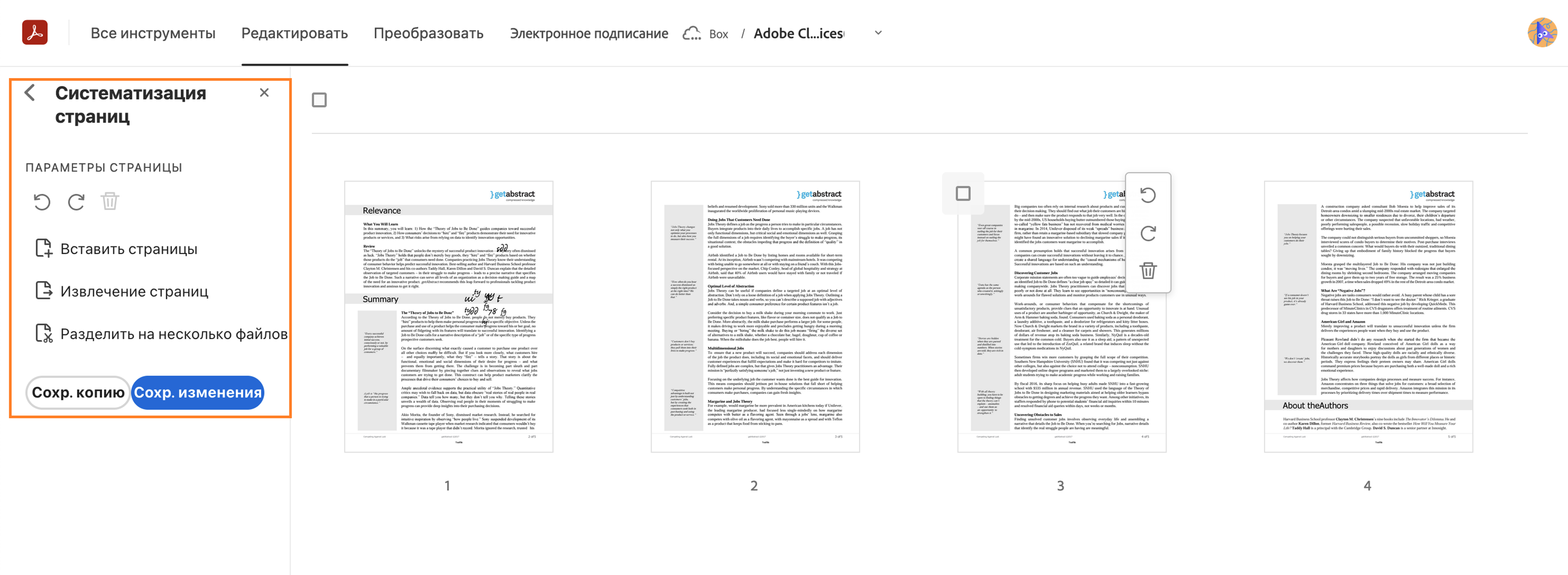
Чтобы сохранить изменения в существующем файле, нажмите Сохранить изменения, в противном случае нажмите Сохранить копию. Введите имя файла и нажмите Сохранить. Файл будет снова сохранен в библиотеке документов Box.
Если выбрать файл для систематизации из общей папки библиотеки документов Box, созданный файл PDF будет сохранен в той же общей папке библиотеки документов Box. Если у вас нет необходимых разрешений для общей папки, упорядоченные файлы PDF сохраняются в главной папке библиотеки документов Box.
Объединение файлов в один файл PDF:
В библиотеке документов Box выберите файл, который требуется объединить, нажмите на него правой кнопкой мыши и выполните одно из следующих действий:
Выполните вход, используя Adobe ID и пароль (при запросе).
Выберите Инструменты > Другие > Объединить файлы на панели слева.
Отобразится предварительный просмотр файла. На левой панели инструментов объединения можно выполнить следующие операции.
На панели «Инструменты» нажмите Объединить. Файлы будут объединены в PDF, а затем сохранены в библиотеке документов Box. Кроме того, отобразится предварительный просмотр файла.
Если выбрать файл для объединения из общей папки библиотеки документов Box, объединенный файл будет сохранен в той же общей папке библиотеки документов Box. Если у вас нет необходимых разрешений для общей папки, объединенный файл сохраняется в главной папке библиотеки документов Box.
Чтобы заполнить и подписать файлы PDF, выберите Инструменты > Заполнить и подписать. Инструменты «Заполнить и подписать» отображаются слева, что позволяет заполнить поля форм и добавить подписи, как описано в следующих разделах.
Получать документы, подписанные другими пользователями, можно с помощью интеграции Adobe Acrobat и Box, для который используются облачные сервисы Adobe Acrobat Sign. Подписывающие стороны могут быстро подписывать документы из любого места через веб-браузер или с мобильного устройства. Подписывающим сторонам не нужно вводить учетные данные или приобретать какую-либо программу Adobe, чтобы подписывать документы.
Завершите редактирование документа, прежде чем подписывать его. Подписанное соглашение сертифицировано программой Acrobat Sign. Правки, внесенные в подписанное соглашение, не будут сертифицированы.
На подпись можно отправлять не только файлы PDF, но и файлы Microsoft® Office, различные файлы изображений и текстовые файлы.
Подписание документов другими пользователями:
Откройте файл, который нужно отправить для электронного подписания из библиотеки документов Box.
Выберите файл и выполните одно из следующих действий:



A. Список рекомендованных приложений B. Отправка документов с помощью Acrobat Sign



Выполните вход в Adobe Acrobat, используя Adobe ID и пароль (при запросе).
На главной странице «Отправить на подпись» выполните следующие действия и нажмите Далее.


Откроется предварительный просмотр соглашения. Поля формы автоматически определяются в документе PDF. Нажмите значок  , чтобы поместить обнаруженные поля формы в документ PDF. Также можно перетащить поля со вкладок на правой панели на определенные места в документе.
, чтобы поместить обнаруженные поля формы в документ PDF. Также можно перетащить поля со вкладок на правой панели на определенные места в документе.
При добавлении нескольких документов они преобразуются в формат PDF и объединяются в один файл. Объединенный файл будет открыт для добавления соответствующих полей.
Нажмите Отправить. Копия отправленного соглашения сохраняется в библиотеке документов Box, и отображается диалоговое окно подтверждения. В диалоговом окне подтверждения можно выполнить следующие действия:


Параметр Изменить папку назначения не отображается, если ваша роль — Автор на диске с общим доступом.
В Box поток операций отображает текущий статус ваших соглашений. При открытии документа PDF, отправленного для подписи, в окне Действие на панели справа отображается статус соглашения, например отправленного на подпись, завершения документа стороной-отправителем и т. д.

A. Соглашение отправлено на подписание B. Статус, показывающий завершение соглашения

Подписывающая сторона получает сообщение электронной почты со ссылкой на документ. Подписывающим сторонам не нужно вводить учетные данные или приобретать какую-либо программу Adobe, чтобы подписывать соглашения. Они смогут подписывать соглашения в веб-браузере, на мобильном устройстве или в приложении Acrobat /Acrobat Reader для ПК. Чтобы подписать документ, нажмите Просмотреть и подписать.


При отправке соглашения на подпись его копия сохраняется в библиотеке документов Box с историей аудита. В зависимости от состояния к имени документа добавляется суффикс (выполняется-Acrobat Sign), (завершено-Acrobat Sign), (сбой-Acrobat Sign) или (срок истек-Acrobat Sign).
Чтобы отследить все соглашения, отправленные на подпись, выполните следующие действия:
В диалоговом окне подтверждения отправленного соглашения нажмите Отслеживание соглашения. Страница соглашения отобразится на новой вкладке браузера.




Если у вас уже есть идентификатор Acrobat Sign, необходимо зарегистрироваться для получения новогоидентификатора Adobe, используя тот же адрес электронной почты. После регистрации база данных Adobe выполнит корректную привязку вашего идентификатора Adobe с вашим идентификатором Acrobat Sign и позволит вам пройти аутентификацию по существующей учетной записи пользователя. Чтобы зарегистрировать новый идентификатор Adobe с помощью установленного идентификатора Acrobat Sign, выполните следующие действия.
При регистрации нового идентификатора Adobe с помощью установленного идентификатора Acrobat Sign данные не теряются.
На странице входа в Adobe Acrobat нажмите Создать учетную запись.


Используя существующий идентификатор Acrobat Sign, заполните необходимые данные и нажмите Создать учетную запись.


Подтвердите адрес электронной почты, введя шестизначный код, отправленный вам.


После подтверждения Adobe ID отображается страница «Отправить на подпись».
Используйте инструмент «Сжать PDF», чтобы уменьшить размер файла PDF. Этот инструмент оптимизирует размер файла, удаляя встроенные шрифты, сжимая изображения и стирая элементы, которые больше файлу не требуются.
В библиотеке документов Box выберите файл PDF, который требуется сжать, нажмите его правой кнопкой мыши и выполните одно из следующих действий.
В окне предварительного просмотра Adobe Acrobat выберите Инструменты > Другие > Сжать PDF.
В диалоговом окне «Сжать PDF» выберите уровень сжатия в соответствии с нужным размером и качеством и нажмите Сжать.


Файл PDF сжимается и сохраняется в вашей библиотеке документов Box.
Если выбрать файл для сжатия из общей папки библиотеки документов Box, сжатый файл будет сохранен в той же общей папке библиотеки документов Box. Если у вас нет необходимых разрешений для общей папки, сжатый файл сохраняется в главной папке библиотеки документов Box.
Для добавления защиты паролем для файла PDF используйте инструмент «Защитить PDF». Если пароль установлен, то для просмотра файла PDF пользователям необходимо будет ввести пароль.
В библиотеке документов Box выберите файл PDF, который требуется защитить, нажмите его правой кнопкой мыши и выполните одно из следующих действий.
В окне предварительного просмотра Adobe Acrobat выберите Инструменты > Другие > Защитить PDF.
В диалоговом окне «Защитить PDF» введите пароль в поле «Задать пароль» и подтвердите его в соответствующем поле. При нажатии каждой клавиши указатель надежности пароля оценивает пароль и определяет степень его надежности. Нажмите Задать пароль.


Файл PDF защищается паролем и сохраняется в вашей библиотеке документов Box. В предыдущем окне введите пароль в подсказке для просмотра PDF.
Если выбрать файл для защиты из общей папки библиотеки документов Box, защищенный файл будет сохранен в той же общей папке библиотеки документов Box. Если у вас нет необходимых разрешений для общей папки, защищенный файл сохраняется в главной папке библиотеки документов Box.
Используйте функции комментирования Adobe Acrobat, чтобы делать пометки для себя, которые будут видны при просмотре или чтении документов. Добавлять комментарии в файлы PDF можно при помощи текстовых комментариев, записок, выделения текста и рисования. Чтобы добавить комментарии, выполните следующие действия:
В библиотеке документов Box выберите файл PDF, в который необходимо добавить комментарии, нажмите правой кнопкой мыши и выберите Открыть с помощью > Adobe Acrobat (Веб).
На панели быстрых инструментов нажмите нужный инструмент комментирования и выберите место, где необходимо разместить записку. Можно использовать следующие типы комментариев:
При использовании пометки Добавить текст тот же текст публикуется как комментарий и появляется на панели комментариев.






При выделении текста в файле PDF доступны дополнительные инструменты комментирования: Добавить комментарии, Выделить выбранный текст, Зачеркнуть выделенный текст, Подчеркнуть выделенный текст, Копировать текст.
Если вы выполнили вход и подписка включает доступ к инструменту редактирования, вы также увидите параметр Редактировать текст.

A. Добавить комментарии B. Выделить текст C. Подчеркнуть текст D. Зачеркнуть текст E. Копировать текст

Adobe Acrobat автоматически сохраняет файл PDF.
Чтобы изменить цвет комментариев, выполните следующие действия:
Выберите комментарий. Откроется всплывающее окно.


Аналогичным образом можно выбрать и изменить толщину линии инструмента рисования, а также настроить размер шрифта комментария Добавить текст.
Нажмите цвет, чтобы открыть панель цветов, и выберите нужный цвет.
 на панели инструментов.
на панели инструментов. на панели инструментов.
на панели инструментов.Чтобы отредактировать комментарий, выполните следующие действия:
Чтобы удалить комментарии, выделите комментарий и выполните одно из следующих действий:
Чтобы стереть комментарии в виде рисунков, выполните следующие действия: