В окне проводника выберите файл, который нужно преобразовать в PDF, выберите Действия > Adobe Document Cloud в верхнем меню или в контекстном меню, а затем нажмите Создать PDF (Adobe).
Adobe Acrobat для SharePoint и OneDrive предоставляет интегрированный набор сервисов для работы с PDF, позволяющий выполнять различные операции с файлами PDF. Также имеется поддержка специальных возможностей, включая чтение вслух, переход по клавише Tab и высококонтрастный экран. Доступны следующие возможности:
- Просмотр файлов PDF онлайн с помощью расширенного веб-средства просмотра Adobe.
- Функция Использовать ИИ-помощник позволяет быстро и легко понимать сложные документы PDF.
- Редактирование файлов PDF путем изменения текста, вставки или удаления изображений.
- Создание файлов PDF с сохранением исходных шрифтов, форматирования и компоновки, а также с возможностью добавить защиту паролем.
- Изменение порядка, удаление, поворот страниц или разделение файла PDF на несколько документов.
- Объединение файлов Microsoft и PDF в один файл PDF, затем уменьшение размера файла для более удобного архивирования или совместного использования.
- Преобразование файлов PDF в редактируемые файлы Word, Excel, PowerPoint или RTF в любом местоположении с сохранением исходного дизайна.
- Аннотирование файлов PDF с помощью записок, выделения текста и рисования от руки.
- Обеспечение доступности благодаря поддержке средств чтения с экрана и навигации с использованием комбинаций клавиш, а также поддержке режимов с высокой контрастностью для людей с нарушениями зрения.
Поддерживаемые браузеры
Adobe Acrobat для SharePoint и OneDrive поддерживается всеми современными браузерами, включая Microsoft Edge, Chrome, Firefox и Safari.
- Если вы используете Microsoft Edge, ознакомьтесь с информацией в разделе Настройка браузера Edge.
- Интеграция Document Cloud не будет работать, если в браузере заблокированы сторонние файлы cookie. Проверьте, что сторонние файлы cookie не блокируются в браузере, который вы используете.
Открытие файла PDF онлайн
Открывайте и просматривайте файлы PDF онлайн с помощью высококачественного веб-средства просмотра PDF. Дважды нажмите файл, чтобы открыть его в Adobe Acrobat. Либо выберите файл и выполните одно из следующих действий.
- В меню в верхней части экрана выберите Открыть > Открыть в Adobe Acrobat.
- Нажмите правой кнопкой мыши файл PDF и выберите Открыть > Открыть в Adobe Acrobat.
- Если файл открыт для предварительного просмотра в SharePoint или OneDrive, в меню в верхней части экрана выберите Открыть > Открыть в Adobe Acrobat.
Если пользователь не видит параметр «Открыть в Adobe Acrobat», администраторы должны убедиться, что этому пользователю в организации предоставлен доступ к SharePoint и OneDrive.
Открытие файла PDF в приложении для ПК
Чтобы открывать файлы в приложении для ПК, необходимо добавить учетную запись SharePoint/OneDrive в Adobe Acrobat или Acrobat Reader. Дополнительные сведения см. в разделе Подключение учетных записей онлайн-хранилищ для доступа к файлам в Acrobat.
Откройте файлы PDF в настольном приложении, выбрав ПК в верхнем левом меню в веб-средстве просмотра PDF. Файл PDF открывается в приложении Adobe Acrobat или Acrobat Reader. Если установлены оба приложения, Adobe Acrobat имеет приоритет. Поддерживаются следующие версии приложений для ПК:
- Adobe Acrobat Pro (v22.001.20142 и более поздние версии)
- Adobe Acrobat Reader (v22.001.20142 и более поздние версии)
- Adobe Acrobat Standard (v22.001.20142 и более поздние версии).
Кнопка ПК недоступна для файлов, сохраненных в хранилище OneDrive другого пользователя.
Инструмент «ИИ-помощник Acrobat» может быстро предоставить комплексные ответы на ваши вопросы о содержимом файла PDF. ИИ-помощник предоставляет ссылки на текст и таблицы данных в документе, а также предлагает дополнительные вопросы.
Инструмент «Генеративная сводка» создает структуры документов с заголовками и краткими обзорами ключевых моментов. Эта функция позволяет получить основные сведения и обрабатывает файлы PDF посегментно для более быстрого составления сводки.
См. Руководство по генеративному ИИ Adobe Acrobat, чтобы узнать больше об использовании, рекомендациях и ограничениях.
Преобразование файлов в формат PDF
Можно преобразовывать документы Microsoft Office в высококачественные файлы Adobe PDF, при этом сохраняя шрифты, форматирование и оформление.
Надстройка позволяет преобразовывать в формат PDF файлы следующих распространенных типов:
| Исходный формат | Поддерживаемые расширения файлов |
|---|---|
| Microsoft Word | .doc, .docx |
| Microsoft Excel | .xls, .xlsx |
| Microsoft PowerPoint | .ppt, .pptx |
| Форматы файлов изображений | .bmp, .gif, .jpeg, .jpg, .png, .tif, .tiff |
| Rich Text Format | .rtf |
| Текстовый файл | .txt |
| Adobe Illustrator | .ai |
| Adobe InDesign | .indd |
| Adobe Photoshop | .psd |
| Формат формы Fill & Sign | .form |
Для преобразования файла в документ PDF выполните следующие действия:
-
Примечание.
Если установлено несколько обработчиков файлов, выберите файл и нажмите Действия в верхнем меню или контекстном меню, а затем выберите Adobe Document Cloud > Создать PDF (Adobe).
Если файл уже открыт в окне предварительного просмотра документов, то выберите Инструменты > Преобразовать в PDF.
-
Выполните вход, используя Adobe ID и пароль (при запросе).
-
В открывшемся окне проводника OneDrive выберите файл для преобразования в PDF, затем нажмите Открыть.
Примечание.Проверьте, что у вас отключен блокировщик всплывающих окон. Когда отобразится проводник OneDrive, выберите файл.
Файл будет преобразован в PDF и снова сохранен в библиотеку документов OneDrive или SharePoint. Кроме того, отобразится предварительный просмотр файла.
Редактирование текста и изображений в PDF
С помощью приложения Adobe Acrobat можно редактировать текст или добавлять изображения в файл PDF.
Редактирование текста и изображений в файле PDF:
-
Выберите в библиотеке документов Microsoft SharePoint или OneDrive файл PDF, который необходимо отредактировать.
-
Нажмите Редактировать в окне предварительного просмотра Adobe Acrobat. Файл PDF переходит в режим редактирования, а слева открывается панель «Редактирование». Если файл PDF создан из отсканированного документа, Acrobat автоматически выполняет оптическое распознавание символов, чтобы текст и изображения можно было редактировать.
-
В режиме редактирования можно выполнять следующие действия.
Можно добавлять или вставлять новый текст в документ PDF с помощью доступных шрифтов в приложении Acrobat.
-
На панели «Редактирование» выберите Текст в разделе Добавление содержимого.
-
Нажмите и перетащите указатель мыши, чтобы определить ширину добавляемого текстового блока.
-
Инструмент «Добавить текст» интеллектуально распознает следующие свойства текста вблизи точки щелчка:
- Название, размер и цвет шрифта
- Интервалы между символами, абзацами и строками текста
- Горизонтальное масштабирование
Эти свойства автоматически применяются к тексту, который добавляется в точке щелчка. Свойства текста можно изменить с помощью параметров в разделе Форматировать текст на панели слева.
-
Введите текст. При добавлении текста в файл PDF Acrobat по умолчанию использует ближайшие атрибуты шрифтов для нового текста. При редактировании текста любой шрифт, который недоступен в Acrobat, заменяется резервным шрифтом по умолчанию для конкретного сценария.
-
Чтобы изменить размер текстового поля, перетащите маркер выделения.
-
Чтобы переместить текстовое поле, наведите указатель на ограничительную рамку (не наводите указатель на маркеры выделения). Когда курсор изменится на указатель перемещения
 , перетащите поле в новое местоположение. Если требуется сохранить выравнивание с другими элементами списка, перетаскивайте поле при нажатой клавише Shift.
, перетащите поле в новое местоположение. Если требуется сохранить выравнивание с другими элементами списка, перетаскивайте поле при нажатой клавише Shift.
В процессе редактирования текста выполняется перекомпоновка текста абзаца внутри текстового поля в соответствии с внесенными изменениями. Все текстовые поля независимы друг от друга, а вставка текста в одном блоке не приводит к перетеканию текста в смежный блок или на следующую страницу.
-
На панели «Редактирование» выберите Текст в разделе Добавление содержимого.
-
Выберите текст для редактирования. При выделении текстовое поле становится синим, и появляется быстрое меню со следующими параметрами:
- Выделить или выделить курсивом текст внутри текстового поля
- Удалить текстовое поле
- «Вырезать» или «Копировать» текстовое поле
- Выделить все
Пунктирные контуры указывают на текст и изображения, доступные для редактирования. Пунктирные контуры указывают на текст и изображения, доступные для редактирования. -
Редактируйте текст с помощью следующих действий:
- Введите новый текст, чтобы заменить выделенный текст, либо нажмите клавишу Delete, чтобы удалить текст.
- Управляйте элементами списка с помощью элементов управления списками (маркированными и нумерованными) на панели Форматировать текст слева. Можно создавать списки и, наоборот, преобразовать элементы списка в абзацы или изменять типы списков.
- Выберите шрифт, размер шрифта и другие параметры форматирования на панели Форматировать текст слева. Кроме того, можно задать дополнительные параметры форматирования, например межстрочный интервал, межбуквенный интервал, масштаб по горизонтали, ширину обводки и цвет.
Параметры форматирования на панели слева Параметры форматирования на панели слева -
Выделите любую область вне выделенного фрагмента, чтобы отменить выделение, и начните заново.
Текстовые поля на странице можно перемещать. Инструмент Редактирование выделяет каждый текстовый блок контуром, чтобы было понятно, с каким текстом в данный момент работает пользователь. Редактирование можно применить только к текущей странице. Невозможно перетащить текстовый блок на другую страницу, а также переместить или повернуть отдельные символы или слова в пределах текстового поля. Однако можно скопировать текстовое поле и вставить его на другой странице.
При изменении размера текстового блока выполняется перекомпоновка текста в границах измененного текстового блока. При этом размер текста не изменяется. Так же, как и в других операциях редактирования, изменение размера применяется только к текущей странице. Текст не переносится на следующую страницу.
-
На панели «Редактирование» выберите Текст в разделе Добавление содержимого.
-
Нажмите текстовое поле, которое требуется переместить или размер которого нужно изменить.
Вокруг выбранного текстового поля появляется ограничительная рамка с маркерами выделения. Вокруг выбранного текстового поля появляется ограничительная рамка с маркерами выделения. -
Выполните одно из следующих действий.
Переместить
Наведите указатель на ограничительную рамку (не следует наводить указатель на маркеры выделения). Когда курсор изменится на указатель перемещения
 , перетащите поле в нужное место. Чтобы перемещать поле только в вертикальном и горизонтальном направлениях, удерживайте при перетаскивании клавишу Shift.
, перетащите поле в нужное место. Чтобы перемещать поле только в вертикальном и горизонтальном направлениях, удерживайте при перетаскивании клавишу Shift.

Изменение размера
Наведите указатель на любой из маркеров выделения и перетащите его, чтобы изменить размер текстового блока.


Можно добавлять элементы в нумерованный или маркированный список, создавать элементы списка, преобразовывать абзац в элемент списка и наоборот. Также можно изменять типы списков.
-
На панели «Редактирование» выберите Текст в разделе Добавление содержимого.
Примечание.В Acrobat абзацы и списки распознаются по отдельности. Поэтому во время редактирования абзацы и списки могут отображаться в одной ограничительной рамке. После сохранения файла абзацы и элементы списка отображаются в отдельных ограничительных рамках.
-
Для добавления или удаления элементов списка любого уровня, используются такие же элементы управления, что и в Microsoft® Office. Например, чтобы добавить новую строку, нажмите клавишу Enter в конце элемента списка. Чтобы удалить новую строку и расположить курсор в конце предыдущего элемента списка, нажмите клавишу Backspace.
Создание нумерованного или маркированного списка:
- Установите курсор в области документа, в которой нужно добавить список.
- Выберите соответствующий тип списка в разделе Форматировать текст.
Преобразование абзаца в элемент списка:
- Установите курсор в абзаце, затем выберите соответствующий тип списка в разделе Форматировать текст.
Преобразование элемента списка в абзац:
- Выберите все элементы в списке. Соответствующий тип списка выделен в разделе Форматировать текст.
- Нажмите выделенный тип списка.
Преобразование списка одного типа в другой:
- Установите курсор на элементе списка или выберите все элементы.
- Выберите соответствующий тип списка в разделе Форматировать текст.
Примечание.Для добавления элемента списка используйте клавиши клавиатуры. Например, перед абзацем введите «а» с закрывающей скобкой «)» и поставьте пробел. Будет добавлен нумерованный список, начинающийся с буквы «a)».
-
На панели «Редактирование» выберите Изображение в разделе Добавление содержимого.
-
Выберите изображение, которое нужно добавить с Google Диска или других общих дисков.
-
Приложение Adobe Acrobat добавляет изображение в файл PDF. Можно выполнить следующие операции.
- Перетащите границы, чтобы изменить размер изображения.
- На панели слева используйте параметры, чтобы:
- Повернуть изображение по часовой стрелке
- Повернуть изображение против часовой стрелки
- Удалить изображение
- Заменить изображение другим
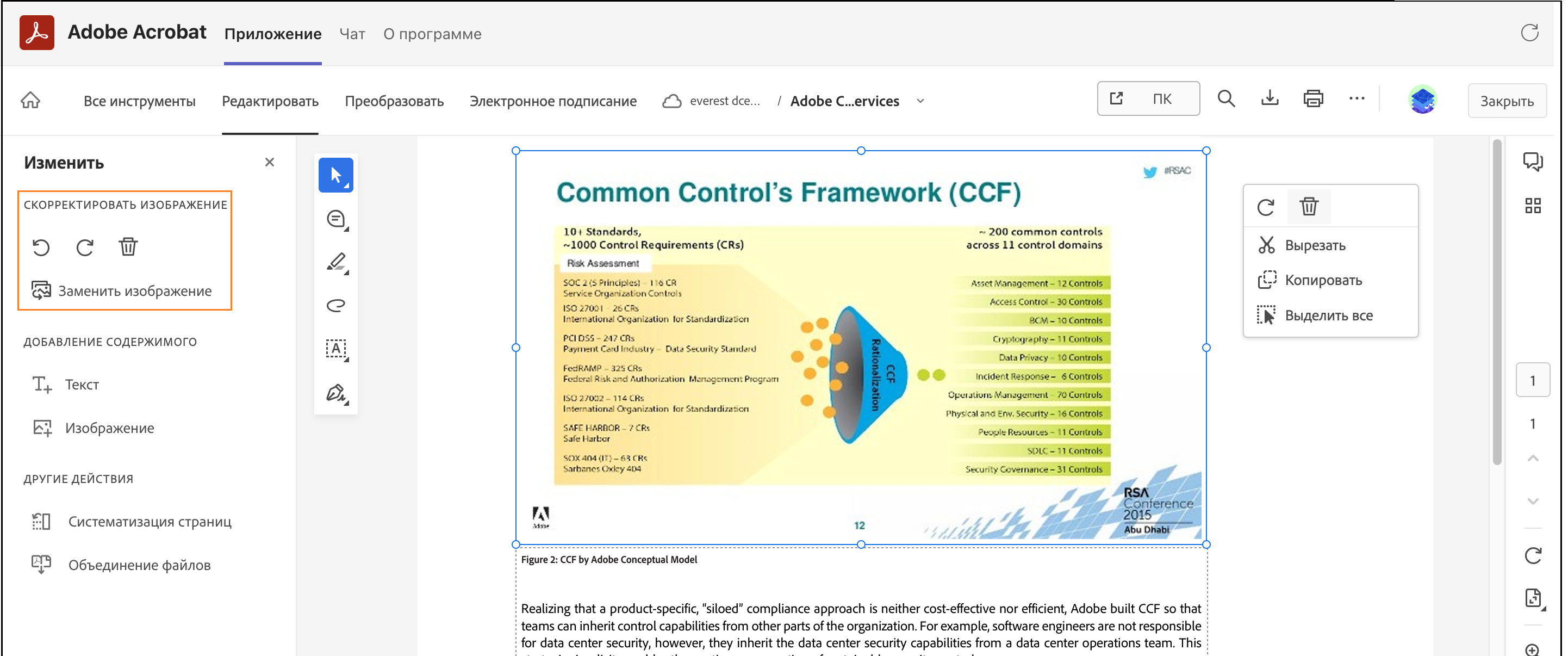
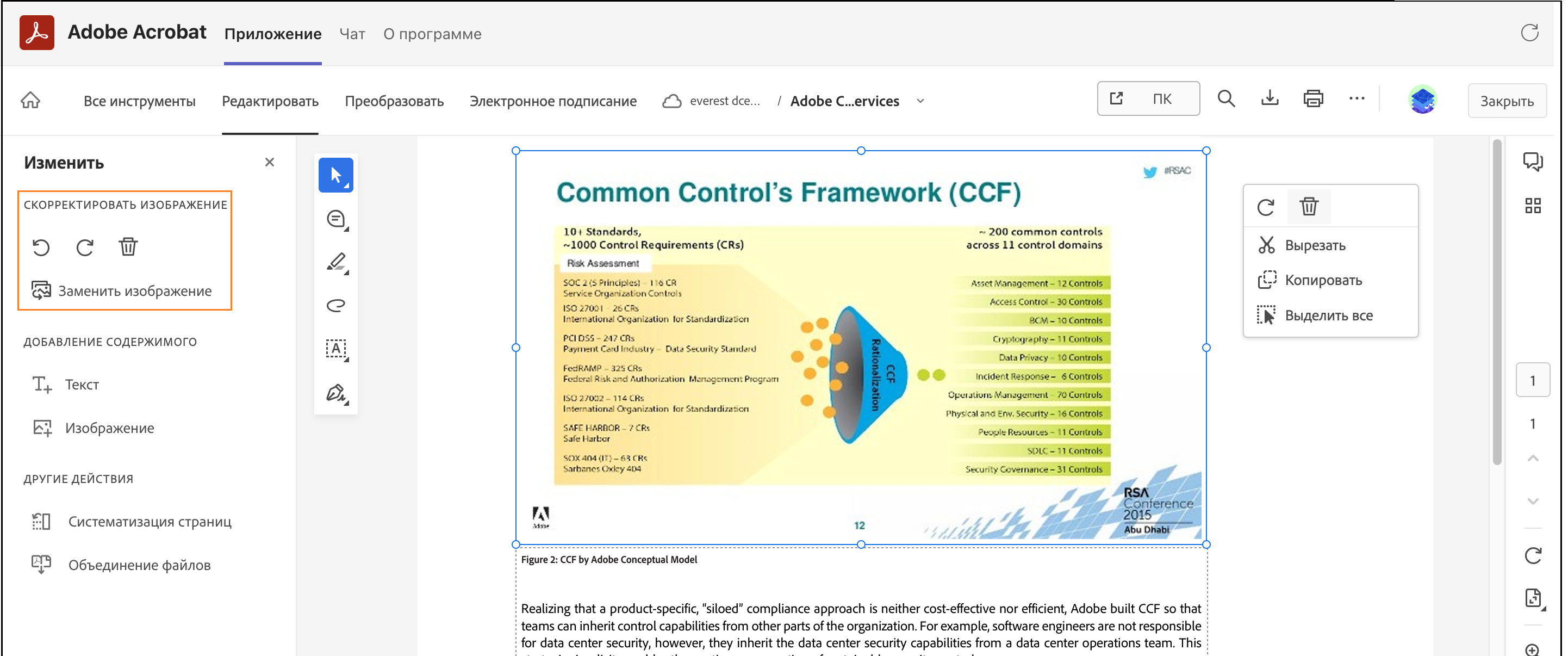
-
Объединение файлов в PDF
Можно объединять до 12 файлов в один документ PDF. Этот инструмент поддерживает несколько типов файлов (помимо файлов PDF).
Нельзя объединять PDF-файлы с ограниченным доступом, защищенные паролем, 3D-файлы или файлы в составе портфолио PDF.
Помимо файлов PDF с помощью надстройки можно объединять файлы следующих популярных типов в один документ PDF:
| Исходный формат | Поддерживаемые расширения файлов |
|---|---|
| Microsoft Word | .doc, .docx |
| Microsoft Excel | .xls, .xlsx |
| Microsoft PowerPoint | .ppt, .pptx |
| Форматы файлов изображений | .bmp, .gif, .jpeg, .jpg, .png, .tif, .tiff |
| Rich Text Format | .rtf |
| Текстовый файл | .txt |
| Adobe Illustrator | .ai |
| Adobe InDesign | .indd |
| Adobe Photoshop | .psd |
| Формат формы Fill & Sign | .form |
Объединение файлов в один файл PDF:
-
В окне проводника выберите файлы, которые нужно объединить в PDF, выберите Действия > Adobe Document Cloud в верхнем меню или контекстном меню, а затем нажмите Объединить файлы (Adobe).
Примечание.Если установлено несколько обработчиков файлов, выберите файл и нажмите Действия в верхнем меню или контекстном меню, а затем выберите Adobe Document Cloud > Объединить файлы (Adobe).
Если файл уже открыт в окне предварительного просмотра документов, то выберите Все инструменты > Объединить файлы.
-
При появлении запроса выполните входе в Adobe Acrobat.
-
Слева появится набор инструментов «Объединить файлы». Выполните одно из следующих действий и выберите Объединить.
- Чтобы добавить больше файлов, нажмите Добавить файлы.
- Чтобы удалить файл, выделите файл и нажмите значок удаления
 .
. - Acrobat добавляет суффикс -combined к имени файла. Введите новое имя файла.
- (Дополнительно) Если в файле несколько страниц, файл отображается в виде стопки. Наведите курсор на файл и нажмите кнопку со стрелкой, чтобы его раскрыть. Меняйте порядок страниц в объединенном файле PDF, перетаскивая их на нужное место.
- (Дополнительно) Используйте параметры на боковой панели справа, чтобы упорядочить файлы в виде сетки или списка. Для увеличения или уменьшения миниатюры предварительного просмотра можно также использовать кнопки «+» или «-» в правом нижнем углу окна.
Файлы будут объединены в PDF и снова сохранены в библиотеки документов OneDrive или SharePoint. Кроме того, отобразится предварительный просмотр файла.
Экспорт PDF в Word, Excel и PowerPoint
Файлы PDF можно преобразовывать в Microsoft Word, Excel и PowerPoint, Rich Text Format, а также файлы изображений.
Adobe Acrobat применяет технологию оптического распознавания символов (OCR) к файлам PDF, содержащим изображения, векторную графику, скрытый текст или несколько таких элементов Например, надстройка выполняет оптическое распознавание символов для файлов PDF, созданных из отсканированных документов. Кроме того, оптическое распознавание символов применяется к тексту, который надстройке не удается интерпретировать из-за неправильной кодировки, заданной в исходном приложении.
Функция оптического распознавания символов (Optical Character Recognition, OCR) — это преобразование изображений с текстом (сканированного текста) в редактируемые текстовые данные, поддерживающие возможности поиска, исправления и копирования.
Adobe Acrobat позволяет экспортировать из PDF файлы следующих типов.
|
Экспорт PDF в формат |
Поддерживаемые расширения файлов |
|---|---|
|
Microsoft Word |
.doc, .docx |
|
Microsoft Excel |
.xlsx |
|
Microsoft PowerPoint |
.pptx |
|
Rich Text Format |
.rtf |
|
Изображение |
.jpg, .tiff, .png |
Экспорт PDF:
-
В окне проводника выберите файл, выберите Действия > Adobe Document Cloud в верхнем меню, затем нажмите Экспорт PDF (Adobe).
Примечание.Если установлено несколько обработчиков файлов, выберите файл и нажмите Действия в верхнем меню или контекстном меню, а затем выберите Экспорт PDF (Adobe).
Если файл уже открыт в окне предварительного просмотра документов, то выберите Преобразовать, а затем выберите нужный формат.
-
При появлении запроса выполните входе в Adobe Acrobat.
-
Выберите Язык документа, затем нажмите кнопку Преобразовать в [выбранный формат].
(Например, если выбран вариант Microsoft Word, кнопка называется Преобразовать в DOCX.)
-
Выбранный файл PDF будет экспортирован в нужный формат с тем же именем и будет открыт в предварительном просмотре. Экспортированный документ будет автоматически сохранен в библиотеке документов OneDrive или SharePoint пользователя.
Примечание.Папка, в которую были сохранены файлы, открывается, если файл PDF был экспортирован в следующие форматы: .rtf, .jpeg, .jpg, .png и .tiff.
Систематизация PDF
Можно редактировать имеющиеся документы PDF: удалять, систематизировать и поворачивать страницы.
Систематизация страниц в PDF:
-
В окне проводника выберите файл, выберите Действия > Adobe Document Cloud в верхнем меню или контекстном меню, затем нажмите Систематизировать страницы (Adobe).
Примечание.Если установлено несколько обработчиков файлов, выберите файл и нажмите Действия в верхнем меню или контекстном меню, а затем выберите Adobe Document Cloud > Систематизировать страницы (Adobe).
Если файл уже открыт в окне предварительного просмотра документов, выберите Все инструменты > Систематизировать страницы.
-
Выполните вход в Adobe Document Cloud (при запросе).
-
Слева появится набор инструментов «Систематизировать страницы». Для увеличения или уменьшения миниатюры предварительного просмотра страницы используйте кнопки «+» или «-» в правом нижнем углу окна. Выполните одно из следующих действий и нажмите Сохранить изменения.
- Поворачивайте страницы влево, вправо или удаляйте их.
- Для изменения порядка страниц перетащите миниатюру выбранной страницы на другое место. Страницы будут перенумерованы.
- Чтобы добавить страницы в файл PDF, нажмите Вставить страницы, нажмите значок «+» в том месте, где необходимо добавить страницы, и выберите файл в проводнике.
- Чтобы создать новый файл PDF из выбранных страниц, нажмите Извлечь страницы, затем выберите страницы и нажмите Извлечь страницы .
- Чтобы разделить файл на несколько страниц, нажмите Разделить на несколько файлов. Нажмите разделительные линии, чтобы отметить начало различных файлов, затем нажмите Разделить.
Защита файла PDF
Для добавления защиты паролем для файла PDF используйте инструмент «Защитить PDF». Если пароль установлен, то для просмотра файла PDF пользователям необходимо будет ввести пароль.
-
Откройте файл PDF в Adobe Acrobat.
-
Выберите Все инструменты > Защита PDF-файла.
-
В диалоговом окне «Защитить PDF» введите пароль в поле «Задать пароль» и подтвердите его в соответствующем поле. При нажатии каждой клавиши указатель надежности пароля оценивает пароль и определяет степень его надежности. Нажмите Задать пароль.
-
Теперь документ PDF защищен паролем. В предыдущем окне введите пароль в подсказке для просмотра PDF.
Сжатие файла PDF
Используйте инструмент «Сжать PDF», чтобы уменьшить размер файла PDF. Этот инструмент оптимизирует размер файла, удаляя встроенные шрифты, сжимая изображения и стирая элементы, которые больше файлу не требуются.
-
Откройте файл PDF в Adobe Acrobat.
-
Выберите Все инструменты > Сжать PDF.
-
В диалоговом окне «Сжать PDF» выберите уровень сжатия в соответствии с нужным размером и качеством и нажмите Сжать.
Файл PDF сжимается и сохраняется в вашей учетной записи SharePoint или OneDrive.
Заполнение и подписание документов
Чтобы заполнять и подписывать файлы PDF, выберите Эл. подпись в глобальной панели вверху. Инструменты «Заполнить и подписать» отображаются слева, что позволяет заполнить поля форм и добавить подписи, как описано в следующих разделах.
-
На панели слева нажмите
 , а затем нажмите поле, в которое требуется добавить текст.
, а затем нажмите поле, в которое требуется добавить текст.
Отобразится текстовое поле вместе с панелью инструментов, как показано ниже. -
Нажмите текстовое поле еще раз и введите текст.
-
Чтобы изменить положение текстового блока и выровнять его по текстовому полю, нажмите и удерживайте текстовый блок. Увидев значок плюса со стрелками, переместите текстовый блок в нужное место.
-
Чтобы отредактировать текст, нажмите текстовый блок. Когда появятся курсор и клавиатура, можно отредактировать текст. Нажмите другое место в документе, чтобы добавить этот новый текст.
-
Чтобы изменить размер текста, нажмите A или A.
Примечание.Измените размер первого добавленного комментария, чтобы отрегулировать флажок или переключатель в документе. Последующие добавленные комментарии будут иметь тот же размер, соответствующий размеру полей/кружков.
-
Чтобы изменить цвет текста, нажмите
 на панели быстрых инструментов, а затем выберите нужный цвет в палитре цветов.
на панели быстрых инструментов, а затем выберите нужный цвет в палитре цветов.По умолчанию подписи имеют черный цвет. Чтобы изменить цвет подписей, снимите флажок Сохранить подписи черными.
-
Чтобы переключиться на другой тип входных данных, нажмите
 , затем выберите один из доступных вариантов, например «Подпись», «Инициалы», «Крестик» и «Галочка».
, затем выберите один из доступных вариантов, например «Подпись», «Инициалы», «Крестик» и «Галочка».


-
Наведите курсор на поле с переключателем. Автоматически отображается флажок по умолчанию или символ выбранного переключателя.
-
Нажмите поле переключателя для ввода символа.
-
Чтобы изменить символ, нажмите поле еще раз, а затем в меню нажмите
 и выберите другой символ. Поле будет помечено выбранным символом.
и выберите другой символ. Поле будет помечено выбранным символом.
-
Создайте свою подпись и инициалы (если вы еще этого не сделали). Выполните следующие действия.
- На панели инструментов «Быстрые действия» нажмите

- Чтобы добавить подпись, нажмите Добавить подпись. В появившемся диалоговом окне введите или нарисуйте подпись и нажмите Готово.
- Чтобы добавить инициалы, нажмите > Добавить инициалы. В появившемся диалоговом окне введите или напишите инициалы и нажмите Готово.
Примечание. Можно также добавить изображение в качестве подписи или инициалов. Чтобы добавить существующее изображение, коснитесь значка изображения в верхнем меню. Чтобы сделать новый снимок, который будет добавлен в качестве подписи, коснитесь значка камеры и выполните необходимые действия.
- На панели инструментов «Быстрые действия» нажмите
-
Добавление подписи:
- На панели слева выберите подпись, перейдите к полю, в которое ее нужно добавить, и нажмите, чтобы добавить подпись.
Либо на панели инструментов «Быстрые действия» нажмите и выберите подпись.
и выберите подпись. - Ваша подпись появится в поле.
Примечание. После добавления и сохранения подписи или инициалов в форме вы не сможете их отредактировать. - Чтобы изменить расположение подписи, наведите курсор на подпись и удерживайте, пока не появится значок плюса, а затем нажмите и переместите подпись в нужное место.
- Чтобы изменить размер подписи, наведите курсор на синий круг в углу, а затем перетащите, удерживая нажатой клавишу мыши.
Внимание.После добавления и сохранения подписи или инициалов в форме вы не сможете их отредактировать. При добавлении подписи или инициалов на экране отображается следующее предупреждение.
- На панели слева выберите подпись, перейдите к полю, в которое ее нужно добавить, и нажмите, чтобы добавить подпись.
-
Добавление инициалов:
- На панели слева выберите инициалы, перейдите к полю, в которое их нужно добавить, и нажмите, чтобы добавить подпись.
Либо на панели инструментов «Быстрые действия» нажмите и выберите инициалы.
и выберите инициалы.
Ваши инициалы появятся в поле. - Чтобы изменить расположение подписи, наведите курсор на подпись и удерживайте, пока не появится значок плюса, а затем нажмите и переместите подпись в нужное место.
- Чтобы изменить размер подписи, наведите курсор на синий круг в углу, а затем перетащите, удерживая нажатой клавишу мыши.
Примечание.Чтобы использовать изображение в качестве подписи или инициалов:
- Поставьте свою подпись черной ручкой на чистом листе бумаги. Подпись лучше ставить в середине листа, чтобы его края не попали на снимок или в сканированное изображение.
- Сфотографируйте или отсканируйте подпись. При фотографировании подписи убедитесь, что страница хорошо освещена и на подпись не падает тень.
- Передайте фотографию на компьютер или отсканируйте ее. Acrobat/Reader поддерживает файлы JPG, JPEG, PNG, GIF, TIFF, TIF и BMP. Обрезать изображение не требуется. Acrobat/Reader импортирует только подпись, если фотография или сканированное изображение достаточно четкие.
- На панели слева выберите инициалы, перейдите к полю, в которое их нужно добавить, и нажмите, чтобы добавить подпись.
Добавление комментариев в PDF
Используйте функции комментирования Adobe Acrobat, чтобы делать пометки для себя, которые будут видны при просмотре или чтении документов. Добавлять комментарии в файлы PDF можно при помощи различных инструментов: текстовых комментариев, записок, выделения текста и рисования. Чтобы добавить комментарии, выполните следующие действия:
- Если два пользователя одновременно просматривают один документ PDF, то при добавлении комментариев в PDF отобразится предупреждение с напоминанием обновить страницу для получения актуальной версии PDF.
- Невозможно добавлять комментарии и редактировать следующие виды файлов PDF: с ограниченным доступом, защищенные и только для чтения. Для таких файлов скрыты кнопки комментирования и редактирования.
- Кроме того, невозможно добавлять комментарии в браузере в файлы PDF с мобильных устройств.
- Панель комментариев отображается в правой части экрана в следующих случаях: при добавлении записки, нажатии на любой уже имеющийся комментарий и при открытии файла, который уже содержит комментарии.
-
Откройте файл PDF в Adobe Acrobat.
-
На панели быстрых инструментов нажмите нужный инструмент комментирования и выберите место, где необходимо разместить записку. Можно использовать следующие типы комментариев:
- Добавить комментарии как записки или текстовый комментарий.
- Выделить, Подчеркнуть или Зачеркнуть текст.
- Свободное рисование.
Добавить комментарии или текстовый комментарий Добавить комментарии или текстовый комментарий Выделить, подчеркнуть, зачеркнуть Выделить, подчеркнуть, зачеркнуть Свободное рисование Свободное рисование Примечание.При использовании пометки Добавить текст тот же текст публикуется как комментарий и появляется на панели комментариев.
При выделении текста в файле PDF доступны дополнительные инструменты комментирования: Добавить комментарии, Выделить выбранный текст, Зачеркнуть выделенный текст, Подчеркнуть выделенный текст, Копировать текст.
Примечание.Если вы выполнили вход и подписка включает доступ к инструменту редактирования, вы также увидите параметр Редактировать текст.
A. Добавить комментарии B. Выделить текст C. Подчеркнуть текст D. Зачеркнуть текст E. Копировать текст
Изменение комментариев
Чтобы изменить цвет комментариев, выполните следующие действия:
-
Выберите комментарий. Откроется всплывающее окно.
Примечание.Аналогичным образом можно выбрать и изменить толщину линии инструмента рисования, а также настроить размер шрифта комментария Добавить текст.
-
Нажмите цвет, чтобы открыть панель цветов.
-
Выберите нужное.
-
Изменения автоматически сохраняются через 20 секунд. Кроме того, можно выполнить сохранение, нажав Ctrl + S в Windows и Cmd + S в macOS.
Отмена и повтор изменений
- Для отмены изменений нажмите значок «Отменить» на панели инструментов.
- Для повтора изменений нажмите значок «Повторить»
Изменение, удаление комментариев и удаление рисунков
Чтобы отредактировать комментарий, выполните следующие действия:
- Выберите комментарий. Справа отобразится панель комментариев. В меню параметров (...) нажмите Редактировать.
- Для редактирования комментариев типа «Добавить текст» выберите комментарий и введите текст, чтобы внести изменения.
Чтобы удалить комментарии, выделите комментарий и выполните одно из следующих действий:
- Справа отобразится панель комментариев. В меню параметров (...) нажмите Удалить.
- Во всплывающем окне нажмите значок удаления
 .
.
Чтобы стереть комментарии в виде рисунков, выполните следующие действия:
- Выберите инструмент Очистить рисунок на панели инструментов и проведите по тем частям рисунка, которые вы хотите стереть.
Оформление Acrobat можно изменить на светлое или темное. Можно также изменить эту настройку так, чтобы она соответствовала теме, выбранной в Microsoft SharePoint или OneDrive. Выполните следующие действия.
-
В средстве просмотра Acrobat в меню «Дополнительно» () рядом с фотографией профиля выберите Установки.
-
В окне «Установки» выберите нужную тему в раскрывающемся списке «Оформление».
-
Нажмите Сохранить. Установленный параметр в Acrobat имеет приоритет над настройками оформления Microsoft SharePoint или OneDrive.
Следующие форматы имен файлов использовать нельзя:
- Специальные каталоги «» и «..»
- Имена файлов или файлы со следующими расширениями: CON, PRN, AUX, NUL, COM0, COM1, COM2, COM3, COM4, COM5, COM6, COM7, COM8, COM9, LPT0, LPT1, LPT2, LPT3, LPT4, LPT5, LPT6, LPT7, LPT8 и LPT9
- Имена файлов, заканчивающиеся пробелом или точкой
- Имена файлов, начинающиеся с точки
- Имена файлов со специальным символом #
Если файл с длинным именем находится в OneDrive или SharePoint, Adobe Document Cloud PDF для Office 365 не может выполнить запрошенное действие. При этом отображается сообщение об ошибке «При обработке файлов произошла ошибка».


Решение
Сократите имя файла в OneDrive или SharePoint, а затем выполните действие с помощью Adobe Document Cloud PDF для Office 365.
API Microsoft Graph ограничивает использование длинного имени файла или пути к нему. Adobe совместно с Microsoft работает над решением этой проблемы.
Adobe Document Cloud PDF для Office 365 отображается только в современном представлении OneDrive и SharePoint. Чтобы использовать Adobe Document Cloud PDF, нажмите Выход из классического интерфейса в нижнем левом углу OneDrive/SharePoint.























