Комбинируйте, редактируйте и комментируйте файлы PDF, а также обменивайтесь ими прямо сейчас. Нажмите Начать, чтобы запустить Acrobat:
Комментарии правки текста в документе PDF указывают на место, в котором текст должен быть исправлен в исходном файле. Комментарий правки текста не изменяет сам текст документа PDF, а просто указывает, где он должен быть удален, вставлен или заменен в исходном файле, на основе которого был создан документ PDF.
Acrobat предлагает два основных способа добавления аннотаций по редактированию текста: предварительное выделение и последующее выделение.
Предварительное выделение или инструмент «Разметка исправления текста»
Чтобы открыть меню параметров редактирования текста, воспользуйтесь инструментом «Выделение» ![]() или инструментом «Разметка исправления текста», а затем нажмите выделенный текст правой кнопкой мыши (Windows) или кнопкой мыши, удерживая клавишу Control (macOS). После разметки текста также можно нажать инструмент редактирования текста.
или инструментом «Разметка исправления текста», а затем нажмите выделенный текст правой кнопкой мыши (Windows) или кнопкой мыши, удерживая клавишу Control (macOS). После разметки текста также можно нажать инструмент редактирования текста.
Последующее выделение
Нажмите инструмент редактирования текста и выделите текст.
Для Windows в Acrobat есть возможность экспорта правок текста непосредственно в документ Microsoft Word, на основе которого создан документ PDF. Чтобы использовать эту функцию, необходимо использовать PDFMaker для преобразования файла из Word в PDF. Прежде чем экспортировать правки текста, убедитесь в том, что в комментариях, относящихся к операциям вставки, добавляемый текст указан точно, включая пробелы и переводы абзаца. Если в них вводились дополнительные обозначения (например, «Добавить следующее:»), их необходимо будет вручную удалить из документа Word.
В Acrobat Pro в ОС Windows существует возможность экспортировать комментарии правки текста непосредственно в документ Autodesk AutoCAD, на котором основан документ PDF. Для этого необходимо производить создание документа PDF в программе AutoCAD через PDFMaker.


Выделение цветом, зачеркивание и подчеркивание текста
В программе Reader доступны только инструменты Записка и «Выделение цветом». Другие инструменты комментирования доступны только в тех документах PDF, для которых разрешено внесение комментариев. Обычно документы PDF в процессе рецензирования включают права на комментирование.
Выберите Инструменты > Комментарии для просмотра панели инструментов.


Для добавления простых комментариев или комментариев с заметками воспользуйтесь инструментами Выделить текст, Зачеркнуть текст и Подчеркнуть текст.
Можно выделить заметку, вычеркнуть или подчеркнуть текст, выделив его с помощью инструмента «Выделение», нажав правой кнопкой мыши, а затем выбрав нужный параметр в отобразившемся меню. Однако если помечается большой объем текста, для этого быстрее и проще воспользоваться специализированными инструментами.
-
Выберите «Инструменты» > «Комментарии», затем выберите инструмент Выделить текст
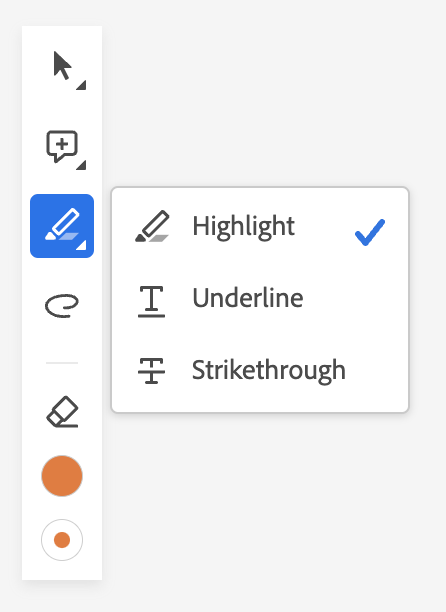 , Зачеркнуть текст
, Зачеркнуть текст  или Подчеркнуть текст
или Подчеркнуть текст  .Примечание.
.Примечание.Если инструмент «Зачеркнуть текст» или Подчеркнуть текст нужно использовать для внесения нескольких комментариев, после выбора инструмента установите флажок «Сохранять инструмент выделенным» в меню «Параметры». Инструмент Выделить текст после создания первого комментария остается выбранным.
-
Перетащите указатель мыши от начала текста, который необходимо пометить. Перетащите, удерживая клавишу Ctrl, чтобы выделить прямоугольную область текста. Это особенно удобно при пометке текста в столбце.
-
Чтобы добавить примечание, дважды нажмите пометку и введите текст во всплывающую заметку (необязательно).
Обратите внимание, что вы также можете изменить цвет выделенного текста. Для этого нажмите правой кнопкой мыши выделенный текст (Windows) или нажмите его, удерживая клавишу Control (macOS), и затем нажмите «Свойства», чтобы открыть диалоговое окно «Свойства выделения».


Чтобы снять выделение текста (не удаляя текст), нажмите правой кнопкой мыши выделенный текст (Windows) или нажмите его, удерживая клавишу Control (macOS), и затем нажмите «Удалить».


Замена текста
-
На панели инструментов «Инструменты» > «Комментарии» выберите Добавить примечание для замены Текст
 .
. -
Выделите текст. Выбранный текст будет вычеркнут и отображена всплывающая заметка.
-
Выполните одно из следующих действий.
Введите текст, который должен быть вставлен или добавлен. Появляется каретка вставки
 .
.Для обозначения добавления нового абзаца нажмите клавишу Enter, а затем, не добавляя текста, закройте всплывающую заметку. Появляется каретка вставки параграфа
 .
.
Добавление заметки к правке текста
-
С помощью инструмента «Выделение» нажмите правой кнопкой мыши редактирование текста.
-
Выберите в меню «Открыть всплывающую заметку».
-
Введите текст в окне всплывающей заметки.
Вставка текста
-
На панели инструментов «Инструменты» > «Комментарии» выберите инструмент Вставить текст на место курсора
 .
. -
Нажмите между словами или символами в том месте, где нужно вставить текст.
-
Выполните одно из следующих действий:
Наберите вставляемый текст.
Для обозначения добавления нового абзаца нажмите клавишу Enter, а затем, не добавляя текста, закройте всплывающую заметку. Появляется каретка вставки параграфа
 .
.Для обозначения добавления пробела нажмите клавишу пробела, а затем, не вводя текста, закройте всплывающую заметку. Появляется каретка вставки пробела
 .
.
Примечание.Также можно обозначить правки текста с помощью инструмента «Выделение» . Для этого выделите текст, нажмите его правой кнопкой, затем выберите аннотацию по редактированию текста.
Удаление текста
-
На панели инструментов «Инструменты» > «Комментарии» выберите инструмент Зачеркнуть
 .
. -
Выделите текст, чтобы отметить для удаления.
Удаление пометок текста
Если комментарии пометок наложились друг на друга, то удалите их через список комментариев: нажмите «Комментарии» > «Список комментариев», выделите комментарий и нажмите Delete.
-
Выберите пометку и нажмите клавишу Delete.