Чтобы начать процесс утверждения, выберите «Общий доступ» > «Отправка на утверждение по e-mail».
Сведения о процессах утверждения
В программе Acrobat (применимо только для китайского традиционного, китайского упрощенного, японского и корейского языков) поддерживается отправка файлов в формате PDF в виде вложений электронной почты для утверждения другими пользователями. После получения участником процесса запроса на утверждение в Acrobat (все языковые версии) он может утвердить рассматриваемый документ PDF, добавив штамп с цифровым удостоверением. После этого документ PDF может быть передан другим утверждающим лицам или возвращен инициатору или другим соответствующим участникам. Инициатор может отслеживать ход работы, выбрав параметр, предусматривающий получение уведомления после прохождения каждого этапа утверждения документа PDF. Процесс утверждения заканчивается после того, как последним участником будет добавлено окончательное утверждение. В том случае, если документ PDF не утвержден, то процесс утверждения должен быть инициирован повторно.
Если для инициирования процесса утверждения применяется программа Acrobat Pro, то к участию в этом процессе можно пригласить пользователей программы Reader 9 или более поздней версии, разрешив комментирование в документе PDF.
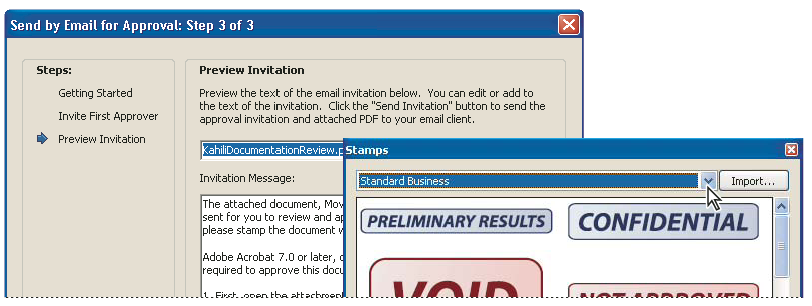
Для настройки процессов утверждения служит мастер (слева), палитра «Штампы» содержит штампы для утверждения документов (справа).
Отправка документа PDF на утверждение
При отправке документа PDF на утверждение (только для китайского традиционного, китайского упрощенного, японского и корейского языков) утверждающие получают документ PDF в виде электронного вложения. Открыв вложение, они могут применить штамп с цифровым удостоверением из палитры штампов, а затем сделать соответствующий выбор на панели сообщений документа.
Для отправки документа PDF на утверждение используется мастер в программе Acrobat. Мастер выводит на экран инструкции, помогающие приглашать утверждающих, корректировать применяемые инструкции и отправлять документы PDF.
В Acrobat Pro мастер позволяет выполнять комментирование в документе PDF, давая возможность пользователям Acrobat Reader принимать участие в процессе утверждения.
Прежде чем инициировать процесс утверждения, убедитесь в том, что конфигурация используемой почтовой способна работать с программой Acrobat.
-
-
Если появится соответствующее приглашение, введите свой адрес электронной почты в диалоговом окне «Настройка личных сведений».
-
Укажите файл PDF и нажмите Далее.
-
Введите адрес электронной почты первого утверждающего в поле «Кому:».
-
(Acrobat Pro) Если необходимо разрешить пользователям программы Reader участвовать в процессе утверждения или получать уведомления о состоянии утверждения применительно к каждому участнику, укажите соответствующие параметры.
-
(Acrobat Standard) Если необходимо получать уведомления о состоянии утверждения применительно к каждому участнику, укажите соответствующие параметры.
-
(Необязательно) Введите дополнительные инструкции для первого утверждающего в верхней части сообщения электронной почты.
Только данное стандартное текстовое сообщение и инструкции будут пересылаться всем остальным утверждающим.
Примечание.Сообщение электронной почты с приглашением содержит инструкции, помогающие всем участникам выполнить процесс утверждения. Старайтесь избегать внесения изменений или удаления этого текста.
-
Нажмите «Отправить приглашение».
Участие в процессе утверждения документа
Если вы сами будете приглашены к участию в процессе утверждения, то получите по электронной почте письмо, содержащее пошаговые инструкции относительно утверждения документа PDF, находящегося во вложении. При открытии файла PDF появляется палитра «Штампы», а в верхней части документа PDF появляется панель сообщений документа. Если используется Acrobat версии ранее 7.0, появится приглашение загрузить последнюю версию программы Reader.
Для утверждения документа из палитры «Штампы» можно выбрать любой штамп с цифровым удостоверением. В штампе с цифровым удостоверением содержится предоставляемая пользователем личная информация, например имя, должность, организация и адрес электронной почты. Штамп с цифровым удостоверением можно также использоваться вместо подписи. Штамп после его применения становится частью содержимого страницы документа. Участник процесса утверждения может удалить свой собственный штамп во время процесса утверждения, но после его окончания штамп становится заблокированным. Участник процесса утверждения не может перемещать или удалять штампы других участников.
Кроме того, участник процесса утверждения может отклонить документы, не соответствующие его требованиям.
Предусмотрена возможность не только добавлять в документ PDF штампы с цифровыми удостоверениями, но и добавлять комментарии других типов, включая комментарии «Примечание», правки текста, заказные штампы и файловые вложения.
Утверждение документа PDF
-
Откройте вложенный файл PDF в сообщении с приглашением участвовать в утверждении.Примечание.
Если в штамп еще не внесены личные сведения, то вам будет предложено сделать это.
-
Выберите штамп в палитре «Штампы» («Инструменты» > «Штамп» > «Палитра штампов») . (чтобы просмотреть все штампы, выполните прокрутку или перетащите угол, чтобы изменить размеры окна).
-
Нажмите документ, чтобы утвердить его, применив свой штамп.Примечание.
Чтобы удалить штамп с цифровым удостоверением, примененный к документу, выберите его и нажмите клавишу Delete. Если же в процессе утверждения выбрана команда «Печать», «Сохранить копию» или «Отправить по электронной почте», то штамп не может быть удален.
-
Выполните одно из следующих действий.
Чтобы отправить документ следующему утверждающему лицу, нажмите кнопку «Утвердить» на панели сообщений документа. В диалоговом окне «Отправка следующему утверждающему» введите адрес электронной почты следующего утверждающего лица в поле «Кому», при необходимости укажите адреса других получателей и нажмите кнопку «Отправить».
Чтобы завершить процесс утверждения, нажмите кнопку «Окончательно утвердить» на панели сообщений документа. В диалоговом окне «Завершить окончательное утверждение» укажите, нужно ли передавать извещение об утверждении, в меню «Метод окончательного утверждения». Если вы решили отправить такое уведомление, введите адрес электронной почты в поле «Кому», при необходимости укажите адреса других получателей и нажмите кнопку «Отправить». В противном случае просто нажмите «Завершить».
Если выбран параметр «Уведомить инициатора о состоянии утверждения по электронной почте», появится отдельное извещение электронной почты, адресованное инициатору. Нажмите кнопку «Отправить», чтобы отправить его.
-
Сохраните документ PDF.Примечание.
Если для отправки документа PDF используется кнопка «Отправить по электронной почте»
 на панели инструментов, то этот документ PDF выходит из процесса и получателю сообщения электронной почты функции утверждения будут недоступны.
на панели инструментов, то этот документ PDF выходит из процесса и получателю сообщения электронной почты функции утверждения будут недоступны.
Отклонение документа PDF
Если полученный вами в запросе на утверждение документ PDF не соответствует каким-либо требованиям, параметры на панели сообщений документа позволяют отклонить документ и вернуть его инициатору. После отклонения документа PDF процесс утверждения необходимо начать сначала.
-
Откройте вложенный файл PDF в сообщении с приглашением участвовать в утверждении.
-
Нажмите кнопку «Отклонить» на панели сообщений документа.
-
В диалоговом окне «Отклонить и отправить извещение» введите адрес электронной почты инициатора в поле «Кому». Если выбран параметр «Уведомить инициатора о состоянии утверждения по электронной почте», то инициатору утверждения будет отправлено отдельное сообщение по электронной почте. Нажмите кнопку Отправить.
-
Нажмите кнопку «Отправить» в появившемся сообщении электронной почты.
Добавление или изменение личных сведений для штампа с цифровым удостоверением
-
Выберите «Инструменты» > «Штампы» > «Палитра штампов».
-
В палитре «Штампы» выберите «Штампы цифровых удостоверений», щелкните нужный штамп правой кнопкой мыши и выберите «Правка удостоверения».
-
В диалоговом окне «Настройка личных сведений» введите или измените свое имя, должность, название компании, отдел и адрес электронной почты, после чего нажмите «Завершить».
Можно также изменить личную информацию в диалоговом окне «Установки». В разделе «Категории» выберите «Личные сведения».