In RoboHelp Server Web Administrator, click Settings > Export Setup.
The Settings dialog box with Export Setup options:
RoboHelp Server Web Administrator lets you export and import the server setup for a given context to another instance of RoboHelp Server 11 installation on a different machine.
This is required:
The setup is exported as a setup zip file. It consists of:
To export the server setup for a given context, follow the steps given below:
In RoboHelp Server Web Administrator, click Settings > Export Setup.
The Settings dialog box with Export Setup options:


In the Export Setup section, select what you want to export. You can choose to export projects, usage data, or AIR comments and ratings.
Click Export.
Click Yes on the Setup Export confirmation dialog box.
Export is initiated.
Click OK once the export is complete.
The setup zip file is exported at the location <RHS-Install-Path>\web-INF\SetupExport\ as a <context-name>.zip file. The setup zip file contains the following folders:
Once you have successfully exported settings for a context, you can import these settings on a different machine. You can copy the setup zip file on the system having the RoboHelp Server installation, and import the server setup by selecting Import Settings in RoboHelp Server Configuration Manager.
The setup zip file must not be renamed during copy.
To import, follow the steps given below:
In Configuration Manager, select File > Import Settings.
The Import Settings dialog box:
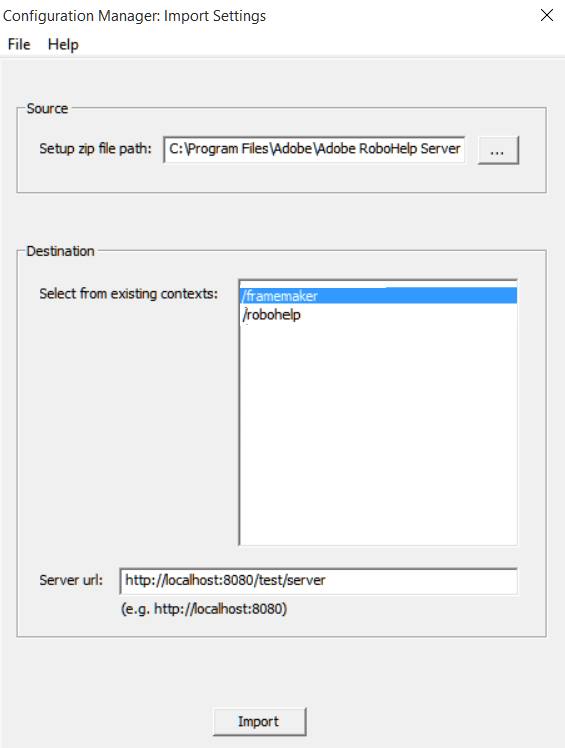
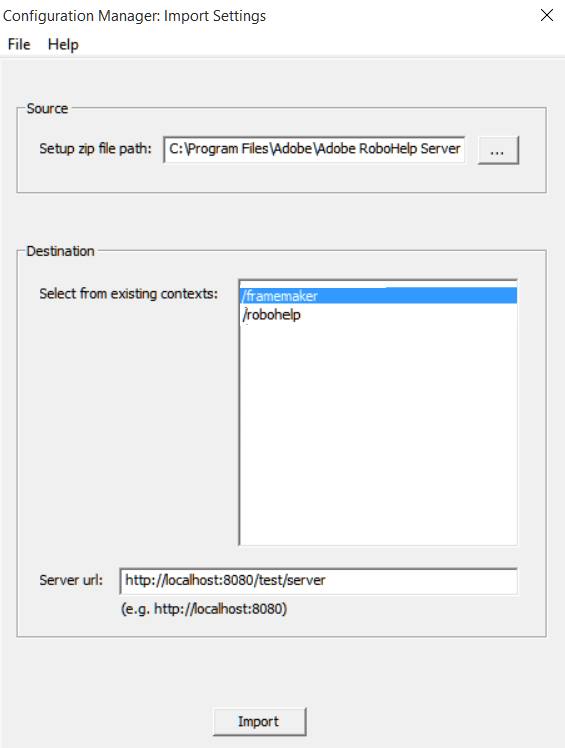
Browse and select the Setup zip file in the Source section.
In the Destination section, select the context to which you want to import the settings.
All the project and area settings of the existing context is replaced by the data from the Setup zip file.
Enter the Server URL in the format http://<server-name>:<port-number>/<context-name>/server.
Click Import. Once the import is complete, click OK.
RoboHelp Server automatically restarts the Tomcat service.
For Export and Import settings in Adobe RoboHelp Server 10, see Export and import context settings in Adobe RoboHelp Server 10.