You can apply multiple animated overlays to your video. To play all the animated overlays at the same time, drag them to the timeline on different video tracks. To play the animated overlays one after the other, drag them on Video 2 track and adjust their duration.
What is Animated Overlays?


Animated overlays let you jazz up any video with flitting butterflies, encircling hearts, and other beautiful and whimsical animations. Create a whole new look in a few quick steps.
How will my videos look with this guided edit?
Here are a few examples of videos with Animated Overlays guided effect applied to them.




How to apply Animated Overlays Guided Edit?
Start by adding your video clip


Select Guided > Video Adjustments > Animated Overlays . Click Add Media to add a new media. If you have already imported the media, select Project Assets to choose it. Ensure you only add one media. Drag-and-drop the clip to the Video 1 track on the timeline at play head position.
Add overlay


Click the Graphics icon on the right panel to choose an overlay from the Animated Overlays category. Note that you can only select one overlay. Drag-and-drop the overlay on the track Video 2 in the timeline.
Change the Blend Mode


Click on the Applied Effects icon on the right panel. Now click on the Blend Mode dropdown and select one of the modes according to your preference. We recommend you to try different blend modes for different effects.
Trim the length


Now, adjust the length of your media or overlay accordingly. Click the right edge of the media on the Video 2 track and drag it to match the duration of media on the Video 1 track.
Click play to see the final result. To export the final output, select File > Export and Share. For information about various exports and share options available, see Export and share your videos.
Achieve more with Animated Overlays
Create a video with multiple animated overlays
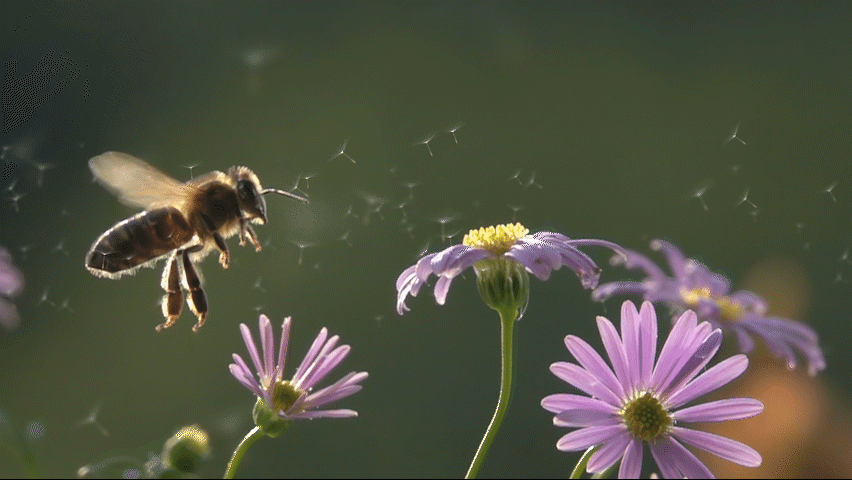
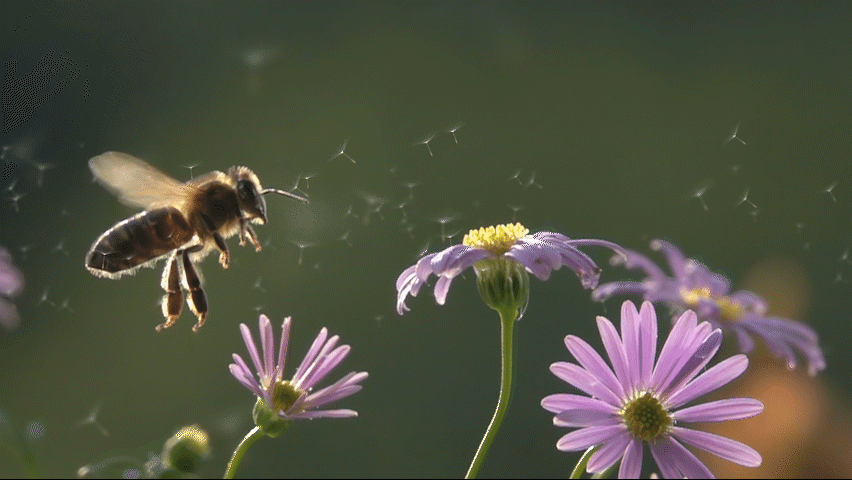
Create a mask and apply animated overlay


You can apply a mask to the main subject of your video before applying the animated overlay to give a realistic effect to your videos.
For more information on selecting a specific object of your video, see Select object.
Use animated overlay on an image with pan and zoom effect
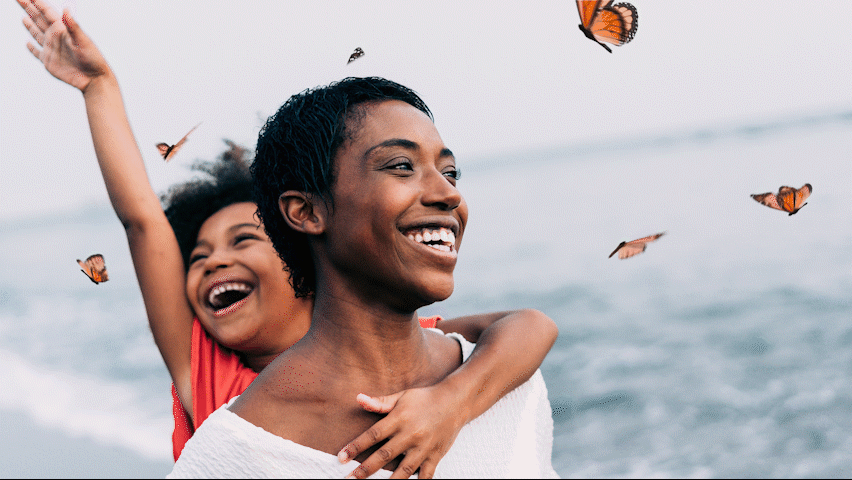
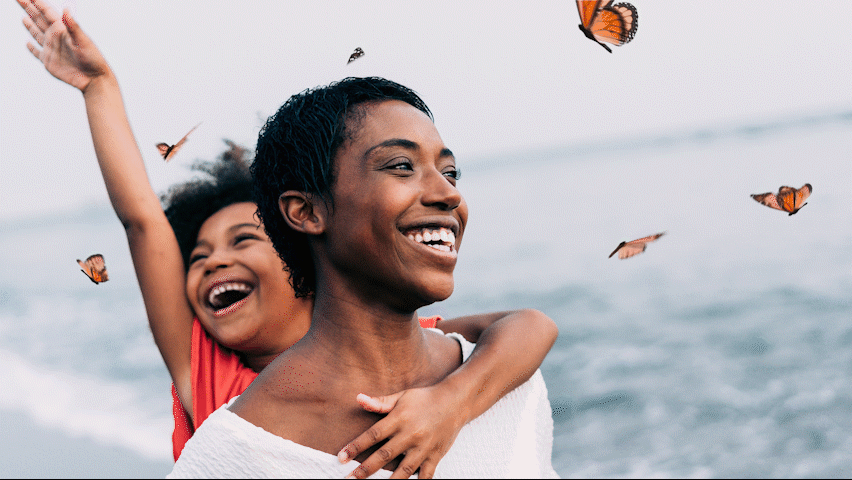
You can use Pan and Zoom effect on an image and then apply an animated overlay.
For more information, see Use pan and zoom to create video-like effect.