Illustration
Learn more about touch shortcuts and gestures to save time while you work with Photoshop on your iPad.
Try the mobile app
Try out the latest features and enhancements in the Photoshop app on the iPad for general availability.
Work with touch shortcuts
Use the touch shortcuts to quickly access the alternate actions of a selected tool in Photoshop on your iPad. You can tap and drag the touch shortcut to move it across your canvas. For each selected tool, the touch shortcut offers upto two alternate actions. Keep the touch shortcut pressed down the entire time you want to use the alternate behavior of a selected tool. A blue indicator appears on the upper right side of the canvas to notify you about the activated state of the touch shortcut.
For example, while using the Brush tool you can activate the primary touch shortcut to access the Eraser version of your Brush, and activate the secondary touch shortcut to switch to the Eyedropper tool.
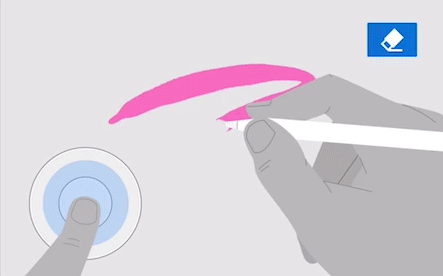
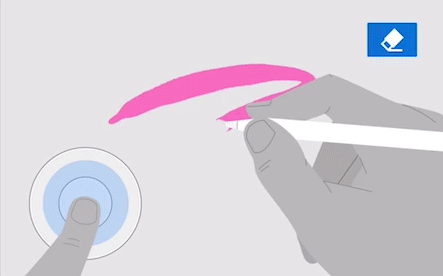
Using primary touch shortcut: Tap and hold the center of the touch shortcut with your other hand to activate the primary action of the selected tool.
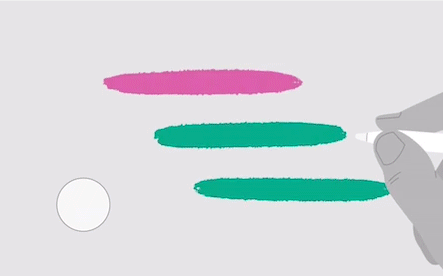
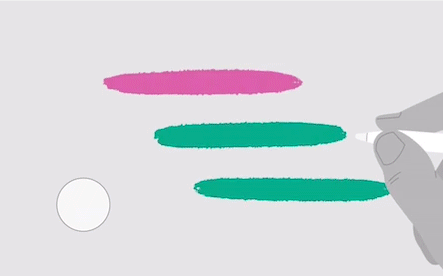
Using secondary touch shortcut: Tap and slide to the outer edge of the touch shortcut with your other hand to activate the secondary action of the selected tool.
The Brush tool is just one of the many tools you can use with the Touch shortcut. To access a list of tools that work with touch shortcuts in Photoshop on your iPad from within the app, navigate to Help (![]() ) > View touch shortcuts, or see the table below:
) > View touch shortcuts, or see the table below:
| Icon | Tool | Primary Touch Shortcut | Secondary Touch Shortcut |
|---|---|---|---|
| Move | Move on the X/Y axis | Duplicate | |
| Scale | Scale unproportionally | Scale from center | |
| Rotate | Snap to 15 degrees | None | |
| Lasso | Add to or Subtract from selection | None | |
| Quick select | Add to or Subtract from selection | None | |
| Rectangular marquee | Select with a fixed ratio | Select from the center with a fixed ratio | |
| Elliptical marquee | Select with circle | Select from the center with a circle | |
| Brush | Eraser | Eyedropper | |
| Clone stamp | Set source | None | |
| Crop | Crop proportionally | Crop proportionally from the center | |
| Tap Layer | Enter multi-select mode | None | |
| Tap Layer Group | Enter multi-select mode | None |
Use gestures
Quickly perform helpful common actions using gestures to interact with the touch-based user interface of Photoshop on the iPad. To access a list of touch gestures that you can use in Photoshop on your iPad from within the app, navigate to Help (![]() ) > View gestures, or see the table below:
) > View gestures, or see the table below:
|
|
Gesture |
Action |
|
|
2 finger tap |
Undo |
|
|
3 finger tap |
Redo |
|
|
Hold and drag the grabber at the top of the floating tool panel to move it around the canvas |
Move tool options |
|
|
Double-tap or long-press icons that have triangles on the bottom right to reveal more tool options |
Reveal more options |
|
|
2 finger drag to pan |
Pan canvas |
|
|
Double-tap |
View at 100% |
Adobe is working to add more touch shortcuts and gestures to Photoshop on the iPad in future releases.