In the Surface Dial home interface, rotate to select the brush icon and then press the dial.
For technical reasons, Photoshop v23.0 and above will no longer support Microsoft's Surface Dial.
Use the Surface Dial with Photoshop to adjust tool settings without ever looking away from the canvas.
Using the Surface Dial with Photoshop, you can adjust tool settings without ever looking away from the canvas. Use the Dial to adjust size, opacity, hardness, flow, and smoothing for all brush-like tools. Using the Control option, you can also rotate the dial to make dynamic adjustments to settings while a brush stroke is in progress.
Photoshop supports the Surface Dial on Bluetooth-enabled computers running Windows 10 Fall Creator’s release (version 1709) and later versions.
See this Microsoft documentation page for an introduction to the Surface Dial.
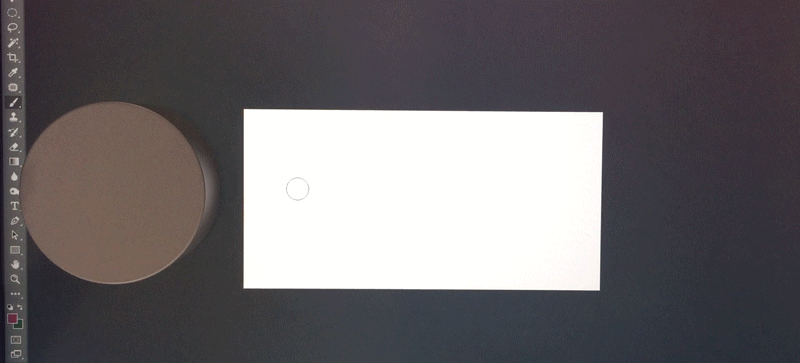
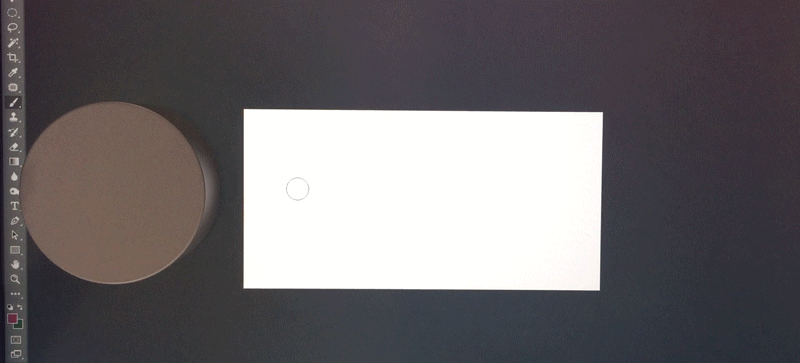
-
-
Rotate the dial to choose a setting, such as Size or Opacity. Press to enter the adjustment mode.


-
Adjust the setting in one of these ways:
Normal adjustment
(Rotate the dial) Adjusts the setting in increments proportionate to the current value. For example, if you're working with a brush sized 5, rotating the dial increases the brush size to 6. Instead, if you're working with a brush sized 200, the size increases by a larger increment to 220.
Fine adjustment
(Press the dial and then rotate) Adjusts the setting by finer increments even at high values. For example, even for a large-sized brush, the size increases in smaller increments than normal adjustment.


-
Tap/release the dial to commit your change to the setting.
Make dynamic adjustments
For several settings for brush-like tools, in the Brush Settings panel, you can set the Control option to Dial. Once this step is complete, you can make dynamic adjustments to that setting using the Dial while a brush stroke is in progress.
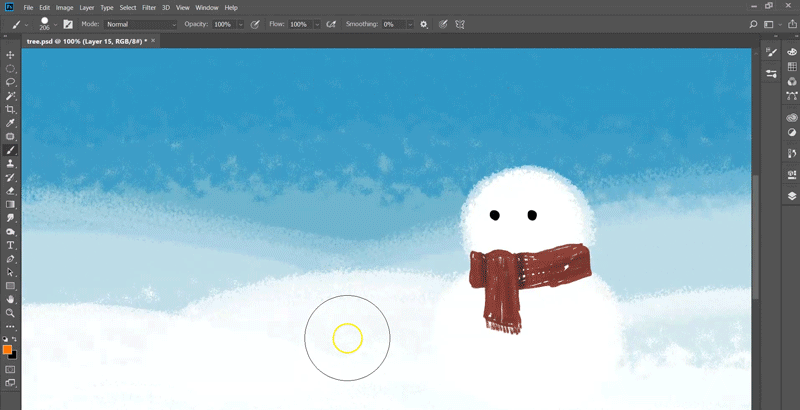
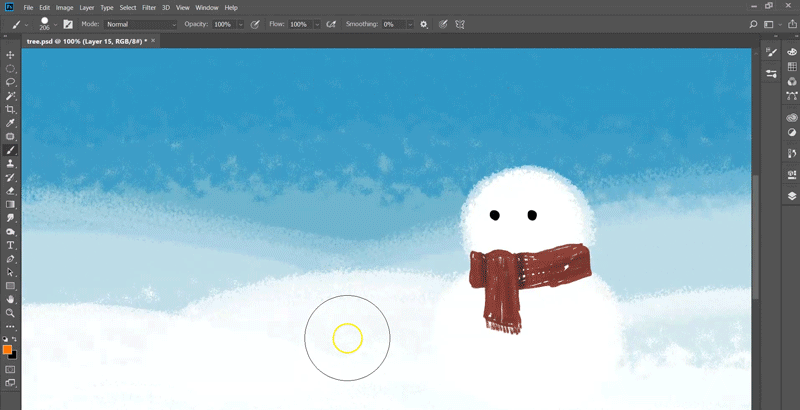
-
In the Brush Settings panel, set the Control option to Dial for the desired setting. For example, set Control to Dial for the Shape Dynamics > Size Jitter setting.
-
While making a brush stroke, rotate the Dial to dynamically adjust the setting.
Note:You can rotate the dial to vary the brush size to a maximum of the currently-selected brush size. For example, if you're working with a 24-px-sized brush, rotating the dial varies the brush size between 0-24 px. No changes are visible on the canvas when you draw with a zero-sized brush.

