Access the Object Selection tool
Select the Object Selection tool from the toolbar.
Use the Object Selection tool, Select Subject, Quick Selection, or Magic Wand tools to make selections in Photoshop.
Topics in this article:
With selections, define an area that you can further edit to enhance your images and composites. You can easily use any of the various selection tools in Photoshop to quickly make a selection.


The Object Selection tool simplifies the process of selecting an object or region in your image — people, cars, pets, sky, water, buildings, mountains, and more. You can simply draw a rectangle or lasso around an object or region or let the Object Selection tool automatically detect and select an object or region within the image. Selections made with the Object Selection tool are now more precise and preserve details on the edges of the selection, which means you spend less time getting those perfect selections.
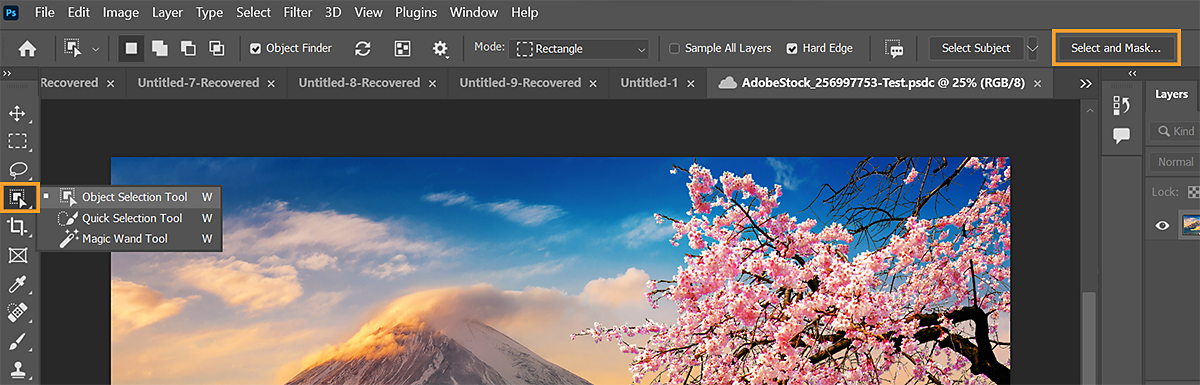
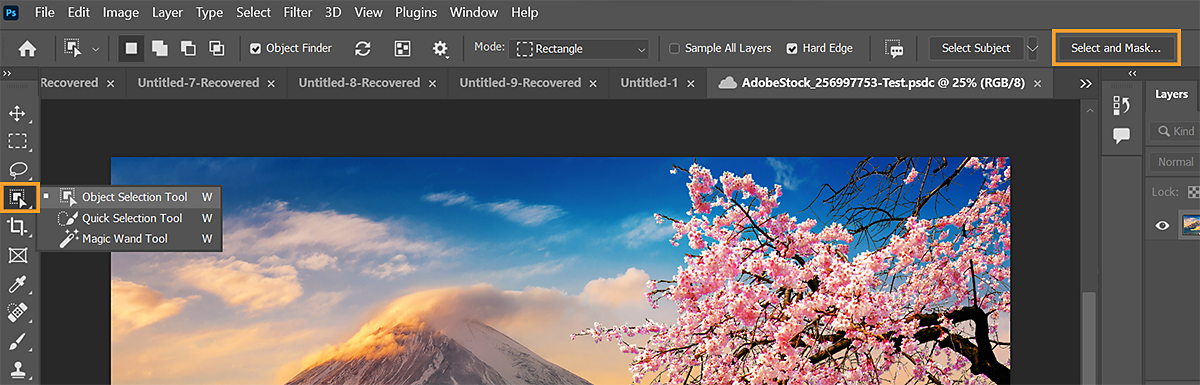
You can access the Object Selection () tool at the following locations:
Watch the short video below to learn how to use the Object Selection tool in Photoshop.
Read the full article to understand the step details.
To select objects or regions in an image using the Object Selection tool, follow these steps:
Access the Object Selection tool
Select the Object Selection tool from the toolbar.
Not seeing the Object Selection tool in your toolbar? See Tools missing from the toolbar.
Make a selection with the Object Selection tool
In the Object Selections Options bar, ensure the Object Finder is enabled. Once enabled, you'll see a spinning refresh icon beside the Object Finder option. Hover over and select the desired object or region in your image. By default, the Object Finder is turned on.
If you don't want to use the automatic selection, turn off the Object Finder in the Options bar, choose a selection Mode: Rectangle or Lasso, and drag along to make your selection.
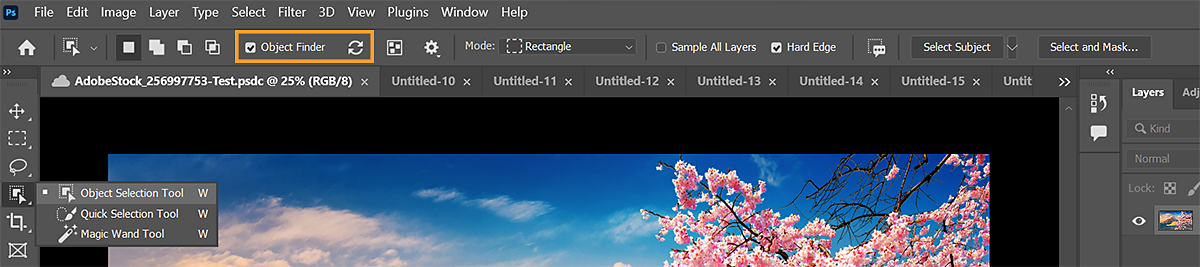
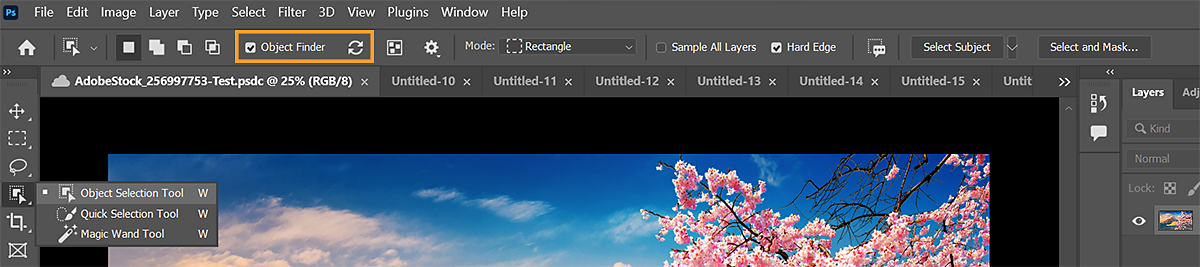
Subtract from or add to the selection
In the options bar, click one of the selection options: New, Add To, Subtract From, or Intersect With the selection. New is the default option if nothing is selected. After making the initial selection, the option changes automatically to Add To
Add to the selection: Hold the Shift key or select Add To Selection in the options bar, then hover over/draw a new rectangle or a lasso around the missing region. Repeat this process for all the missing regions you want to add to the selection.
Subtract from the selection: There are two options to subtract from the selection:
Object selection options
Sample All Layers: Creates a selection based on all layers instead of just the currently selected layer.
Hard Edge: Enables hard edges on the selection boundary.
Further refine the selection edge in the Select And Mask workspace
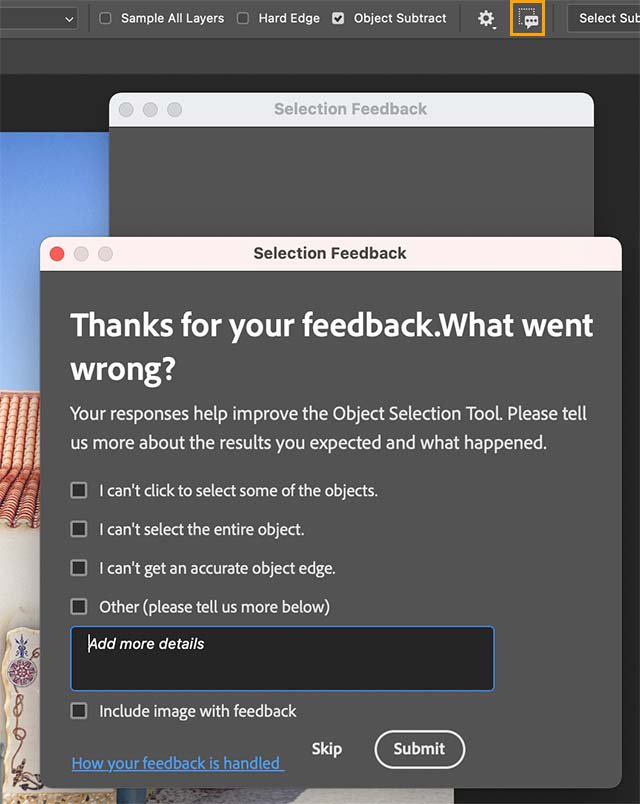
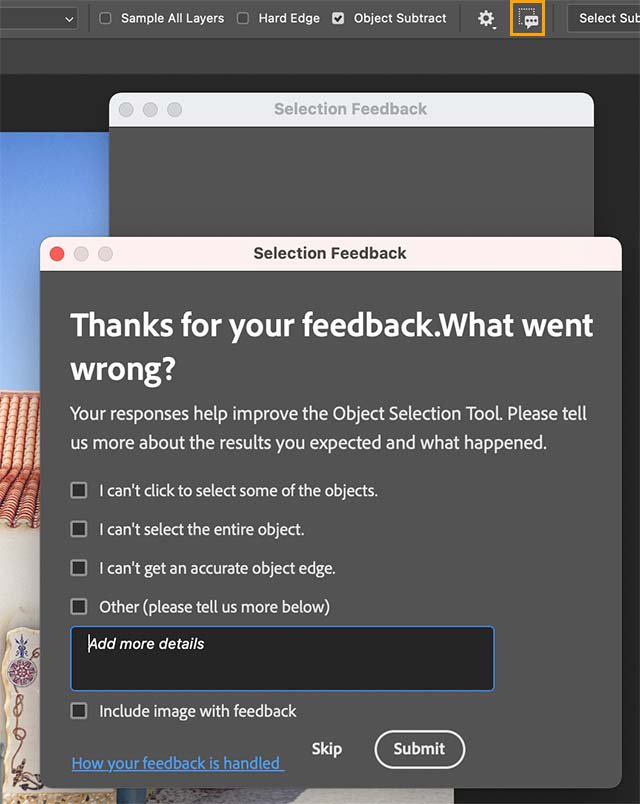
To further adjust the selection boundary or view the selection against different backgrounds or as a mask, click Select And Mask in the options bar.
Also, make use of the Selection Feedback dialog to share details about the selection achieved using the Object Selection tool and help us improve.
Select elements like the sky, water, natural ground, plants, or architecture in one click using the powerful Object Selection Tool.
Refine your selection in the Select and Mask workspace or use the improved auto-detection feature to perform other specific adjustments.
Use Object Selection Tool in the existing object detection/selection tool in the left panel and then the Select and Mask workspace to make better and faster selections.


Follow these steps if you want to select, say, the sky with a single click:
If you encounter crashes or other instability when using the Object Selection tool on Windows and you have an NVIDIA graphics card, you may need to update your NVidia Windows Display drivers. Windows update won't always give you the latest drivers. You must go directly to your card manufacturer’s website to check for driver updates:
Be aware that notebook drivers sometimes have a different name than similar desktop drivers. Some video adapter manufacturers have other software that requires updating in addition to the video driver. Read the update instructions carefully, and contact the video adapter manufacturer directly if you don't understand the instructions.
To learn how to manually update or reinstall your graphics driver for Windows 10, see Update drivers in Windows 10.
Introduced in Photoshop 24.0 (October 2022 release)
You can use a new preference setting to improve the stability of the Object Selection tool, Select Subject, and Sky Replacement for Windows users with an NVidia GPU.
Some Photoshop desktop users on Windows were experiencing slow performance, crashing, or unexpected selections due to NVidia Windows Display drivers. We have made changes to improve the app performance for Windows users who were facing such issues. Additionally, we have introduced a preference to help improve selection stability.


Use the one-click Delete and Fill Selection feature to remove unwanted objects from your images or to retouch images with complex backgrounds.
Simply use the Object Selection Tool to make your selection and use the following keyboard shortcut to remove it:
But if you're working with the Lasso Tool or any other Photoshop tool, right-click the mouse to access the contextual menu and select Delete and Fill Selection to delete unwanted objects from your image.
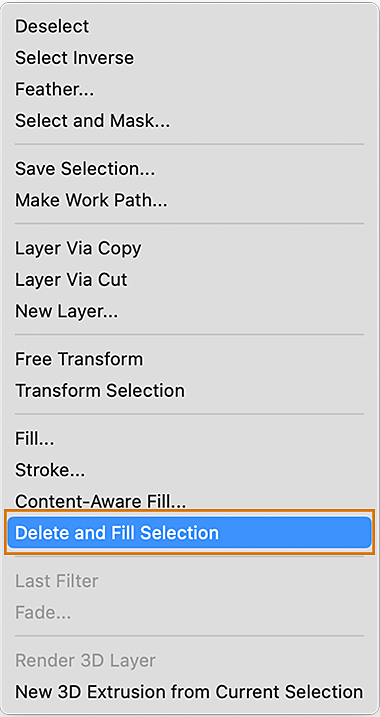
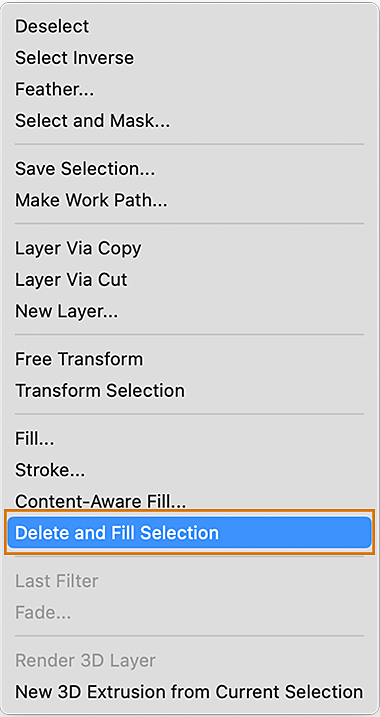
With Photoshop 23.4 (June 2022) release, the Object Selection tool has been enhanced for making better hair selections in human portrait images. Object Selection tool can now recognize portraits and apply hair refinement to get a mask as good as that delivered by Select Subject.
Simply open your portrait image and select the Object Selection tool from the toolbar and make your selection by either clicking on the portrait or by creating a lasso or marquee around the person and obtain the mask with all the hair details captured.


After your selection is done using the Object Selection tool, you can further improve the mask results with the Refine Hair option in the Select And Mask workspace in the options bar for images other than human portraits like pets/animals/fur more naturally.
Use this huge timesaver that leverages the power of Adobe Sensei to generate masks for all objects in the desired layer in a single click.
Choose Layer > Mask All Objects and watch Photoshop easily generate masks for all the objects detected within your layer with just a single click.




Beginning with Photoshop 21.2 (June 2020 release), Select Subject is now content-aware and applies new custom algorithms when it detects a person is in the image. When creating a selection of portrait images, treatment around the hair area has been vastly improved to create a detailed selection of hair. To temporarily turn off the content awareness, you can press and hold the Shift key while performing Select Subject.
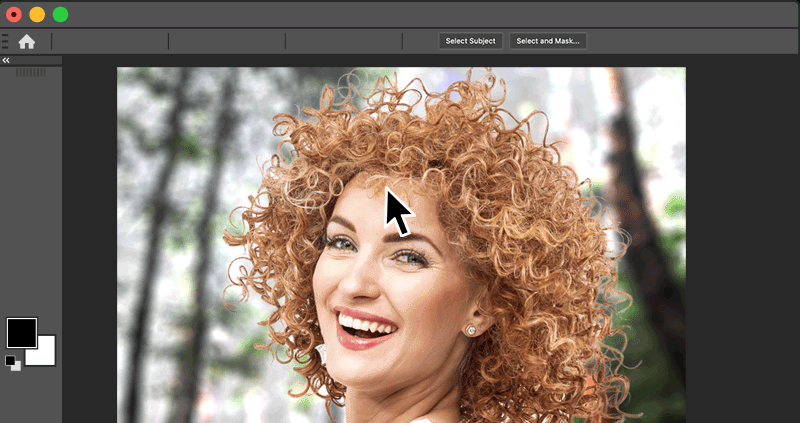
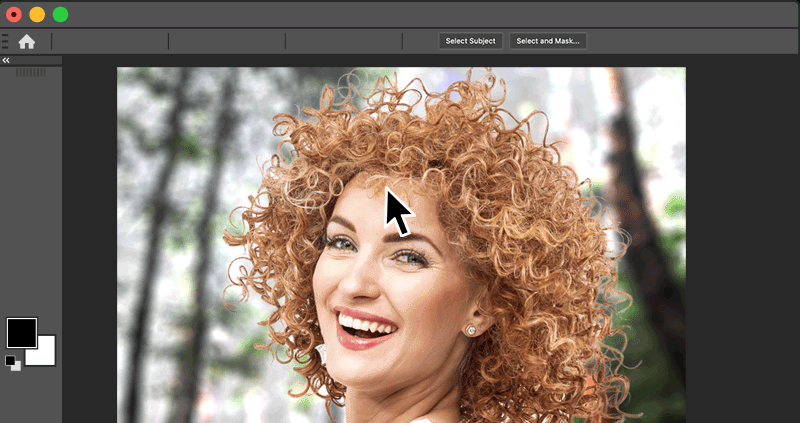
The Select Subject () command lets you select the most prominent subject in an image in a single click. Powered by advanced machine learning technology, Select Subject is trained to identify a variety of objects in an image—people, animals, vehicles, toys, and more.
Select subjects automatically
Select Subject automatically selects the prominent subjects in your image. To access Select Subject, do one of the following:
Add to or subtract from the selection
Use any of the Selection tools with their Add to selection and Subtract from selection options to clean up the initial selection, if necessary. See Adjust selections manually.
Fine-tune the selection in the Select and Mask workspace
Choose Select > Select and Mask to open the image in the Select and Mask workspace. Use the tools and sliders in the workspace to clean up the selection further.
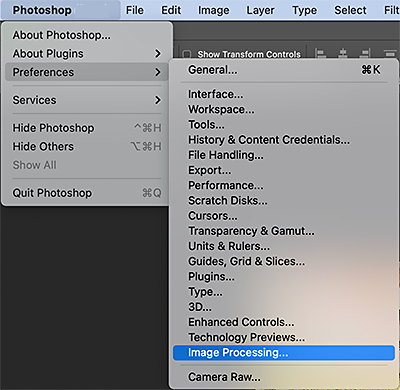
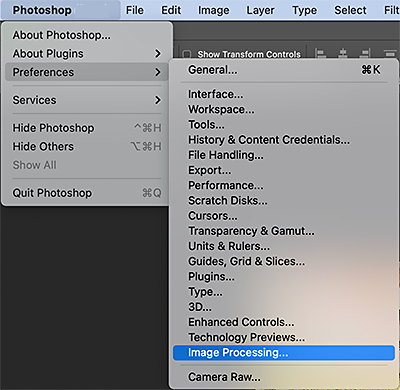




You can also make your selection from within the Select & Mask workspace.
The Object Selection tool is useful when you only need to select one of the objects or part of an object within an image that contains multiple objects. While the Select Subject command is designed to select all the main subjects in the image.
To learn more about the Select Subject command, read the next topic described in this article below.
You
can use the Quick Selection tool ![]() to
quickly "paint" a selection using an adjustable round brush tip.
As you drag, the selection expands outward and automatically finds
and follows defined edges in the image.
to
quickly "paint" a selection using an adjustable round brush tip.
As you drag, the selection expands outward and automatically finds
and follows defined edges in the image.
Select the Quick Selection tool ![]() . (If the tool isn't visible, hold down the Magic Wand tool
. (If the tool isn't visible, hold down the Magic Wand tool ![]() .)
.)
In the options bar, click one of the selection options: New, Add To, or Subtract From.
New is the default option if nothing is selected. After making the initial selection, the option changes automatically to Add To.
When creating a selection, press the right bracket (]) to increase the Quick Selection tool brush tip size; press the left bracket ([) to decrease the brush tip size.
Choose Quick Selection options:
Sample All Layers: Creates a selection based on all layers instead of just the currently selected layer.
Enhance Edge: Reduces roughness and blockiness in the selection boundary. Enhance Edge automatically flows the selection further toward image edges and applies some of the edge refinement you can apply manually in the Select and Mask workspace.
Paint inside the part of the image you want to select. The selection grows as you paint. If updating is slow, continue to drag to allow time to complete work on the selection. As you paint near the edges of a shape, the selection area extends to follow the contours of the shape edge.


If you stop dragging and then click or drag in a nearby area, the selection will grow to include the new area.
Click Select and Mask to further adjust the selection boundary.
The Magic Wand tool lets you select a consistently colored area (for example, a red flower) without having to trace its outline. You specify the selected color range, or tolerance, relative to the original color you click.
You cannot use the Magic Wand tool on an image in Bitmap mode or on 32‑bits-per-channel images.

A. New B. Add To C. Subtract From D. Intersect With

In the options bar, specify any of the following:
Tolerance: Determines the color range of selected pixels. Enter a value in pixels, ranging from 0 to 255. A low value selects the few colors very similar to the pixel you click. A higher value selects a broader range of colors.
Anti-aliased: Creates a smoother-edged selection.
Contiguous: Selects only adjacent areas using the same colors. Otherwise, all pixels in the entire image using the same colors are selected.
Sample All Layers: Selects colors using data from all the visible layers. Otherwise, the Magic Wand tool selects colors from the active layer only.
Click Select and Mask to further adjust the selection boundary or view the selection against different backgrounds or as a mask.