Open a photo or Photoshop document (PSD).
- Photoshop on the iPad | Common questions
- Get to know the workspace
- System requirements | Photoshop on the iPad
- Create, open, and export documents
- Add photos
- Work with layers
- Draw and paint with brushes
- Make selections and add masks
- Retouch your composites
- Work with adjustment layers
- Adjust the tonality of your composite with Curves
- Apply transform operations
- Crop and rotate your composites
- Rotate, pan, zoom, and reset the canvas
- Work with Type layers
- Work with Photoshop and Lightroom
- Get missing fonts in Photoshop on the iPad
- Japanese Text in Photoshop on the iPad
- Manage app settings
- Touch shortcuts and gestures
- Keyboard shortcuts
- Edit your image size
- Livestream as you create in Photoshop on the iPad
- Correct imperfections with the Healing Brush
- Create brushes in Capture and use them in Photoshop on the iPad
- Work with Camera Raw files
- Create and work with Smart Objects
- Adjust exposure in your images with Dodge and Burn
- Auto adjustment commands in Photoshop on the iPad
- Smudge areas in your images with Photoshop on the iPad
- Saturate or desaturate your images using Sponge tool
- Content aware fill for iPad
- Common questions on generative AI in Photoshop
- Generative Fill in Photoshop on the desktop
- Generate Image with descriptive text prompts
- Generative Expand in Photoshop on the desktop
- Replace background with Generate background
- Get new variations with Generate Similar
- Generative Fill in Photoshop on the iPad
- Generative Expand in Photoshop on the iPad
- Generative AI features in Photoshop on the web
- Photoshop cloud documents | Common questions
- Photoshop cloud documents | Workflow questions
- Manage and work with cloud documents in Photoshop
- Upgrade cloud storage for Photoshop
- Unable to create or save a cloud document
- Solve Photoshop cloud document errors
- Collect cloud document sync logs
- Invite others to edit your cloud documents
- Share files and comment in-app
- Workspace basics
- Preferences
- Learn faster with the Photoshop Discover Panel
- Create documents
- Place files
- Default keyboard shortcuts
- Customize keyboard shortcuts
- Tool galleries
- Performance preferences
- Use tools
- Presets
- Grid and guides
- Touch gestures
- Use the Touch Bar with Photoshop
- Touch capabilities and customizable workspaces
- Technology previews
- Metadata and notes
- Place Photoshop images in other applications
- Rulers
- Show or hide non-printing Extras
- Specify columns for an image
- Undo and history
- Panels and menus
- Position elements with snapping
- Position with the Ruler tool
- How to resize images
- Work with raster and vector images
- Image size and resolution
- Acquire images from cameras and scanners
- Create, open, and import images
- View images
- Invalid JPEG Marker error | Opening images
- Viewing multiple images
- Customize color pickers and swatches
- High dynamic range images
- Match colors in your image
- Convert between color modes
- Color modes
- Erase parts of an image
- Blending modes
- Choose colors
- Customize indexed color tables
- Image information
- Distort filters are unavailable
- About color
- Color and monochrome adjustments using channels
- Choose colors in the Color and Swatches panels
- Sample
- Color mode or Image mode
- Color cast
- Add a conditional mode change to an action
- Add swatches from HTML CSS and SVG
- Bit depth and preferences
- Layer basics
- Nondestructive editing
- Create and manage layers and groups
- Select, group, and link layers
- Place images into frames
- Layer opacity and blending
- Mask layers
- Apply Smart Filters
- Layer comps
- Move, stack, and lock layers
- Mask layers with vector masks
- Manage layers and groups
- Layer effects and styles
- Edit layer masks
- Extract assets
- Reveal layers with clipping masks
- Generate image assets from layers
- Work with Smart Objects
- Blending modes
- Combine multiple images into a group portrait
- Combine images with Auto-Blend Layers
- Align and distribute layers
- Copy CSS from layers
- Load selections from a layer or layer mask's boundaries
- Knockout to reveal content from other layers
- Get started with selections
- Make selections in your composite
- Select and Mask workspace
- Select with the marquee tools
- Select with the lasso tools
- Adjust pixel selections
- Move, copy, and delete selected pixels
- Create a temporary quick mask
- Select a color range in an image
- Convert between paths and selection borders
- Channel basics
- Save selections and alpha channel masks
- Select the image areas in focus
- Duplicate, split, and merge channels
- Channel calculations
- Replace object colors
- Perspective warp
- Reduce camera shake blurring
- Healing brush examples
- Export color lookup tables
- Adjust image sharpness and blur
- Understand color adjustments
- Apply a Brightness/Contrast adjustment
- Adjust shadow and highlight detail
- Levels adjustment
- Adjust hue and saturation
- Adjust vibrance
- Adjust color saturation in image areas
- Make quick tonal adjustments
- Apply special color effects to images
- Enhance your image with color balance adjustments
- High dynamic range images
- View histograms and pixel values
- Match colors in your image
- Crop and straighten photos
- Convert a color image to black and white
- Adjustment and fill layers
- Curves adjustment
- Blending modes
- Target images for press
- Adjust color and tone with Levels and Curves eyedroppers
- Adjust HDR exposure and toning
- Dodge or burn image areas
- Make selective color adjustments
- Camera Raw system requirements
- What's new in Camera Raw
- Introduction to Camera Raw
- Create panoramas
- Supported lenses
- Vignette, grain, and dehaze effects in Camera Raw
- Default keyboard shortcuts
- Automatic perspective correction in Camera Raw
- Radial Filter in Camera Raw
- Manage Camera Raw settings
- Open, process, and save images in Camera Raw
- Repair images with the Enhanced Spot Removal tool in Camera Raw
- Rotate, crop, and adjust images
- Adjust color rendering in Camera Raw
- Process versions in Camera Raw
- Make local adjustments in Camera Raw
- Paint symmetrical patterns
- Draw rectangles and modify stroke options
- About drawing
- Draw and edit shapes
- Painting tools
- Create and modify brushes
- Blending modes
- Add color to paths
- Edit paths
- Paint with the Mixer Brush
- Brush presets
- Gradients
- Gradient interpolation
- Fill and stroke selections, layers, and paths
- Draw with the Pen tools
- Create patterns
- Generate a pattern using the Pattern Maker
- Manage paths
- Manage pattern libraries and presets
- Draw or paint with a graphics tablet
- Create textured brushes
- Add dynamic elements to brushes
- Gradient
- Paint stylized strokes with the Art History Brush
- Paint with a pattern
- Sync presets on multiple devices
- Migrate presets, actions, and settings
- Photoshop User Guide
- Introduction to Photoshop
- Photoshop and other Adobe products and services
- Photoshop on mobile (not available in mainland China)
-
Photoshop on the iPad (not available in mainland China)
- Photoshop on the iPad | Common questions
- Get to know the workspace
- System requirements | Photoshop on the iPad
- Create, open, and export documents
- Add photos
- Work with layers
- Draw and paint with brushes
- Make selections and add masks
- Retouch your composites
- Work with adjustment layers
- Adjust the tonality of your composite with Curves
- Apply transform operations
- Crop and rotate your composites
- Rotate, pan, zoom, and reset the canvas
- Work with Type layers
- Work with Photoshop and Lightroom
- Get missing fonts in Photoshop on the iPad
- Japanese Text in Photoshop on the iPad
- Manage app settings
- Touch shortcuts and gestures
- Keyboard shortcuts
- Edit your image size
- Livestream as you create in Photoshop on the iPad
- Correct imperfections with the Healing Brush
- Create brushes in Capture and use them in Photoshop on the iPad
- Work with Camera Raw files
- Create and work with Smart Objects
- Adjust exposure in your images with Dodge and Burn
- Auto adjustment commands in Photoshop on the iPad
- Smudge areas in your images with Photoshop on the iPad
- Saturate or desaturate your images using Sponge tool
- Content aware fill for iPad
- Photoshop on the web (not available in mainland China)
- Photoshop (beta) (not available in mainland China)
-
Generative AI (not available in mainland China)
- Common questions on generative AI in Photoshop
- Generative Fill in Photoshop on the desktop
- Generate Image with descriptive text prompts
- Generative Expand in Photoshop on the desktop
- Replace background with Generate background
- Get new variations with Generate Similar
- Generative Fill in Photoshop on the iPad
- Generative Expand in Photoshop on the iPad
- Generative AI features in Photoshop on the web
- Content authenticity (not available in mainland China)
-
Cloud documents (not available in mainland China)
- Photoshop cloud documents | Common questions
- Photoshop cloud documents | Workflow questions
- Manage and work with cloud documents in Photoshop
- Upgrade cloud storage for Photoshop
- Unable to create or save a cloud document
- Solve Photoshop cloud document errors
- Collect cloud document sync logs
- Invite others to edit your cloud documents
- Share files and comment in-app
-
Workspace
- Workspace basics
- Preferences
- Learn faster with the Photoshop Discover Panel
- Create documents
- Place files
- Default keyboard shortcuts
- Customize keyboard shortcuts
- Tool galleries
- Performance preferences
- Use tools
- Presets
- Grid and guides
- Touch gestures
- Use the Touch Bar with Photoshop
- Touch capabilities and customizable workspaces
- Technology previews
- Metadata and notes
- Place Photoshop images in other applications
- Rulers
- Show or hide non-printing Extras
- Specify columns for an image
- Undo and history
- Panels and menus
- Position elements with snapping
- Position with the Ruler tool
- Web, screen, and app design
-
Image and color basics
- How to resize images
- Work with raster and vector images
- Image size and resolution
- Acquire images from cameras and scanners
- Create, open, and import images
- View images
- Invalid JPEG Marker error | Opening images
- Viewing multiple images
- Customize color pickers and swatches
- High dynamic range images
- Match colors in your image
- Convert between color modes
- Color modes
- Erase parts of an image
- Blending modes
- Choose colors
- Customize indexed color tables
- Image information
- Distort filters are unavailable
- About color
- Color and monochrome adjustments using channels
- Choose colors in the Color and Swatches panels
- Sample
- Color mode or Image mode
- Color cast
- Add a conditional mode change to an action
- Add swatches from HTML CSS and SVG
- Bit depth and preferences
-
Layers
- Layer basics
- Nondestructive editing
- Create and manage layers and groups
- Select, group, and link layers
- Place images into frames
- Layer opacity and blending
- Mask layers
- Apply Smart Filters
- Layer comps
- Move, stack, and lock layers
- Mask layers with vector masks
- Manage layers and groups
- Layer effects and styles
- Edit layer masks
- Extract assets
- Reveal layers with clipping masks
- Generate image assets from layers
- Work with Smart Objects
- Blending modes
- Combine multiple images into a group portrait
- Combine images with Auto-Blend Layers
- Align and distribute layers
- Copy CSS from layers
- Load selections from a layer or layer mask's boundaries
- Knockout to reveal content from other layers
-
Selections
- Get started with selections
- Make selections in your composite
- Select and Mask workspace
- Select with the marquee tools
- Select with the lasso tools
- Adjust pixel selections
- Move, copy, and delete selected pixels
- Create a temporary quick mask
- Select a color range in an image
- Convert between paths and selection borders
- Channel basics
- Save selections and alpha channel masks
- Select the image areas in focus
- Duplicate, split, and merge channels
- Channel calculations
-
Image adjustments
- Replace object colors
- Perspective warp
- Reduce camera shake blurring
- Healing brush examples
- Export color lookup tables
- Adjust image sharpness and blur
- Understand color adjustments
- Apply a Brightness/Contrast adjustment
- Adjust shadow and highlight detail
- Levels adjustment
- Adjust hue and saturation
- Adjust vibrance
- Adjust color saturation in image areas
- Make quick tonal adjustments
- Apply special color effects to images
- Enhance your image with color balance adjustments
- High dynamic range images
- View histograms and pixel values
- Match colors in your image
- Crop and straighten photos
- Convert a color image to black and white
- Adjustment and fill layers
- Curves adjustment
- Blending modes
- Target images for press
- Adjust color and tone with Levels and Curves eyedroppers
- Adjust HDR exposure and toning
- Dodge or burn image areas
- Make selective color adjustments
-
Adobe Camera Raw
- Camera Raw system requirements
- What's new in Camera Raw
- Introduction to Camera Raw
- Create panoramas
- Supported lenses
- Vignette, grain, and dehaze effects in Camera Raw
- Default keyboard shortcuts
- Automatic perspective correction in Camera Raw
- Radial Filter in Camera Raw
- Manage Camera Raw settings
- Open, process, and save images in Camera Raw
- Repair images with the Enhanced Spot Removal tool in Camera Raw
- Rotate, crop, and adjust images
- Adjust color rendering in Camera Raw
- Process versions in Camera Raw
- Make local adjustments in Camera Raw
- Image repair and restoration
- Image enhancement and transformation
-
Drawing and painting
- Paint symmetrical patterns
- Draw rectangles and modify stroke options
- About drawing
- Draw and edit shapes
- Painting tools
- Create and modify brushes
- Blending modes
- Add color to paths
- Edit paths
- Paint with the Mixer Brush
- Brush presets
- Gradients
- Gradient interpolation
- Fill and stroke selections, layers, and paths
- Draw with the Pen tools
- Create patterns
- Generate a pattern using the Pattern Maker
- Manage paths
- Manage pattern libraries and presets
- Draw or paint with a graphics tablet
- Create textured brushes
- Add dynamic elements to brushes
- Gradient
- Paint stylized strokes with the Art History Brush
- Paint with a pattern
- Sync presets on multiple devices
- Migrate presets, actions, and settings
- Filters and effects
- Saving and exporting
- Color Management
- Web, screen, and app design
- Video and animation
- Printing
- Automation
- Troubleshooting
Copy and paste text, edit and resize it, or add artistic text effects using the Type tool in Photoshop.
Try out the latest features and enhancements.
-
-
From the toolbar, select the Type tool
 or simply press ‘T’ to quickly select it. The Horizontal Type Tool with which you can add text horizontally is selected by default. If you want to add text vertically, select the Type tool again and select Vertical Type Tool from the context menu.
or simply press ‘T’ to quickly select it. The Horizontal Type Tool with which you can add text horizontally is selected by default. If you want to add text vertically, select the Type tool again and select Vertical Type Tool from the context menu. -
Do you want to add a few words like a heading or title? Click anywhere on the canvas to type it. In Photoshop, this is called point text.
The other type of text in Photoshop is called paragraph text. As the name suggests, this is used when you want to type a paragraph. Select and drag the cursor on the canvas to create a bounding box in which you can type your paragraph. This helps you efficiently edit and align the paragraph later.
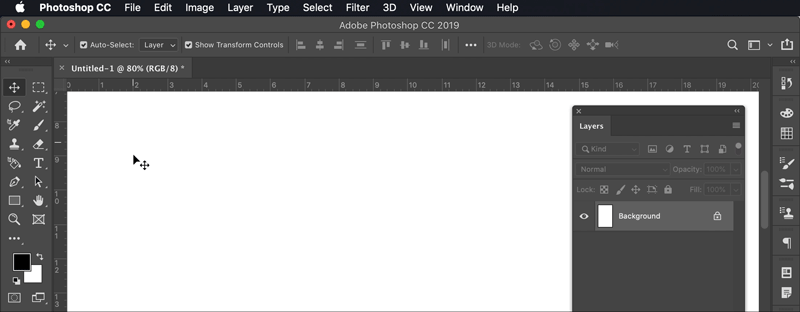
Add titles or headings with point text 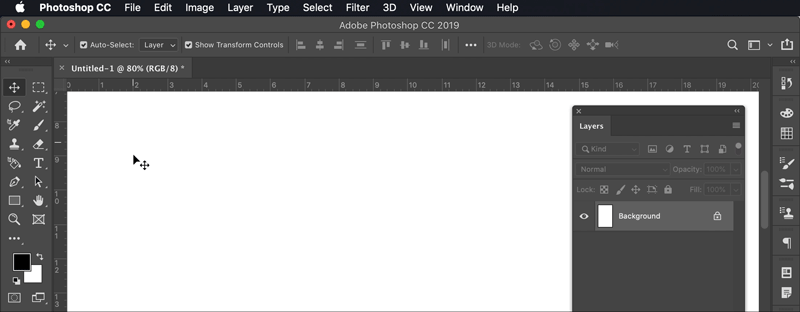
Add titles or headings with point text 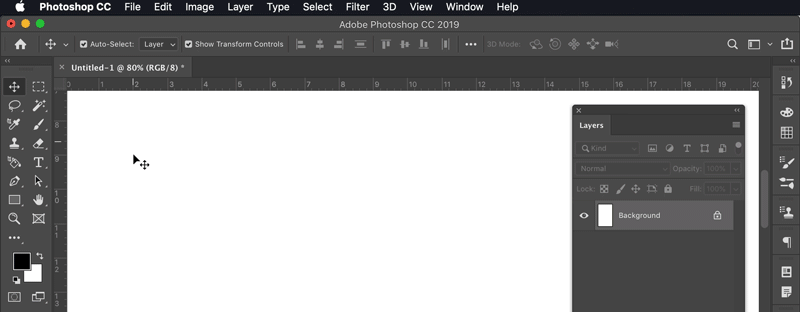
Add paragraphs with paragraph text 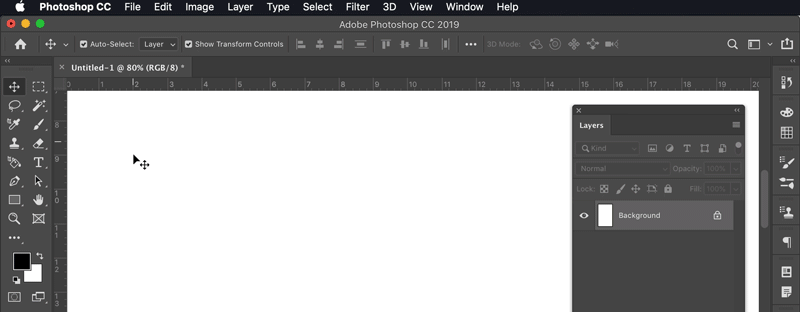
Add paragraphs with paragraph text Note:A type layer gets automatically created when you create point or paragraph text and can be identified in the Layers panel with the T icon.
The Type tool is used to add or edit text in Photoshop on desktop. A type layer is selected in the Layers panel. The Type tool is used to add or edit text in Photoshop on desktop. A type layer is selected in the Layers panel. -
Type your text. To save your changes, select
 in the options bar or press Esc and you're good to go!
in the options bar or press Esc and you're good to go!
- To change the font size and color, see how to resize text and how to change color of text.
- Don't like the Lorem ipsum text while typing? You can turn off the sample text. Simply choose Edit > Preferences > Type, deselect Fill new type layers with placeholder text, and select OK.
-
Open the Photoshop document with the text you want to edit.
Note:The text must be on a type layer. Don’t see type layers in your document? See steps 2 and 3 in how to add text.
-
To select the entire text or paragraph on a type layer, select the Move tool
 in the toolbar and double-click the text you want to select.Note:
in the toolbar and double-click the text you want to select.Note:If you are unable to do this step, you may not have the latest version of Photoshop. In this case, select the Type tool in the toolbar, select the text you want to select, and choose Select > All in the menu bar.
-
To select one or more characters on a type layer, simply select the Type tool in the toolbar and then select and drag the cursor over the characters you want to select.
Once you have selected your text, you can edit your text, change color of text, resize text, copy and paste text, and more.
-
Open the Photoshop document with the text you want to edit.
Note:The text must be on a type layer. Don’t see type layers in your document? See steps 2 and 3 in how to add text.
-
Select the Type tool in the toolbar.
-
Select the text you want to edit.
-
The options bar in the top has options to edit your font type, font size, font color, text alignment, and text style. For details, see this video tutorial.
Type tool selected and highlighted in the options bar. Type tool selected and highlighted in the options bar. You can also use the Character panel and the Paragraph panel to further edit your text.
-
Finally, select
 in the options bar to save your edits.
in the options bar to save your edits.
-
Select Horizontal Type Tool or Vertical Type Tool in the Tools panel to create a text layer.
-
Select the text layer or place the cursor into the text frame to create a list.
-
Go to Properties panel > Bullets and Numbering and select Bulleted list button or Numbered list button to apply the list style.
You can also go to Paragraph panel (Window > Paragraph) and select the Bulleted List button or Numbered List button to apply the list style.
-
To continue the list in the next paragraph, move the insertion point to the end of the list and press Enter or Return.
-
Photoshop uses auto-detection of lists when you create any sequence of lists using the keyboard like 1. or 1) or A. or A) followed by <space>.
You can choose to disable auto-detection of lists. To do so, deselect the Preferences > Type > Automatic detection of Bulleted and Numbered lists while typing preference.
Customize bullets
You can create custom bullets by using the keyboard as follows:
- * <space>
- # <space>
- > <space>
- + <space>
Format the lists
Use keyboard shortcuts such as tab or shift + tab to move to the next or previous indentation levels, respectively.
You can copy and paste text in your Photoshop document (PSD) from other documents. For example, from a Word file, a PDF file, a web page, or another PSD.
Copy and paste text from a non-Photoshop file
-
In your non-Photoshop file such as a Word file, PDF, or web page, select and drag the cursor over the text to select it.
-
Press Command+C (on macOS) or Control+C (on Windows) to copy the selected text.
-
Open the Photoshop document (PSD) in which you want to paste the copied text and then select the Type tool in the toolbar.
-
Select the type layer from the Layers panel in which you want to paste the text. If you don't have type layers or want to add another type layer, see steps 2 and 3 in how to add text.
-
Choose Edit > Paste or press Command+V (on macOS) or Control+V (on Windows) to paste your text. To undo, choose Edit > Undo Paste Text.
Copy and paste from another Photoshop document (PSD)
-
Open the PSD you want to copy the text from.
-
Select the text you want to copy and choose Edit > Copy or simply press Command+C (on macOS) or Control+C (on Windows).
-
Open the PSD you want to paste the text in and select a type layer. If you don't have type layers or want to add another type layer, see steps 2 and 3 in how to add text.
-
Choose Edit > Paste to paste your text in the center of your canvas. You can also choose Edit > Paste Special > Paste in Place to place the text as it was in the PSD from which you had copied.
Resize the entire text on a type layer
-
Open the Photoshop document with the text you want to edit.
Note:The text must be on a type layer. Don’t see type layers in your document? See steps 2 and 3 in how to add text.
-
Select the Move tool
 in the toolbar.
in the toolbar. -
In the options bar, do this:
(macOS users) Check that Auto-select: Layer and Show Transform Controls are selected.
(Windows users) Check that Layer and
 icon are selected.
icon are selected. -
Select to select the text you want to resize.
-
In the transform box that appears, drag one of the anchor points to resize your text proportionally. You can also do the following when you drag an anchor point:
- Hold down the Shift key to resize your text non-proportionally.
- Hold down the Alt key to keep the center of your text in the same place when you resize text.
- Hold down the Command (on macOS) or Control (on Windows) to explore skewed angles when you resize your text.
-
Finally, select
 in the options bar to save your edits.
in the options bar to save your edits.
That's it! Your entire text is now resized.
Resize one or more characters on a type layer
To change the size of specific letters, numbers, or words in your text, you can do this:
-
Open the Photoshop document with the text you want to edit.
Note:The text must be on a type layer. Don’t see type layers in your document? See steps 2 and 3 in how to add text.
-
Select the Type tool in the toolbar.
-
Select text that you want to resize.
-
In the
 field of the options bar, select the text size option you want. You can see the changes in real time.Note:
field of the options bar, select the text size option you want. You can see the changes in real time.Note:If you have a paragraph text and are unable to view the entire paragraph after resizing it, drag the corners of the bounding box.
-
Select
 in the options bar and you're done! To cancel your changes, select
in the options bar and you're done! To cancel your changes, select  in the options bar.
in the options bar.
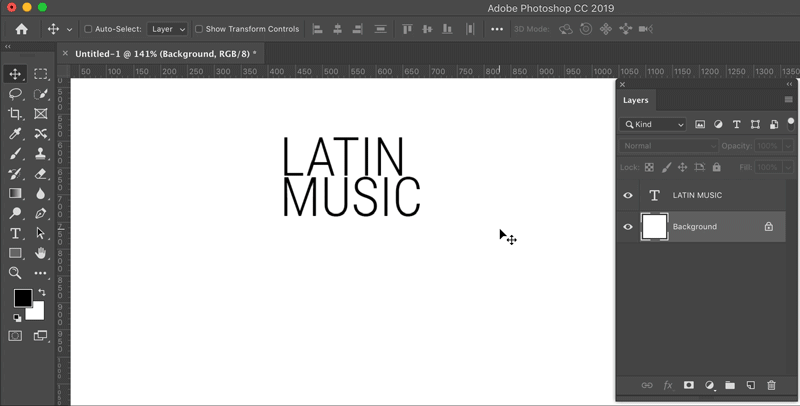
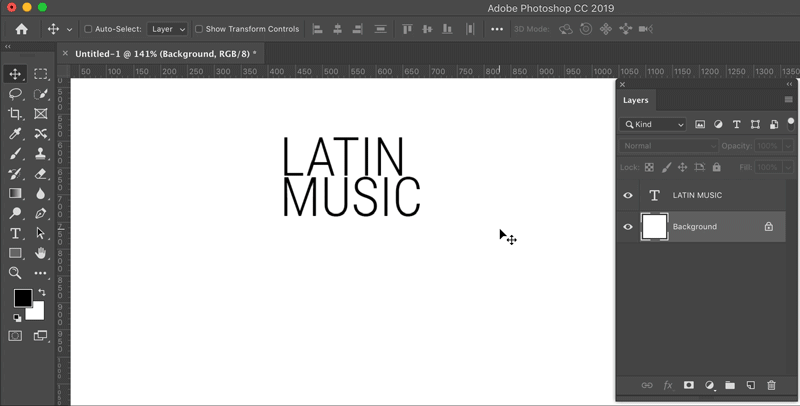
-
Open the Photoshop document with the text you want to edit.
Note:The text must be on a type layer. Don’t see type layers in your document? See steps 2 and 3 in how to add text.
-
Select the type layer that has the text you want to move.
-
Select the Move tool
 in the toolbar.
in the toolbar. -
In the options bar, ensure that Auto Select Layer (on macOS) or Layer (on Windows) is selected and then select the text you want to move. You can then view the transform box with the dark arrow.
-
Select and move the transform box and then release it to place the text where you want.
Select Auto-Select Layer and Show transform controls in macOS Select Auto-Select Layer and Show transform controls in macOS
Change the color of the entire text
-
Open the Photoshop document with the text you want to edit.
Note:The text must be on a type layer. Don’t see type layers in your document? See steps 2 and 3 in how to add text.
-
Select the Type tool in the toolbar and select the text for which you want to change color. The entire text in the type layer is selected.
-
Select the Color Picker (Text Color) icon in the options bar.
-
Move the color slider as you want and pick your color. You can see your text color change in real time as you pick different colors.
-
Once you’re happy with your text color, select OK.
Change the color of one or more characters in your text
-
Open the Photoshop document with the text you want to edit.
Note:The text must be on a type layer. Don’t see type layers in your document? See steps 2 and 3 in how to add text.
-
Select the Type tool in the toolbar.
-
Select and drag the cursor over the characters you want to select.
-
Select the Color Picker (Text Color) icon in the options bar.
-
Move the color slider as you want and pick your color. You can see your text color change in real time as you pick different colors.
-
Once you're happy with the text color, select OK.
Voila! You're done.
-
Open the Photoshop document with the text you want to edit.
Note:The text must be on a type layer. Don’t see type layers in your document? See steps 2 and 3 in how to add text.
-
Select the type layer from the Layers panel that has the paragraph you want to justify. If you want to justify a specific paragraph on a type layer, then select it.
Note:If you have a word or a few words (that is point text), you need to convert it to paragraph text first to justify it. To change point text to paragraph text, select the type layer and choose Type > Convert To Paragraph Text from the menu bar.
-
Choose Window > Paragraph to view the Paragraph panel.
-
In the Paragraph panel, you can view the various Justify options. Select an option to view the changes in real time.
The Paragraph panel displays options for text alignment, indentation, and spacing to format text. The Paragraph panel displays options for text alignment, indentation, and spacing to format text. -
After you’ve finalized your Justify option, select
 in the options bar and you’re set!
in the options bar and you’re set!
-
Open the Photoshop document with the text you want to edit.
Note:The text must be on a type layer. Don’t see type layers in your document? See steps 2 and 3 in how to add text.
-
Select the Move tool
 in the toolbar.
in the toolbar. -
In the options bar, do this:
(macOS users) Check that Auto-select: Layer and Show Transform Controls are selected.
(Windows users) Check that Layer and
 icon are selected.
icon are selected. -
Select the text you want to rotate. You can then view the transform box around your text.
-
Hover near the corners of the transform box. The cursor changes to a two‑sided arrow.
-
Select and drag the curved arrow to rotate the text the way you want. You can also specify values in the options bar to get a more precise rotation.
-
Select
 in the options bar and you’re done!
in the options bar and you’re done!
Watch this video to learn how to rotate and warp text in Photoshop.




