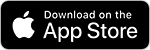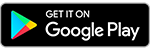Use Adobe Illustrator Draw on your mobile device to create vector drawings that can be edited in Illustrator or shared easily.


What you'll need
To get started with Draw, sign in with your Adobe ID or create one for free. We’re using Draw on an iPad Pro. Some features and the user interface may vary between iPad, iPad Pro, iPhone, and Android devices.
Start a new project
See all your projects in Work view. Tap (+) to create a new project, and then tap a Document Preset to select a format — all presets include helpful details like size and resolution. Once in your new document, tap (+) and choose an Image Layer to place an image from your Camera Roll. You can also choose a reference image from other sources like Adobe Stock. See Quickly find and buy Adobe Stock assets to learn more.
Use a two-finger pinch to zoom the image, and then tap the Image Layer and reduce the opacity. Next, drag the Image Layer below the Draw Layer in the layer stack so it’s ready to trace.
Trace or draw freehand with brushes
The main toolbar contains five brushes and an eraser. Long-press a brush to see the available brush types, or double-tap a brush to change its settings. Drag up or down on the Size and Opacity controls to change the values, and refine your brush in Brush settings. Make changes to attributes such as Roundness, Angle, and Taper, and then start tracing.
Tip: You can switch out a default brush with a new one. If you like using a certain brush for your work, add it to your toolbar in different sizes, opacities, and settings.
Work with color
Choose a brush and tap Color. Choose a color from the built-in color themes or mix a color using the color Picker. Tap (+) to save a favorite color to your Library — now you can access it from your Library anytime, and also from other Adobe apps like Adobe Photoshop Sketch. As you paint, you can long-press on a closed stroke to fill it with color. Or long-press on Color and drag an eyedropper to sample a color from your artwork.
Tip: The default choice in the color Picker is Wheel, but you can also choose colors from RGB or from History (colors you’ve used before).
Add shapes and work with layers in your drawing
Organize your drawing by placing colors and objects on separate layers. Tap a layer for more options — give the layer a unique name, adjust its opacity and Blend Mode (which controls how colors interact with layers below it), and hide or show the layer by tapping the eye icon at the top.
Tip: Double-tap a layer’s thumbnail to quickly hide or show it.
Tap the shape icon at the top to add straight lines, curves, and shapes. Drag along the edge of a shape to trace it, double-tap to stamp it, or long-press to fill with color. We added a halftone texture — a vector shape created in Adobe Capture and saved to a Library — and deleted unwanted parts of the layer with the Eraser tool. To use our halftone screen in your designs, open the Halftone Library and click Save to copy the library to your account. View Capture colors, shapes, and brushes on the go to learn how to capture your own shapes.
Save your drawing and share it
Draw auto-saves your project as you make refinements. Tap Close at any time to return to Project view. Tap (+) to add another document to the project. You can duplicate, delete, or move documents from one project to another by tapping “…” and selecting the document you want to affect. You can do the same with entire projects in Work view.
In Document view, tap the share icon to explore ways to export and share your work. You can refine your artwork on the desktop (Adobe Desktop Apps > Illustrator), publish your project to Behance in one step, or add it to your Camera Roll (Image > Save Image). Or save a PDF (Creative Cloud Files as PDF) and generate a sharable link (Link to Project).
View what others have created with Illustrator Draw
Visit our curated Adobe Illustrator Draw Gallery to get inspired.