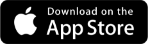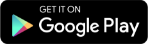In the sign-in screen, enter your email address. Then select Continue.
Tired of having to remember the password to your Adobe account? Download the Adobe Account Access app to sign in securely to your Adobe app or service with a tap instead of a password.
Currently, the Adobe Account Access app isn't available for accounts created, owned, and managed by an organization; it's exclusively designed for personal accounts.
Go passwordless with Adobe Account Access app
Download the Adobe Account Access app from App Store or Google Play Store.
Sign in to your apps and services with a tap
Once your app is set up, follow these steps to sign in securely without your password.
-
Select a way to receive the verification code on any of your devices.
-
Enter the verification code on your mobile to complete the sign-in process.
-
Enter your Adobe account password in the sign-in screen to access your account. Then select Continue.
Deactivate Adobe Account Access app
If you no longer want to use the Adobe Account Access app, you can deactivate it from your Adobe account.
-
Sign in at https://account.adobe.com/security.
-
In the Two-step verification section, deactivate Sign in with Adobe Account Access app.
Once you confirm, your Adobe Account Access app is deactivated. You can continue to sign in to your Adobe apps and services using your email address and password.
Frequently asked questions
Adobe Account Access app has the following system requirements:
- You have a valid phone number to set up an account on the Adobe Account Access app.
- Your phone uses a lock with facial or voice recognition, a PIN, or a fingerprint (also called biometric authentication).
- You have a phone that uses iOS version 11 or later, or Android version 6 or later.
If you didn’t receive a notification, open the Adobe Account Access app. Then select Approve.
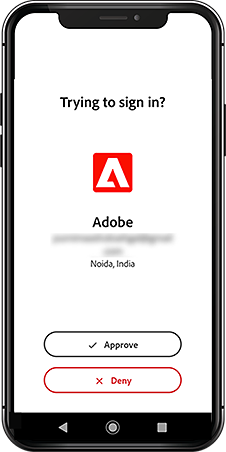
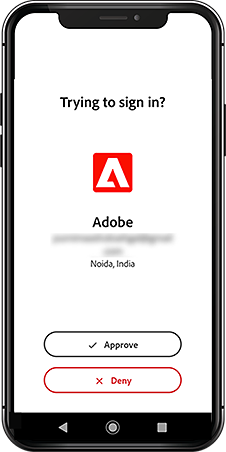
If this doesn't work, you can enter the code manually.
In the sign-in dialog box on your computer, select Enter a code instead. Enter the code you received on the Adobe Account Access app to sign in.
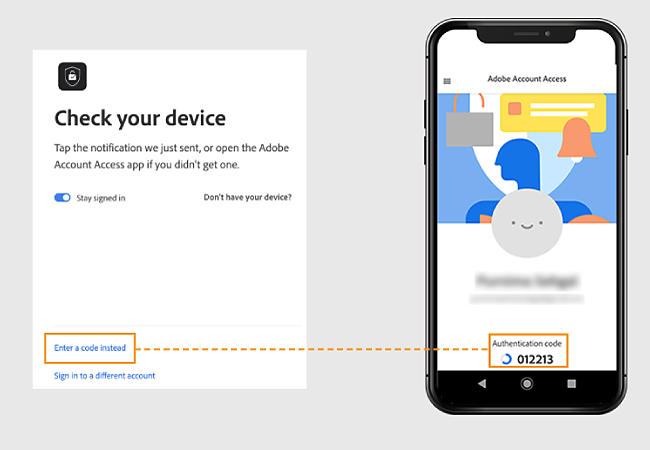
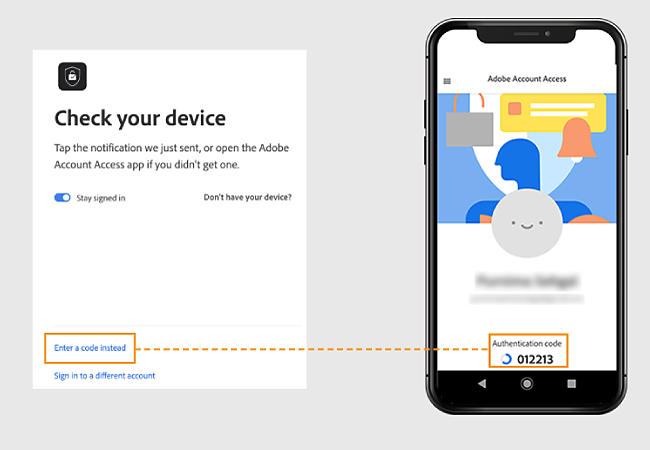
Didn't receive the notification on your Xiaomi Android phone? It's likely that you haven't enabled push notifications on your Xiaomi phone. See this page to learn how to enable them.
You get this error when you try to install the app on a phone that doesn't support hardware encryption or lock screen features such as facial recognition, a fingerprint sensor, or a PIN.
To fix this error, install the app on your phone with iOS version 11 or later, or Android version 6 or later. Make sure that your apps are updated.
You can opt to receive the code another way if you are unable to access your phone.
-
Enter your email address, and then select Continue.
-
Select Don't have your device?.
-
Select the option to receive the code on your email.
-
Enter the verification code you received on your email.
-
Enter your password, and then select Continue.
You are successfully signed in.