Vai a Tutti i programmi, Pannello di controllo.
Adobe Download Assistant (ADA), utilizzato in precedenza per gestire il download delle versioni di prova delle applicazioni Adobe, non è più disponibile. Consulta le istruzioni riportate di seguito per rimuovere Adobe Download Assistant.
I file di installazione definitivi per le applicazioni Adobe sono disponibili in Altri download.
Windows
Windows 8 e versioni successive
Nello schermo del desktop Windows, selezionate Esplora file nell'angolo inferiore destro dello schermo.
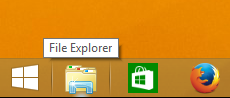
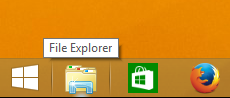
Potete eseguire la disinstallazione rimuovendo la cartella Adobe Download Assistant o eseguendo il programma di disinstallazione dal pannello di controllo Programmi e funzionalità.
Windows 7 e Vista
-


-
Selezionate il pannello di controllo Programmi e funzionalità.

Visualizzazione classica 
Visualizzazione classica 
Visualizzazione per categorie 
Visualizzazione per categorie -
Selezionate Adobe Download Assistant e fate clic sull'opzione Disinstalla. In alternativa, fate clic con il pulsante destro del mouse su Adobe Download Assistant e scegliete°Disinstalla.

Disinstalla 
Disinstalla 
Disinstallazione tramite pulsante destro del mouse (menu di scelta rapida) 
Disinstallazione tramite pulsante destro del mouse (menu di scelta rapida)
Rimuovere la cartella di Adobe Download Assistant
-
Fate clic su Computer nella barra laterale e selezionate Disco locale.
.png.img.png)
Finestra di Esplora file con Disco locale selezionato .png.img.png)
Finestra di Esplora file con Disco locale selezionato -
Aprite Programmi (x86).

Finestra di Esplora file con Programmi (x86) selezionato 
Finestra di Esplora file con Programmi (x86) selezionato -
Selezionate Adobe Download Assistant, quindi fate clic con il pulsante destro del mouse e scegliete Elimina dal menu di scelta rapida.° Eliminando l'applicazione viene eseguito il programma di disinstallazione disponibile.

Adobe Download Assistant selezionato con il menu di scelta rapida visualizzato 
Adobe Download Assistant selezionato con il menu di scelta rapida visualizzato
Esecuzione del programma di disinstallazione
-
Selezionate Desktop dalla categoria Preferiti nella barra laterale di Esplora file. Quindi fate doppio clic su Pannello di controllo.

Esplora file con Pannello di controllo selezionato 
Esplora file con Pannello di controllo selezionato -
Selezionate Disinstalla un programma per aprire il pannello di controllo Programmi e funzionalità.

Fate clic su Programmi per disinstallare un programma. 
Fate clic su Programmi per disinstallare un programma. -
Selezionate Adobe Download Assistant e fate clic sull'opzione Disinstalla.° In alternativa, fate clic con il pulsante destro del mouse su Adobe Download Assistant e scegliete° Disinstalla.

Disinstalla 
Disinstalla 
Disinstallazione tramite pulsante destro del mouse (menu di scelta rapida) 
Disinstallazione tramite pulsante destro del mouse (menu di scelta rapida)
macOS
-
Nel°Finder, scegliete° Vai > Applicazioni.


-
Fai clic con il pulsante destro del mouse, tieni premuto il tasto MAIUSC e fai clic oppure tocca con due dita e scegli Sposta nel cestino dal menu di scelta rapida. In alternativa, trascina Adobe Download Assistant nel cestino del dock.

