Choose Edit > Preferences > Units & Increments (Windows) or InCopy > Preferences > Units & Increments (Mac OS).
Equitable Language: We are replacing non-inclusive language from InCopy 2022 (version 17.0) onwards, to reflect core Adobe values of inclusivity. Any reference to Master page is replaced by Parent page in our Help articles for the English, Danish, Hungarian, Spanish, Italian, Brazilian, Portuguese, and Japanese locales.
About frames in InCopy files
As in Adobe InDesign, all InCopy text and graphics appear inside frames. For linked documents, InDesign controls the frame placement and design for a publication. You can see the frame structure of the InDesign document in InCopy Layout view.
Modifying frames
You (or someone on your team) must make any changes to frames from within the InDesign document, unless the frames are for inline graphics. You can move, scale, rotate, or shear inline graphics frames, but not other frames. For more information, see your workflow documentation.
Threading text
A long story can flow from one frame to other frames that are connected in sequence, or threaded. A threaded story begins on a particular column of a page and can continue on any other columns and pages of the publication. The InDesign user always sets up the threading sequence for an InCopy story.
When you add text to a threaded story, the story flows through each successive frame until all of the assigned frames are full.


If the text doesn’t fit in its allotted frame space, the hidden part of the story is called overset text.
Change measurement units and rulers
InCopy includes a vertical depth ruler for copyfitting text in Galley and Story views, as well as horizontal and vertical rulers in Layout view for measuring layouts. By default, rulers begin measuring from the upper-left corner of a page or spread. You can change this by moving the zero point.
You can work with several standard measurement units, change these settings at any time, and temporarily override the current measurement units as you enter a value. Changing the measurement units doesn’t move guides, grids, and objects, so when ruler tick marks change, they might not line up with objects aligned to the old tick marks.
You can set up different measurement systems for horizontal and vertical rulers. For example, many newspapers measure horizontal layouts in picas and vertical text stories in inches. The system you select for the horizontal ruler governs tabs, margins, indents, and other measurements. Each spread has its own vertical ruler; however, all vertical rulers use the same settings you specify in the Units & Increments section of the Preferences dialog box.
The default unit of measure for the rulers is picas (a pica equals 12 points). You can change the ruler units and control where the major tick marks appear on a ruler. For example, if you change the ruler unit for the vertical ruler to 12 points, a major ruler increment appears every 12 points (if such a display is possible in the current magnification). The tick mark labels include your customized major tick marks, so when the ruler reads 3 in the same example, it marks the third instance of the 12‑point increment, or 36 points.

A. Labeled tick marks B. Major tick marks C. Minor tick marks



Setting custom ruler increments in the vertical ruler is useful for lining up a ruler’s major tick marks with a baseline grid.
Specify the measurement units
You can set custom measurement units for the on‑screen rulers and for use in panels and dialog boxes. You can also change these settings at any time and temporarily override the current measurement units as you enter a value.
-
-
For Horizontal and Vertical, choose the measurement system you want to use for horizontal and vertical dimensions in rulers, dialog boxes, and panels; choose Custom, and type the number of points at which you want the ruler to display major tick marks. Click OK.
You can also change ruler units by right-clicking (Windows) or Control-clicking (Mac OS) a ruler, and choosing the units from the context menu.
Override default measurement units
You can specify a unit of measurement that is different from the default.
-
Highlight the existing value in a panel or dialog box, and type the new value using the notation in the following table:
To specify:
Type these letters after the value:
Examples
Result
Q
q
6q
6 Q
Ha
h
6h
6 Ha
Inches
i
in
inch
"
5.25i
5.25in
5.25inch
5.25”
5 1/4 inches
Millimeters
mm
48mm
48 millimeters
Centimeters
cm
12cm
12 centimeters
Picas
p
3p
3 picas
Points
pt
p (before value)
6pt
p6
6 points
American points
ap
6ap
6 American points
Picas and points
p (between values)
3p6
3 picas, 6 points
Pixels
px
5px
5 pixels
Ciceros
c
5c
5 ciceros
Agates
ag
5ag
agates
Japanese measurement units
Q and Ha are units used in a Japanese manual or automatic photo composer to show font size, tracking or leading length. Each unit has a value of 0.25mm. Q is used only to express font size, Ha can be used to express direction and length for leading, object spacing and similar elements.
You can also use points (also known as American points) to indicate font size on computers, or Adobe PostScript® points to indicate leading or spacing. One American point is 0.35146 millimeters, and there are 72.27 American points in 1 inch and 72 PostScript points in 1 inch.
Change the zero point
The zero point is the position at which the zeros on the horizontal and vertical rulers intersect. By default, the zero point is at the top left corner of the first page of each spread. This means that the default position of the zero point is always the same relative to a spread, but may seem to vary relative to the pasteboard.
The X and Y position coordinates in the Control panel, Info panel, and Transform panel are displayed relative to the zero point. You can move the zero point to measure distances, to create a new reference point for measurement, or to tile oversized pages. By default, each spread has one zero point at the upper left corner of the first page, but you can also locate it at the binding spine, or specify that each page in a spread has its own zero point.
Adjust the zero point
When you move the zero point, it moves to the same relative location in all spreads. For example, if you move the zero point to the top left corner of the second page of a page spread, it will appear in that position on the second page of all other spreads in the document.
-
Do one of the following:
- To move the zero point, drag from the intersection of the horizontal and vertical rulers to the position on the layout where you want to set the zero point.
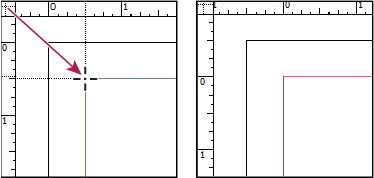
Establishing a new zero point 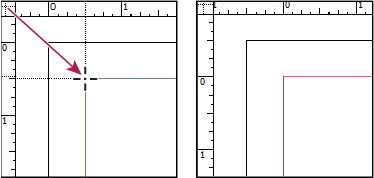
Establishing a new zero point To reset the zero point, double-click the intersection of the horizontal and vertical rulers
 .
.To lock or unlock the zero point, right-click (Windows) or Control-click (Mac OS) the zero point of the rulers, and choose Lock Zero Point in the context menu.
Change the default zero point
Using the Origin setting in the Preferences dialog box, you can set the default zero point for rulers as well as the scope of the horizontal ruler. The scope determines whether the ruler measures across the page, across the entire spread, or, for multipage spreads, from the center of the spine.
If you set the ruler origin at each spread’s binding spine, the origin becomes locked at the spine. You won’t be able to reposition the ruler origin by dragging it from the intersection of the rulers unless you choose another origin option.
-
Choose Edit > Preferences > Units & Increments (Windows) or InCopy > Preferences > Units & Increments (Mac OS).
-
In the Ruler Units section, in the Origin menu, do one of the following:
To set the ruler origin at the top-left corner of each spread, choose Spread. The horizontal ruler measures across the entire spread.
To set the ruler origin at the top-left corner of each page, choose Page. The horizontal ruler starts at zero for each page in a spread.
To set the ruler origin at the center of the spine, choose Spine. The horizontal ruler measures in negative numbers to the left of the spine and positive numbers to the right of the spine.
You can also change horizontal ruler origin settings using the context menu that appears when you right-click (Windows) or Control-click (Mac OS) the horizontal ruler.
Use grids
In Layout view, you can view (or hide) a framework of grids and guides to show the position and alignment of objects. In most work systems, a designer working with InDesign sets up the grids and guides for the publication. InCopy users can see these layout aids after an InCopy story is linked to the InDesign document.
You can create grids within InCopy. But, because InDesign grids override InCopy settings when files are linked, this feature is more useful for stand-alone documents that you publish directly from InCopy.
These grids and guides are never visible on printed or exported output. One set of rulers and grids exists per page, but a guide can exist across all pages of a spread or within only a single page.
Grids, rulers, and guides are not available in Galley or Story view.
Set up a baseline grid
Use Grid Preferences to set up a baseline grid for the entire document.
-
Choose Edit > Preferences > Grids (Windows) or InCopy > Preferences > Grids (Mac OS).
-
Specify a baseline grid color by choosing a color in the Color menu. You can also choose Custom in the Color menu.
-
For Relative To, specify whether you want the grid to start at the top of the page or the top margin.
-
For Start, type a value to offset the grid from either the top of the page or the top margin of the page, depending on the option you choose from the Relative To menu. If you have trouble aligning the vertical ruler to this grid, try starting with a value of zero.
-
For Increment Every, type a value for the spacing between grid lines. In most cases, type a value that equals your body text leading, so that lines of text align perfectly to this grid.
Baseline grid in document window A. First grid line B. Increment between grid lines
Baseline grid in document window -
For View Threshold, type a value to specify the magnification below which the grid does not appear. Increase the view threshold to prevent crowded grid lines at lower magnifications.
Baseline grid at magnification below view threshold (left) and above view threshold (right) Baseline grid at magnification below view threshold (left) and above view threshold (right) -
Click OK.
The Snap To Guides command controls both snapping to guides and snapping to the baseline grid.
Set up a document grid
-
Choose Edit > Preferences > Grids (Windows) or InCopy > Preferences > Grids (Mac OS).
-
Specify a document grid color by choosing a color in the Color menu. You can also choose Custom in the Color menu.
-
To set horizontal grid spacing, specify a value for Gridline Every in the Horizontal section of the Document Grid section, and then specify a value for Subdivisions between each grid line.
-
To set vertical grid spacing, specify a value for Gridline Every in the Vertical section of the Document Grid section, and then specify a value for Subdivisions between each grid line.
-
Do one of the following, and click OK:
To put the document and baseline grids behind all other objects, make sure that Grids In Back is selected.
To put the document and baseline grids in front of all other objects, deselect Grids In Back.
To put guides behind all other objects, you can also choose Guides In Back in the context menu that appears when you right-click (Windows) or Control-click (Mac OS) an empty area of the document window.
Show or hide grids
To show or hide the baseline grid, choose View > Grids & Guides > Show/Hide Baseline Grid.
To show or hide the document grid, choose View > Grids & Guides > Show/Hide Document Grid.
To show or hide the layout grid, choose View > Grids & Guides > Show/Hide Layout Grid.
To show or hide frame grids, choose View > Grids & Guides > Show/Hide Frame Grid.
View ruler guides
Ruler guides are different from grids in that they can be positioned freely on a page or on a pasteboard. InDesign users can create two kinds of ruler guides: pageguides, which appear only on the page on which they create them, or spreadguides, which span all pages and the pasteboard of a multiple-page spread. You can view ruler guides if they exist in the InDesign document or assignment file, but you cannot create them in InCopy.

A. Spread guide B. Page guide

Show or hide ruler guides
-
Make sure that you are in Layout view; if necessary, click the Layout view tab at the top of the edit pane.
-
Choose View > Grids & Guides > Show/Hide Guides.
Display ruler guides behind objects
By default, ruler guides appear in front of all other guides and objects. However, some ruler guides may block your view of objects, such as lines with narrow stroke widths.
You can change the Guides In Back preference to display ruler guides in front of or behind all other objects. However, regardless of the Guides In Back setting, objects and ruler guides are always in front of margin and column guides.
-
Choose Edit > Preferences > Guides & Pasteboard (Windows) or InCopy > Preferences > Guides & Pasteboard (Mac OS).
-
Select Guides In Back, and click OK.
Customize the pasteboard and guides
-
In the Edit menu (Windows) or InCopy menu (Mac OS), choose Preferences > Guides & Pasteboard.
-
To change the color of margin or column guides, choose a preset color from a menu, or choose Custom and specify a color using the color picker.
-
To make the pasteboard bigger or smaller, enter a value for Minimum Vertical Offset.
-
Click OK.
Use layers
Layers are like transparent sheets stacked on top of each other. If a layer doesn’t have objects on it, you can see through it to any objects on layers behind it.
Only InDesign users can create layers. InCopy users can show or hide layers, show or hide objects on layers, and change layers settings. If the InDesign user created multiple layers in the document, you can hide layers in InCopy, letting you edit specific areas or kinds of content in the document without affecting other areas or kinds of content. For example, if your document prints slowly because it contains many large graphics, you can hide all non-text layers and quickly print the text layer for proofreading.
Additional layer notes:
Objects on parents appear at the bottom of each layer. parent objects can appear in front of document page objects if the parent page objects are on a higher layer.
Layers involve all pages of a document, including masters. For example, if you hide Layer 1 while editing page 1 of your document, the layer is hidden on all pages until you decide to show it again.


Show and hide layers
-
Choose Window > Layers.
-
In the Layers panel, do any of the following:
To hide a specific layer, click the eye icon to the left of the layer name.
To show a specific layer, click the space to the left of the layer name.
Click a triangle next to a layer name to display the layer objects. Click the eye icon to show or hide individual objects.
To show or hide all layers at once, choose Show/Hide All Layers from the panel menu.
Only visible layers and objects print.

