The Adobe InCopy LiveEdit Workflow plug‑ins let writers and editors develop copy in InCopy at the same time as designers prepare layouts in Adobe InDesign. This workflow includes container files, called assignments, for grouping related pieces of content, and file-locking and notification tools for sharing and updating files in InCopy or InDesign over a shared network or in compressed packages that can be distributed via email.
In the shared network workflow, InDesign users export text and graphics to a shared location on a file system, where the files become available to InCopy users who will write and edit the content. Selected text frames and graphics frames are either exported to the assignment or exported as separate InCopy files, where they become part of the managed process and are linked to the InDesign document. These shared files are referred to as managed files. When users work in the assignment file or in the InDesign file on a local server, changes to the associated layout or content are communicated to all users involved in the workflow for that document.
Multiple InCopy or InDesign users can open the same content file simultaneously, and multiple InCopy users can open the same assignment file simultaneously. However, only one user at a time can check out the InCopy file for editing. Others can view the file on a read-only basis. The user who checks out a managed InCopy file can share his or her work with other users by saving the file to the shared server or by returning the file to the InDesign user; however, other users can’t make changes to the file until it’s checked back in. This system allows multiple users to access the same file but prevents users from overwriting each other’s work.
For more information, see the InCopy LiveEdit Workflow guide (PDF) at www.adobe.com/go/learn_liveedit.
Content is either a body of text that flows through one or more frames, or an imported graphic. There are five basic ways to work on content in InCopy: open an assignment file, open an assignment package, open a linked InCopy file, open an InDesign file that has linked InCopy files, or compose content entirely in InCopy.
InDesign users can create an assignment file and designate content for sharing. This method lets the InDesign user associate related components (heading, body, graphics, captions, and so on), and then assign them to different InCopy users for writing and editing. InCopy users open the assignment file and work on only the components assigned to them. The live layout view shows how their edited copy relates to the InDesign layout, without opening the entire InDesign document. However, if the layout changes, the InDesign user must update assignments to notify InCopy users about the changes. You can share assignment files on a server or through assignment packages.
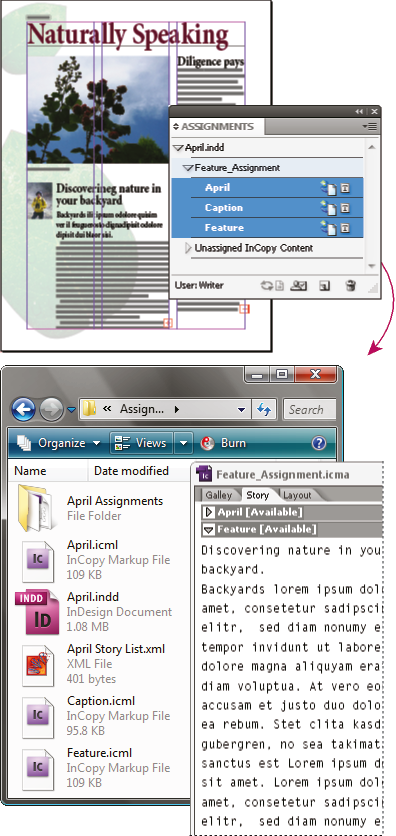
The assignment packages workflow is especially useful when designers and writers are working on the same project but don’t have access to a local server. In such cases, the InDesign user can create one or more packages and send the compressed files to the assigned InCopy users via email. InCopy users can open the assignment packages, edit the contents, and return the packages to the InDesign user, who can then update the document.
In certain workflows, InDesign users might export text and graphics as separate files, rather than wrapping them inside an assignment file. Exporting separate files is useful if you work on unrelated graphics or bodies of text. However, InCopy users aren’t able to see how the content fits within the InDesign layout.
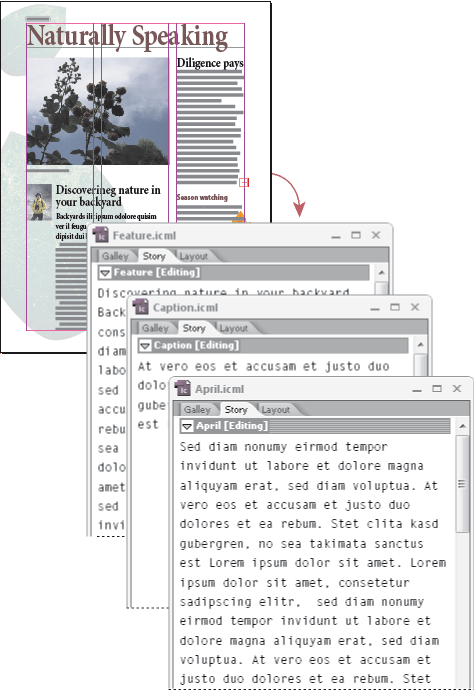
To see all page items in the context of an entire layout, InCopy users can open and edit an InDesign document in InCopy. This approach can be useful for editing and copyfitting if seeing the overall layout is important, or for editing most of the stories in a document rather than a few. After the InCopy user edits the stories, the InDesign user can then update the links to the modified files. If the InDesign user changes the layout, the InCopy user is notified when the InDesign document is saved.
You can create content in InCopy that isn’t associated with an InDesign file. In these stand-alone documents, you can type text, assign fonts and styles, and import graphics from other applications (such as Adobe Illustrator and Adobe Photoshop) to enhance the text. You can also assign tags for future XML use. This approach is a good option in an editorial workflow where the content precedes the design. You can also set up and modify the text area, page size, and orientation for stand-alone InCopy documents. But if the story is later linked to an InDesign document, the InDesign settings override the settings used in InCopy.
For a file to be managed, it must be added to an assignment file, exported from InDesign as InCopy content, or placed as InCopy content into InDesign. Managed files communicate both content status and ownership. With managed files, you can:
Lock and unlock stories to help preserve file integrity.
Notify InCopy users when the associated InDesign layout is outdated.
Identify the user working on a file.
Notify users when an InCopy content file is outdated, being used by someone, or available for editing. Notification methods include alert messages, frame icons, status icons in the Links panel, and status icons in the Assignments panel.
Once a content file becomes managed, it’s read-only to all users in the workflow at all times, except to the person who has checked it out. The software creates a lock file (*.idlk) when a user checks out a content file, giving that user exclusive editing control. Read-only files have the following characteristics:
An InCopy user cannot manually format the text in it. However, if text has been assigned character or paragraph styles, an InDesign user can change the definition of those styles, thereby changing the formatting of the text even when the file is checked out to someone else. These style definition changes are reflected in the text once the InDesign user updates the file.
In general, neither an InCopy nor InDesign user can change objects, such as text and applied styles, in locked InCopy content. Some objects, such as character and paragraph styles, are only used by the content. For example, you can’t change how a character style is applied to objects in locked content, but you can change the character style itself, thereby changing the appearance of the text.
An InDesign user can change the margins and columns of the text content as well as the shape, location, and number of text frames the story occupies.
An InDesign user can change the geometry and formatting of a graphics frame without checking out the graphic. An InCopy user cannot change a graphics frame or any formatting on the frame. However, both InDesign and InCopy users have to check out the graphics frame in order to modify the graphic itself (for example, to rotate or scale it).
Use the following practices to make sure that you work with the most up-to-date content and don’t overwrite someone else’s work:
Store assignment files on a server where all team members have access. If team members don’t have access to a server, you can create and distribute assignment packages.
When you create an assignment, a special folder is created to hold the assignment file and the content. Use these assignment folders to maintain assignment and content files. They simplify managing the shared files across a workgroup and help ensure that users open the correct files.
In InCopy, open the assignment file instead of an individual InCopy story. That way, you can see the copyfit and layout information in Galley and Layout views. If you export content without using assignment files, you can see copyfit and layout information only by opening the InDesign file.
As soon as you open an assignment file, open an InDesign document, or check out content in either InDesign or InCopy; make sure that frame edges are showing (View > Extras > Show Frame Edges) so that you can see the frame icons when they appear.
In InDesign, if you must remove files from the workflow (because of a production deadline, for example), you can unlink them or cancel an assignment package.
When you establish workflow management between InCopy and InDesign, writers and editors can compose, rewrite, expand, and edit documents at the same time that designers prepare the layout. Common workflows include managing files on a local server, sharing files via email packages, or using some combination of the two methods.
These workflows assume that you have a basic InDesign template with layout geometries, styles, and placeholder text. Layout geometries include page dimensions as well as text and graphics frames. InCopy uses these items to show proper copyfit information.
This step incorporates exported text and graphics frames into the managed process, where they become available to InCopy users for writing and editing.
In InCopy, the files containing content assigned to you appear in the Assignments panel. Whenever you save the file on a local server, the changes are saved on the file system and anyone working on that document (the InDesign layout or another managed content file in the document) receives notification of the changes. Those users can update the content to view the latest changes. The content remains checked out to you until you check it in.
Regardless of whether the content files are being edited in InCopy, InDesign users can work on the document layout; they don’t have to check out the document. Whenever the InCopy user saves the checked-out content, the InDesign user can update that content within the layout to see the latest revisions.
When finished with your edits, check in the content. Other users are then able to check out the content and work on it. If a user is modifying the layout in InDesign simultaneously, you can update and view the layout geometry as you work.
The managed workflow makes it possible to know who has checked out files. After content files are checked in, InDesign users can check out the files to finalize the layout as necessary.
Create assignment packages and assign contents to the appropriate InCopy users, and then send the packages to the InCopy users. The packaged files are automatically checked out to help avoid editing conflicts.
If you receive an assignment package in email, double-click the package to open it in InCopy. Changes you make to the file are saved only locally. Other users are not notified when you make changes.
Regardless of whether the content files are packaged, InDesign users can work on the document layout; they don’t have to check out the document. If you need to update the layout or assignments, you can send an updated package to the InCopy users.
When finished with your edits, check in the content and return the modified package. Other users are then able to check out the content, view the latest revisions, and work on the file.
The managed workflow makes it possible to know who has checked out files. After assignment packages are returned, stories in assignment packages are checked in. InDesign users can check out the files to finalize the layout as necessary.
All users in the workflow must have a user name. This identification reveals who has checked out a particular file and makes this information available to other users. It’s also required in order to check out a file for editing.
If you’ve already specified a user name and want to change it, you must check in any content you have checked out. Otherwise, changing user identification during an editing session would forfeit your ability to edit content that you have checked out—it would be checked out to you under a different name.
User identification is application-specific; no single user can have multiple user identifications per application.
Note:
The InCopy Notes and Track Changes features also use the specified name to identify the author of a note or a tracked change.
If you forget to specify a user name using this method, you’re prompted to enter one when you attempt your first workflow action.
Note:
The Color pop‑up menu in this dialog box is for identifying editorial notes and tracked changes. You can choose the color now if you want, but it doesn’t affect anything you do in a managed workflow.
Icons can appear on text and graphics frames, the Assignments panel, and in the story bar (InCopy only). Edit status icons appear next to the managed file in the Links panel and Assignments panel, and communicate content status. Icons appear on frames that contain a linked InCopy story (in the Layout view in both InDesign and InCopy). These icons also communicate content status and can be used to differentiate between managed and unmanaged content. The associated tool tip indicates editing status and ownership. To view the frame icons, make sure that frame edges are showing in InDesign and InCopy (View > Extras > Show Frame Edges).
Note:
(InDesign) The InDesign document window
must be in Normal Mode for the frame edges to show. (Click the Normal
Mode button ![]() at
the lower left of the toolbox.)
at
the lower left of the toolbox.)
Icon |
Name |
Location |
|---|---|---|
|
Available |
Assignments panel (InDesign and InCopy), text frames, and graphics frames |
|
In Use By [name] |
Assignments panel, text frames, and graphics frames |
|
Editing |
Assignments panel, text frames, and graphics frames |
|
Available And Out Of Date |
Text and graphics frames |
|
In Use By [name] And Out Of Date |
Text and graphics frames |
|
Editing And Out Of Date |
Text and graphics frames |
|
Out Of Date |
Assignments panel |
|
Text Content Out Of Date |
Assignments panel and text frames |
|
Text Content Up To Date |
Assignments panel and text frames |
|
Graphics Content Out Of Date |
Assignments panel and graphics frames |
|
Graphics Content Up To Date |
Assignments panel and graphics frames |
|
Packaged Content |
Assignments panel |
Note:
The Out Of Date icon on the Available, In Use, Editing, Text Content, and Graphics Content icons indicates that the content is out of date; that is, the version on the file system is newer than the version displayed on your computer.
