Select the objects to be grouped or the group to be ungrouped.
- Adobe XD User Guide
- Introduction
- Design
- Artboards, guides, and layers
- Shapes, objects, and path
- Text and fonts
- Components and states
- Masking and effects
- Layout
- Videos and Lottie animations
- Prototype
- Create interactive prototypes
- Animate prototypes
- Object properties supported for auto-animate
- Create prototypes with keyboard and gamepad
- Create prototypes using voice commands and playback
- Create timed transitions
- Add overlays
- Design voice prototypes
- Create anchor links
- Create hyperlinks
- Preview designs and prototypes
- Share, export, and review
- Share selected artboards
- Share designs and prototypes
- Set access permissions for links
- Work with prototypes
- Review prototypes
- Work with design specs
- Share design specs
- Inspect design specs
- Navigate design specs
- Review and comment design specs
- Export design assets
- Export and download assets from design specs
- Group sharing for enterprise
- Back up or transfer XD assets
- Design systems
- Cloud documents
- Integrations and plugins
- Work with external assets
- Work with design assets from Photoshop
- Copy and paste assets from Photoshop
- Import or open Photoshop designs
- Work with Illustrator assets in Adobe XD
- Open or import Illustrator designs
- Copy vectors from Illustrator to XD
- Plugins for Adobe XD
- Create and manage plugins
- Jira integration for XD
- Slack plugin for XD
- Zoom plug-in for XD
- Publish design from XD to Behance
- XD for iOS and Android
- Troubleshooting
- Known and fixed issues
- Installation and updates
- Launch and crash
- Cloud documents and Creative Cloud Libraries
- Prototype, publish, and review
- Import, export, and working with other apps
Group, lock, duplicate, flip, and copy objects in Adobe XD.
Group objects
You can combine several objects into a group so that the objects are treated as a single unit. You can then move or transform a group of objects without affecting their attributes or relative positions. For example, you can group the objects in a logo design so that you can move and scale the logo as one unit. You can ungroup the group to get back the editing control on individual components again.
You can also edit fill and stroke properties for all objects within a group at a group level.
Groups can also be nested. They can be grouped within other objects or groups to form larger groups.
-
-
On Mac, choose either Object > Group or Object > Ungroup from the main menu, or select Group or Ungroup from the context menu.
On Windows, select the objects to be grouped or ungrouped, right-click, and select Group or Ungroup from the context menu.
You can also group objects using the Layers panel. For more information on layers, see Work with layers.
Select objects in a group or across multiple groups
Normally, you can select an object by simply clicking it. When the object is part of a group, the whole group is selected when you click the object.
To select an object in a group, double-click or Cmd + click / Ctrl + Click the object in the group.
To select objects across multiple groups, use Cmd/Ctrl+Shift+Click to add objects to the selection independent of which groups they're part of. Once selected, you can easily change common attributes in the Properties Inspector and group, lock, toggle visibility and so on.


Lock and unlock objects
Locking objects prevents you from selecting and editing them.
- On Mac, select the object and click Object > Lock. Or, right-click the object and select Lock from the context menu.
- On Windows, right-click the object and select Lock from the context menu.
When you lock an object, a lock icon appears when you select it.
To unlock objects, select them and click the lock icon, or click Object > Unlock.
You can also use the lock/unlock options in the Layers panel.


Duplicate objects
Select one or more objects. Option‑drag (Mac) or Alt-drag (Windows) the selection (but not a handle on the bounding box). On Mac, you can also click Edit > Duplicate to duplicate an object.
Copy and paste objects
You can select an object or group of objects, copy them (Ctrl + C or Cmd + C), and paste them (Ctrl + V or Cmd + V) onto multiple artboards. When you paste them, XD intelligently places them in the same X and Y location where the original object was located. This feature is especially useful while copying headers or footers across multiple artboards.
If the artboard is selected but is not within the viewport, then XD does not paste on that artboard.
You can also copy an object's style, and paste that style onto other objects or text elements in your project. Copy the object, right-click (on Windows) or Ctrl-click (on Mac) another object, and select Paste Appearance. The object formatting alone is copied and pasted.
Flip objects
Use the flip option to flip objects or elements for faster and more precise designing on a canvas. You can also toggle between vertical and horizontal flip and view the flipped objects on all surfaces such as preview, mobile, and web.
Exceptions when working with flip:
- Flip is not supported on artboard, repeat grid, and components. However, you can select all the content within an artboard and flip them.
- When it comes to images, you can flip either the mask surrounding the image, or the fill image itself, or both depending on the selection state.
- Location of the flipped object does not change.
- Flip takes the center point of the object or group and flips across the axis.
- Flip does not impact shadows.
- If an object is rotated, the object flips across the visual axis, not the original object's axis.
- If multiple objects are selected, objects flip as a group.
Apply artwork flip
-
Select the element to be flipped in the artboard.
-
Select Vertical or Horizontal flip from the Property Inspector. Clicking the flip icon a second time reverts the elements to its original state. The icons are dimmed if the object you have selected cannot be flipped. Often this has to do with which element on the canvas you have selected.
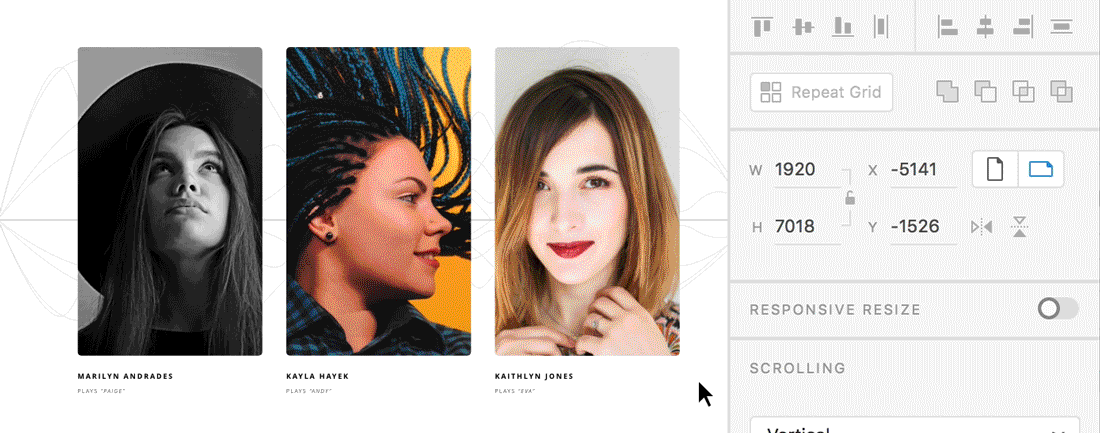
Flip objects 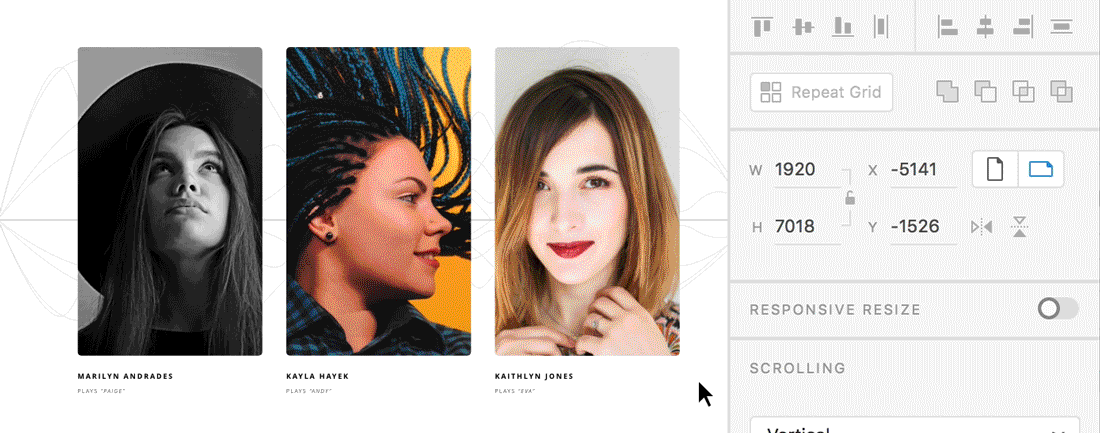
Flip objects