Need serial number for
Adobe Licensing Website | Serial numbers, orders, accounts
The Adobe Licensing Website (LWS) provides account information for Adobe Buying Programs customers. Use the LWS to find serial numbers, track orders, view purchase histories, check upgrade entitlements and points, change or add account contacts and information, merge accounts, and download software.
Need information about purchasing Adobe software in volume? See Adobe Buying Programs.
Sign in to the LWS
- Go to the Licensing Website.
- Sign in using your Adobe ID (usually your email address) and password.
Need help creating or using your Adobe ID? See Adobe ID account and sign-in troubleshooting.
Can't sign in, find serial numbers, or find orders because you don't know (or forgot) which email address was used to create the account? Try these solutions:
- Try another Adobe ID If you know it, try signing in with the Adobe ID/email address used to place the volume licensing order. If you have multiple email addresses, try each of them. Once you've signed in, you can change the email address associated with your account.
- Ask the primary account contact to add you as a contact Contacts can access all of your organization’s product downloads, serial numbers, and purchase histories. If you need such access, ask the primary contact to add you as a contact. (See Manage account contacts for how to add or delete contacts.)
- New primary contact? When the name or details for your organization’s primary contact change, update the information. (See Manage account contacts for how to make updates.)
If you forgot your password or want to change it, use the the Reset your password option to get details on your email address.
Find serial numbers
If you purchased your software through Adobe Buying Programs (from the Adobe Business Store or an Adobe reseller), your serial number is available in the LWS. Serial numbers are sometimes called activation codes, activation keys, or key codes.
Looking for CS5 versions of Color Finesse, After Effects, or Adobe Premiere Pro for use with CS5 Production Premium and CS6 Master Collection in 32-bit Windows operating systems? See "Find serial numbers for CS5 versions of Color Finesse, After Effects, and Adobe Premiere Pro," below.
Find a serial number
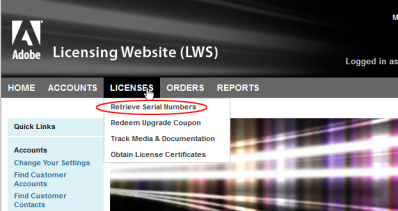
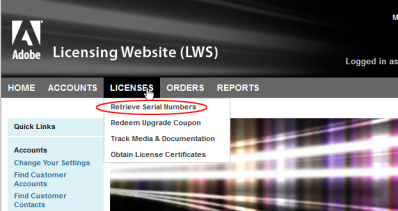
3. Select an End User ID or Deploy-to ID for your company.
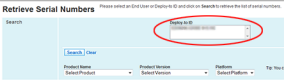
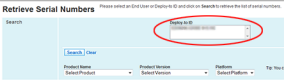
4. Select a Product Name, Product Version, and Platform.
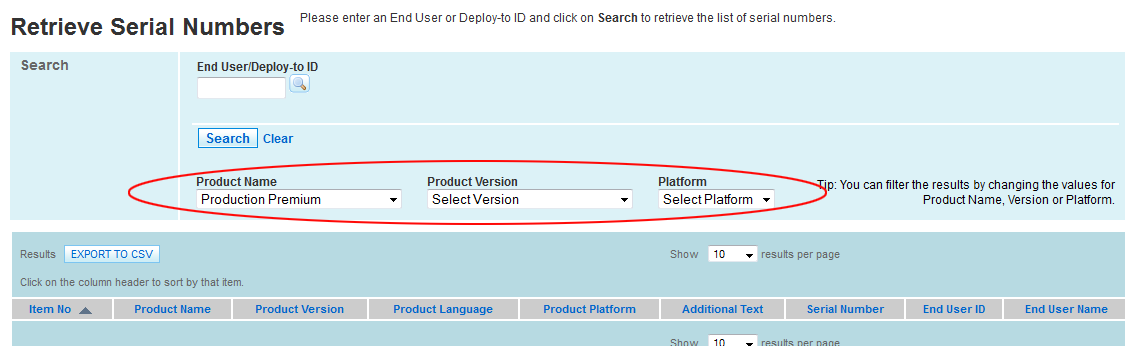
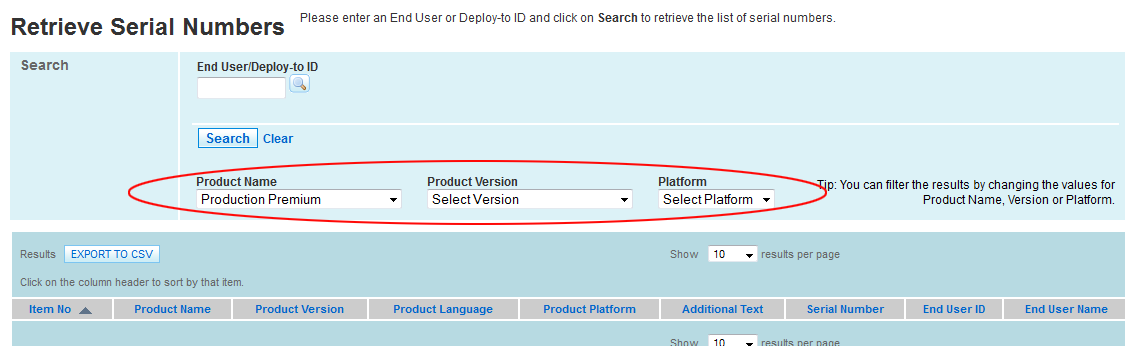
5. Click Search.
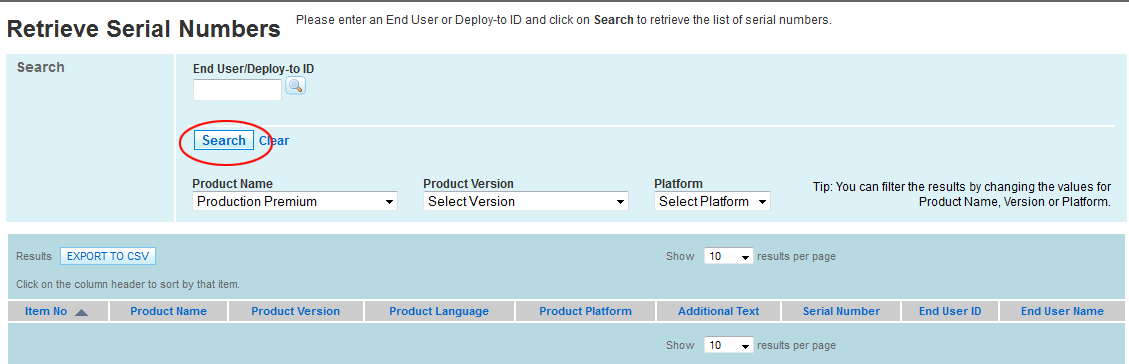
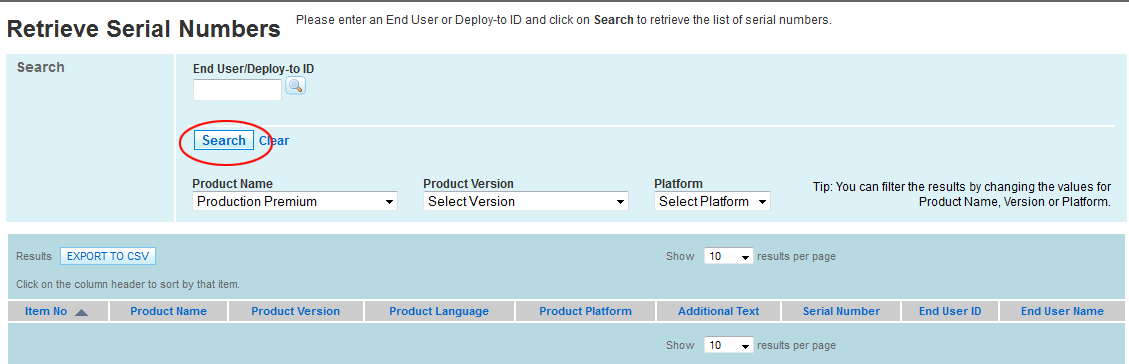
6. (Optional) Click Export To CSV to save the list as a spreadsheet.
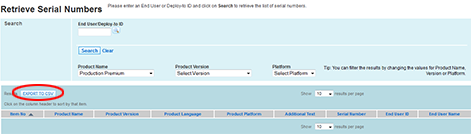
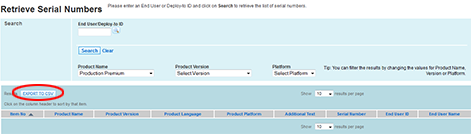
Adobe Premiere Pro CS5 and After Effects CS6 for Windows require a 64-bit operating system. You can use the CS5 products if you have a Windows 32-bit operating system. (See Install After Effects CS6, Premiere Pro CS6.)
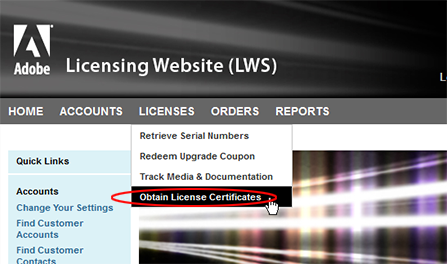
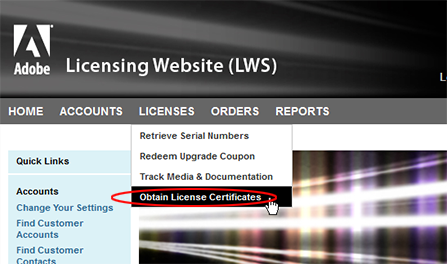
3. Select an item from the End User ID/Deploy-To ID list and click Search. For example, select a Deploy-to ID that includes your company name and location.
4. Find your serial numbers in the SKU Description row according to the table below.
|
|
Look for SKU description |
|
After Effects CS4 |
Production Premium 4.0 AOO License ALL |
|
Adobe Premiere Pro CS4 |
Production Premium 4.0 AOO License ALL |
|
Color Finesse CS4 |
After Effects 9.0 AOO License ALL |
Adobe Buying Programs serial numbers don't work with retail or trial versions of Adobe software.
When you buy software through Adobe Buying Programs, you download the software from the LWS. No activation or registration is required. (See Download software and view licensing certificates.)
Not sure which email address was used to create the account, or submitted the wrong email address with your order? See Don't know or forgot the email address used to create account?
Manage orders
Order confirmations
When you buy software through Adobe Buying Programs, Adobe sends a confirmation email to the person listed on the purchase order. If it's your first time using volume licensing, Adobe also sends a welcome message with sign-in information. You then can access your serial numbers and download your software from the LWS.
You cannot configure LWS to send order confirmation emails to additional contacts. However, once an order has been processed, all contacts can view the order information in LWS.
CLP confirmations
Adobe sends CLP emails to the CLP administrator. If the contact listed on the purchase order is no longer with the company, Adobe sends these emails to the primary (default) contact. (See Manage account contacts for how to change the primary contact.)
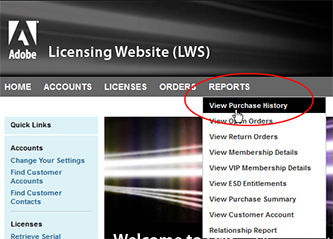
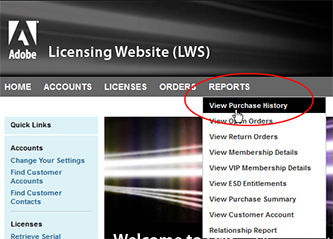
3. Type the Adobe order number or your PO number in the appropriate box.


4. Click Search. The list of software in that order appears, including the end user and deploy-to IDs and the serial keys.
5. (Optional) Export the orders to a spreadsheet by choosing Export To CSV.
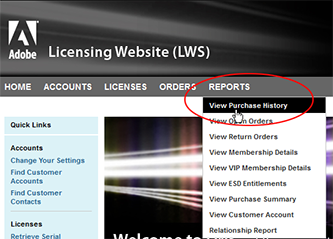
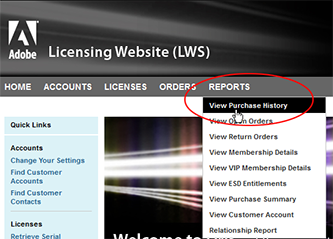
3. Set the start and end dates for the period in which the order was placed in the Date Range fields.
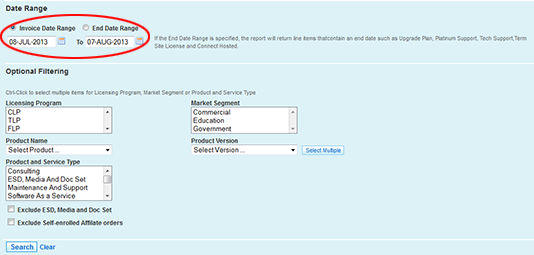
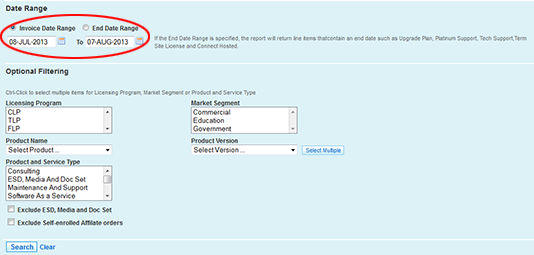
4. Click Search. The list of software purchased during that time appears, including the end user and deploy-to IDs and the serial keys.
Review the orders online, or click Export To CSV to export them to a spreadsheet.
Are you a contact on the account?
You can see orders placed in accounts only for which you are a contact:
- If your name was on the order, you are automatically a contact on the deploy-to ID account.
- If you are the contact on the order, see "Find an order," earlier in this article.
If you need access to the software, your colleague can add you to the account. (See Manage account contacts for how to add a contact to an account.)
Not sure which email address was used to create the account, or submitted the wrong email address with your order? See Don't know know or forgot the email address used to create account?
Manage account contacts
Adobe Buying Programs/Licensing site accounts are structured into organizations and individual contacts. This structure enables a single organization record to include multiple contacts. End-user IDs and Deploy-to IDs are organization accounts.
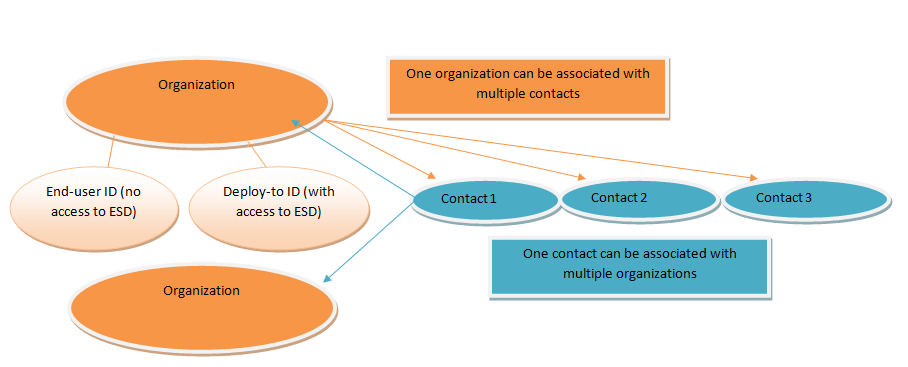
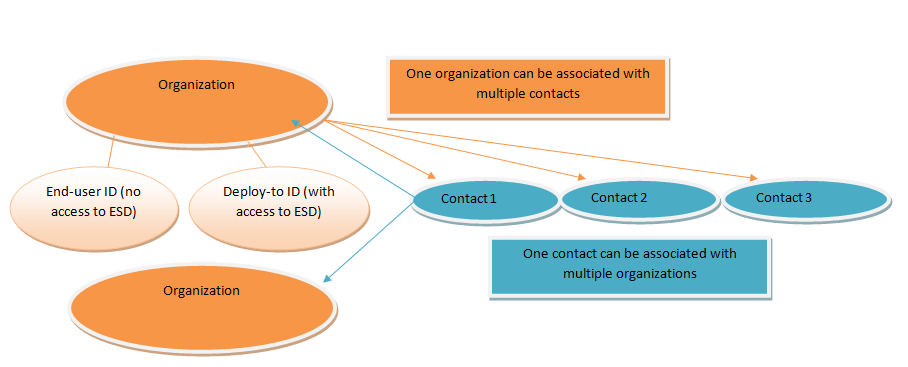
End-user IDs An end-user ID (EUID) acts as an organization's umbrella account. It begins with "1" or "2." EUIDs can contain multiple deploy-to IDs.
Deploy-to IDs A Deploy-to ID is associated with a physical location, department, or person. It begins with "5" or "8." A Deploy-to ID is associated with only one EUID.
| Contacts can perform tasks based on their level of access: | |
|---|---|
| All contacts can: | View account details and edit an account’s End-User, Deploy-To, and Reseller addresses and languages. |
| Add an End-User or a Deploy-To contact to an organization record. |
|
| Remove an End-User contact from an organization record—so long as the contact is not the CLP primary contact/program administrator. | |
| Remove a Deploy-To contact from an organization record—so long as the contact is not the primary contact. | |
| Primary (default) contact can: | View details and make the same changes as other contacts. |
| Edit an organization’s Media Duplication option and the Self-Enrolled Affiliate option for a CLP. |
|
| Only Adobe can: | Edit an account’s Direct End User, Direct Deploy To, and Sold-To Partners. |
For CLP agreements, the terms “primary contact” and “program administrator" are interchangeable. TLP and FLP agreements have only primary contacts; they do not have program administrators.
Important: Contacts have access to all of your organization's information, including product downloads, serial numbers, and purchase histories.
Adobe does not recommend adding your reseller to your accounts. Resellers receive separate notifications of your orders. For security reasons, Adobe can add new contacts to an account only with written approval from a current account contact.
1. SIgn in to the LWS with your Adobe ID and password.
2. Choose Accounts > Manage Your Accounts.
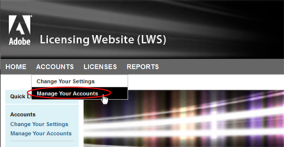
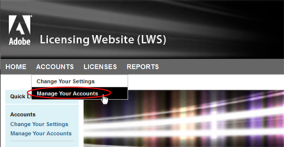
3. Click Add Contact.
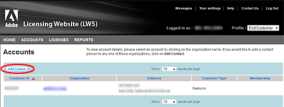
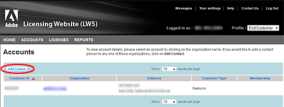
4. Type the first name, last name, and email address for the new contact.
5. Select the account or accounts to which you want to add the contact.
6. Click Save.
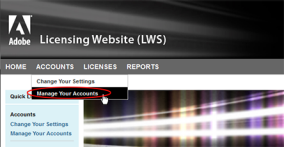
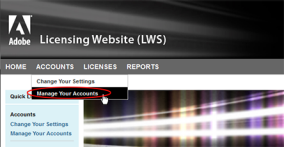
3. Click the account ID for the account from which you want to delete the contact.
4. Click the Contacts tab.
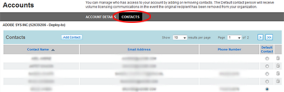
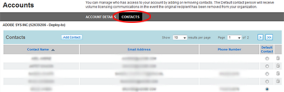
5. Select the contact you want to delete, and click the trash can icon on the right side of the screen.
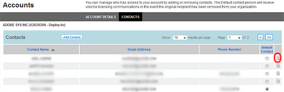
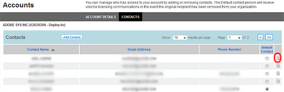
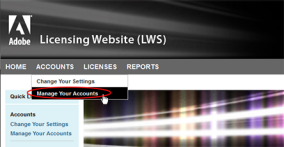
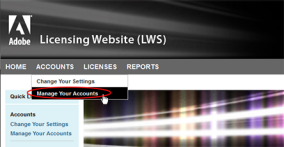
3. Click the account ID for the account in which you want to change the primary (default) contact.
4. Click the Contacts tab.
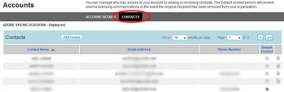
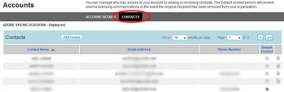
5. Do one of the following:
- If you are a Deploy-To partner or Reseller and want to change the primary (default) contact, find the name of the contact to designate as the primary. Then click the radio button at the right of the row.
- If you are the CLP primary contact/program administrator for your organization, you can designate someone else as the primary contact. (See a demo of this process for more information.)
To designate an existing contact as the new primary contact, the current primary contact needs to contact Adobe Customer Care.
If the primary (default) contact can't make the update, or is no longer with the organization, contact your Adobe account manager or reseller to establish a new primary contact. The new primary contact must belong to the same organization. The account manager or reseller needs the person’s title and email address within the organization.
Manage account details and setting
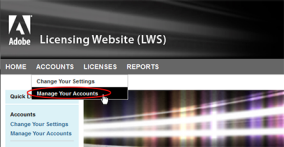
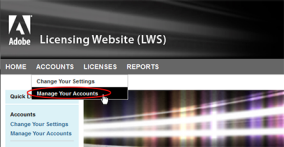
You cannot merge or delete an Adobe Licensing Website (LWS) account on your own. Contact Adobe to submit your request. Be prepared with your Adobe ID, or IDs if you have multiple accounts.
4. Click Save.
You can update account settings such as name, email address, password, and contact and language preferences.
Changing your email address in account settings changes your Adobe ID.
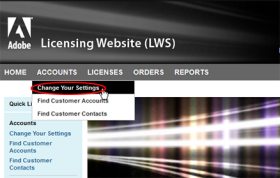
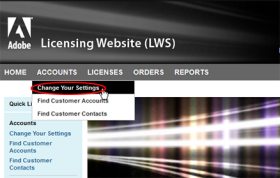
3. Make the desired changes, and then click Save.
If you change your communication preference to LWS Inbox, some Adobe licensing site email messages—such as order confirmations—are still sent to your email address.
Orders placed with a reseller are sent electronically to Adobe. In general, if the order information does not match that of accounts already in Adobe's system, Adobe creates an account.
CLP orders
Purchases made under a CLP agreement always have the correct end-user ID. The system tries to match that ID to an existing deploy-to ID. Unless the organization name and the address for the two IDs are the same, a new ID is created. Some resellers can specify the deploy-to ID, which is the best way to make sure that an existing deploy-to ID is reused.
TLP orders
TLP orders use a matching mechanism similar to CLP orders. However, unless the end-user ID (EUID) also matches, the system creates an account.
FLP orders
FLP orders are transmitted manually to Adobe. The system suggests existing IDs if there is a close match, but it still requires that the information is consistent.
Multiple End-user IDs (EUIDs) or Deploy-to IDs (DTIDs) can be combined. However, the account details, such as physical addresses, must match. Requests to merge such accounts must be made by the primary (default) contact.
Download software and view licensing certificates
The end-user license agreement (EULA) explains how you can use Adobe software purchased through Adobe Buying Programs. For example, if you're the main user of a volume license Adobe product installed on a computer at work, you can install and use the software on one secondary computer at home. The EULA applies to both single-user and volume license versions of a product.
How you obtain your volume licensing software depends on your volume license type:
TLP 5.0 customers: You have access to the software download for that license at no charge, providing that the software is available as a download.
CLP customers: You have access to downloads for any licenses your Deploy-to ID purchased, providing that the software is available as a download.
FLP customers: You must purchase any media you require.
1. Sign in to the LWS with your Adobe ID and password.
2. Choose Licenses > Downloads.
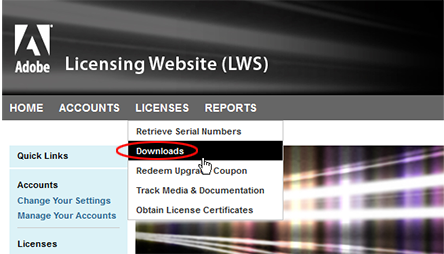
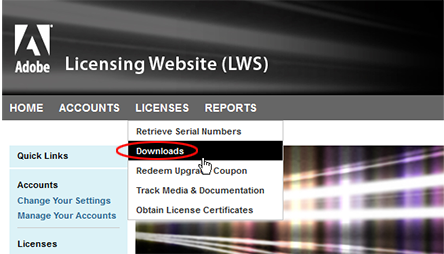
3. Select the End-user or Deploy-to ID account that contains the software from the End User/Deploy-To ID list.
Don't know which account is associated with the software? See "Find an order," earlier in this article.
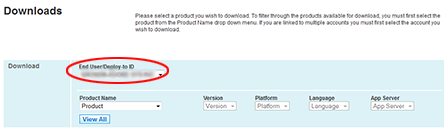
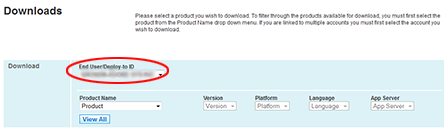
4. To filter the list of products, select items from the Product Name, Version, Platform, or Language lists. Make sure that you use the name of the product as it appears on the order.
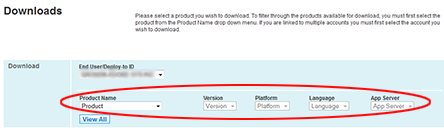
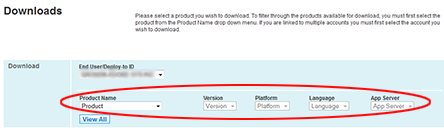
5. Follow the instructions on the download page.
Find the tools and resources you need to deploy Adobe software across your enterprise:
Creative Cloud Creative Cloud Packager
Creative Suite Creative Suite Enterprise Deployment
Adobe Acrobat Adobe Document Cloud IT Resources
All TLP and FLP orders, and any CLP orders placed after 14 October 2009, include a license certificate that includes order information. This information includes the end-user name, Deploy-to ID, purchase order number, order number, and serial number.
The license certificate is a PDF document. You can view it in LWS, save it to your computer, email it, or print a copy for your records. With a license certificate, it's not necessary to activate or register the software.
1. Sign in to the LWS with your Adobe ID and password.
2. Choose Licenses > Obtain License Certificates.
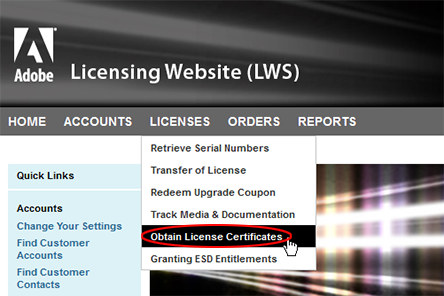
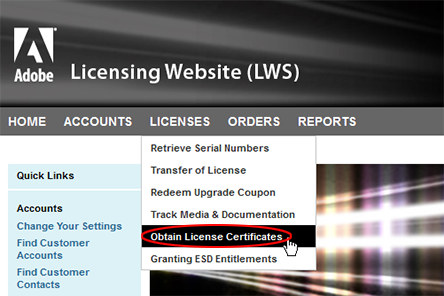
3. Enter selection criteria, and click Search.
4. Click a Certificate ID to open the license certificate PDF.
In LWS, you can view CLP agreement details, including agreement status, points achieved, end-user contact information, and upgrade plan details.
1. Sign in to the LWS with your Adobe ID and password.
2. Choose Reports > View CLP Membership Details.
3. Click the agreement number. LWS displays detailed information for the CLP agreement.
