Configure Salesforce to sync up with Adobe Sign and align the Adobe Groups to match Salesforce profiles.
Manage Group Mappings
Adobe Sign for Salesforce supports the ability to easily synchronize users in specific Salesforce profiles to Adobe Sign groups. Groups are often used by companies to group users in the Adobe Sign account into different areas (e.g., Sales US, Sales Europe, Sales Asia Pacific). By having different groups, you can create different settings in Adobe Sign or generate reports separately by group. If you don’t have multiple groups, all of your users will belong to the Default group.
In Salesforce, you can set up mappings between Salesforce profiles and groups by using the Group Mappings page. You can also create new groups directly within Salesforce.


Move Users to Different Adobe Sign Groups
You can map multiple Salesforce profiles to a single Adobe Sign group. To set up Group Mappings and move users to their respective groups, do the following:
- Create one or more mappings between a Salesforce Profile and an Adobe Sign Group.
- Enable the Sync Selection option for any mapping row that you would like to Sync.


3. Click the Save button to save the mappings. Or click Cancel to discard your changes.
4. To move users to their respective groups, click the Sync Users button.
You will first be shown a preview of users that will be moved before you confirm the synchronization
5. After the sync, you will be shown a confirmation of which users were moved successfully.
Any Salesforce user in these profiles, who are not Adobe Sign users, will not be affected by this synchronization. Also, any new user created when using Adobe Sign for Salesforce will be created automatically into the correct group mapping based on the saved mappings that have been checked for Sync Selection.
Auto-Sync Users When Salesforce Profile Changes
There is an optional setting you can turn on to automatically sync users when their Salesforce profile has changed from one profile to another profile. This will enable the feature that will move the users automatically when their profile changes. (e.g., from Marketing profile to Sales profile) The synchronization will move the user to the correct Adobe Sign group based on the mappings saved on the Group Mappings page
- Navigate to Setup > Platform Tools > Custom Code > Custom Settings
- Click the Manage Action for Adobe Sign Settings.
- At the top of the Adobe Sign Settings page, click the Edit button.
- Find and enable the Auto-Sync Group Mappings option then click Save.
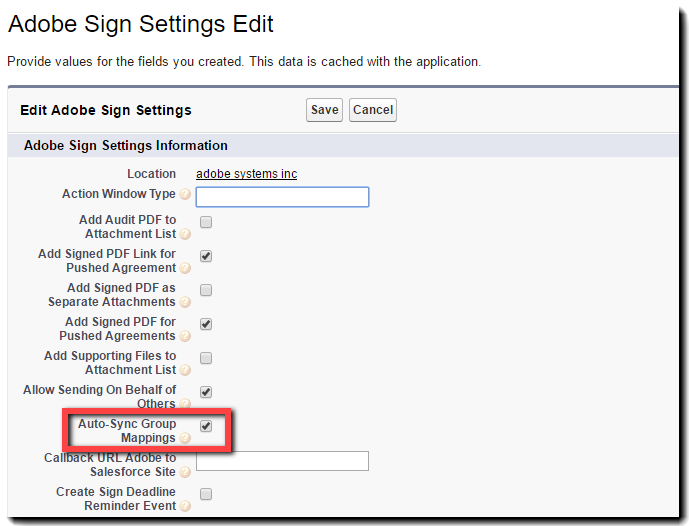
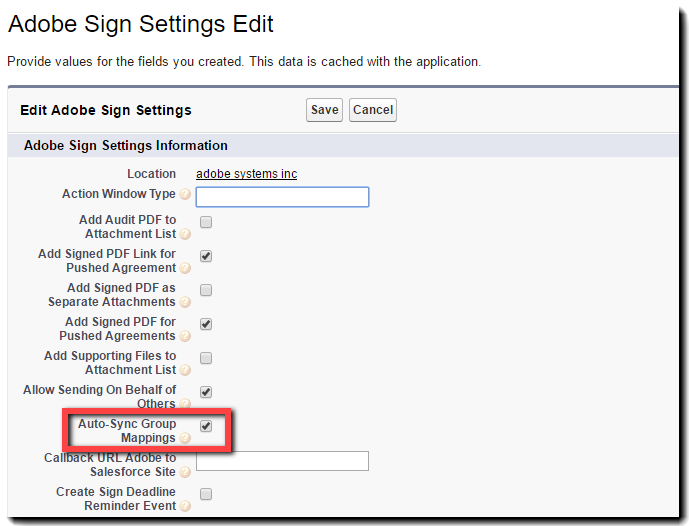
Manually Sync Users
If you don’t have the Auto-Sync Group Mappings option enabled, and you would like to manually sync a user’s group from the User record, you can add a link on the User page layout which allows you to manually force the synchronization to move a single user to the correct Adobe Sign group based on the mappings saved and selected on the Group Mappings page.
To add this sync link on the User page layout do the following:
1. Navigate to Setup > Platform Tools > Objects and Fields > Object Manager
2. Click the User link from the list of objects on the left side of the window
3. Select User Page Layouts from the list in the left rail
4. Click the User Layout link under Page Layout Name


5. With Custom Links highlighted, drag the Sync Document Cloud User object from the top of the page to the Custom Links section of the page.
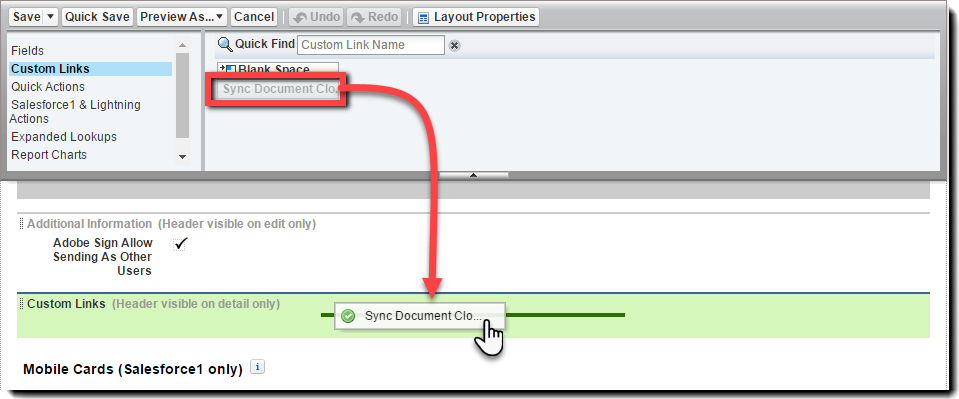
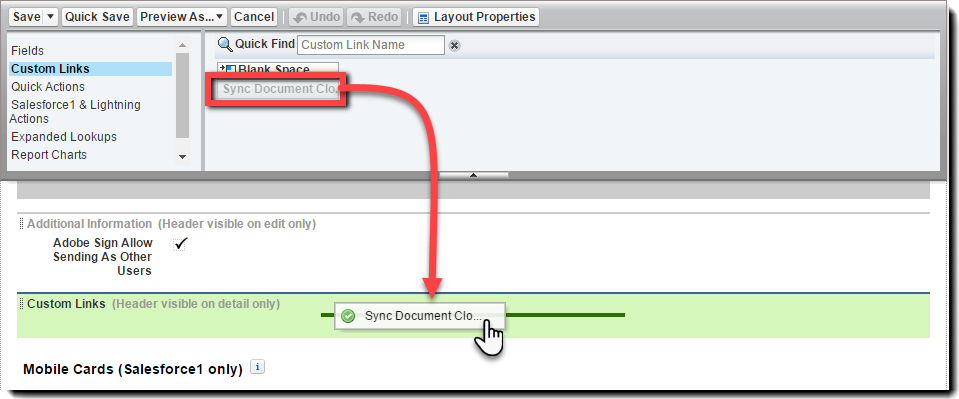
6. Click the Save button at the top of the page.