Learn how to quickly sync files and folders, custom Premiere Pro preferences, keyboard shortcuts, and presets between your desktop and Creative Cloud.
Sync Settings in video applications
Effective with the December 10 2018 release (Premiere Pro 13.0.2), the Sync Settings architecture has been updated. This means some changes to the workflow for Premiere Pro, After Effects, and Media Encoder:
- The option to clear Sync Settings via Creative Cloud is no longer available (previously accessed through Manage Creative Cloud Account).
- Sync Settings are available in current and recent versions of Premiere Pro:
- Select Sync Settings from the Start screen on macOS and Windows.
- Within the application on Windows you can also select File > Sync Settings. On macOS select the Premiere Pro menu and then either Sync Settings (if there are currently no synced settings) or your Creative Cloud account email (if you have existing synced settings).
- Sync Settings are no longer available in Premiere Pro CC 2015 (9.0.2) or older. To use Sync Settings, please update to a more recent version.
For information on sync settings in After Effects and Media Encoder, see:
When you work with Adobe® Premiere® Pro on multiple machines, managing and syncing preferences, presets, and libraries between them can be time-consuming, complex, and error-prone.
The new Sync Settings feature lets you sync your general preferences, keyboard shortcuts, presets, and libraries to the Creative Cloud. For example, if you use more than one computer, the Sync Settings feature helps keep settings synchronized across machines.
You can also download and use settings on a computer that contains a copy of the software licensed to a different user. This feature lets multiple users work with their own personal settings on the same computer. For example, freelance editors working during different shifts in a post-production facility.
You can sync using your Adobe Creative Cloud account. The settings get uploaded to your Creative Cloud account and then get downloaded and applied on the other computer. After the settings are applied on the other computer, initiate the sync manually. This does not happen automatically, and it cannot be scheduled.


Initiating Sync
On first launch, you can initiate the sync by selecting Sync Settings from the Start screen. Or you can select File > [your Adobe ID] > Sync Settings Now (Windows) or Premiere Pro > [your Adobe ID] > Sync Settings Now (macOS).
The Adobe ID associated with the product's license is used to identify the user. If you haven't already created and uploaded settings for this application, the local settings are uploaded to the cloud by default.
Before initiating sync, ensure that you have upgraded the Creative Cloud desktop application to the latest version and you are logged in with your Adobe ID.
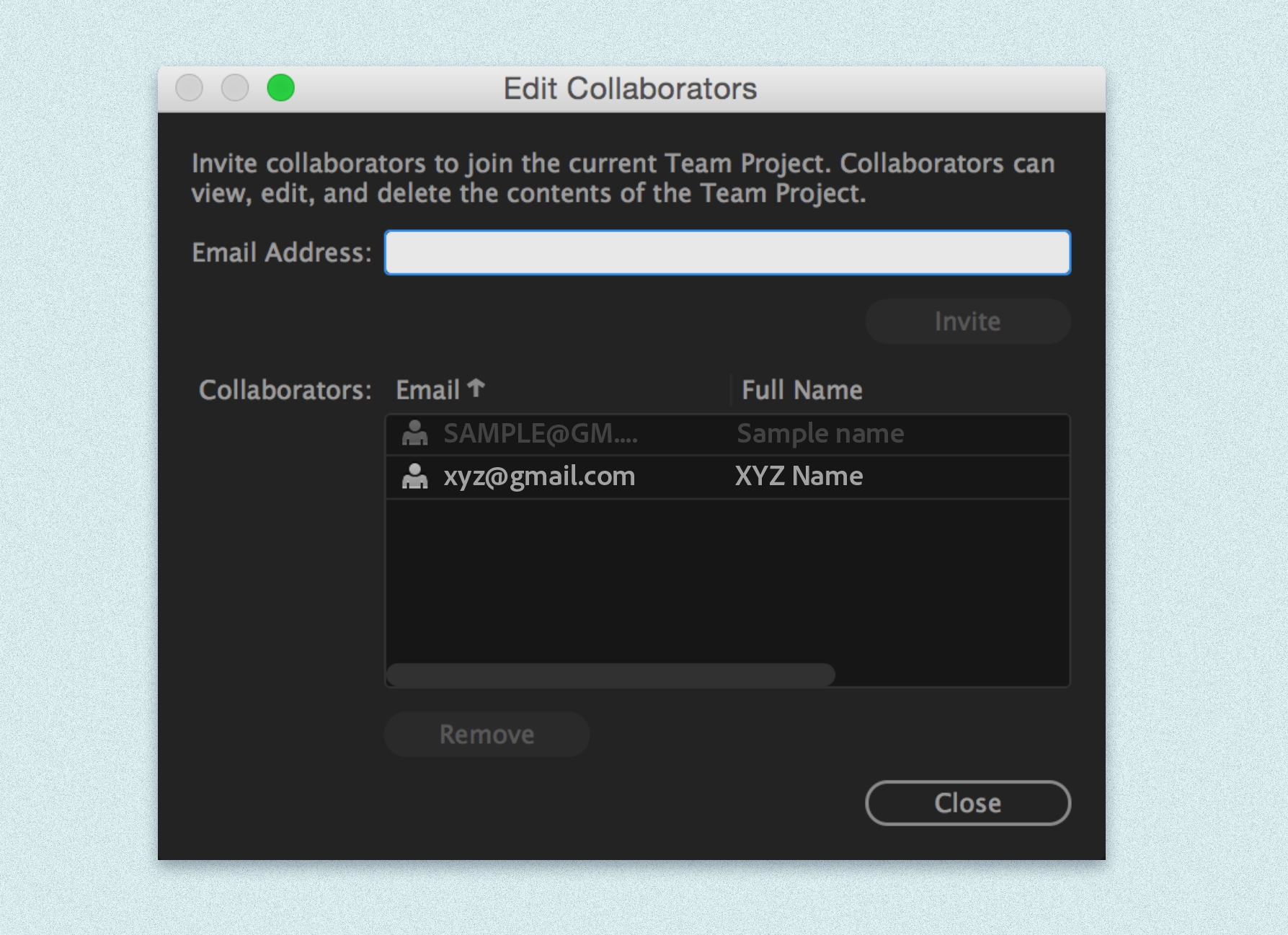
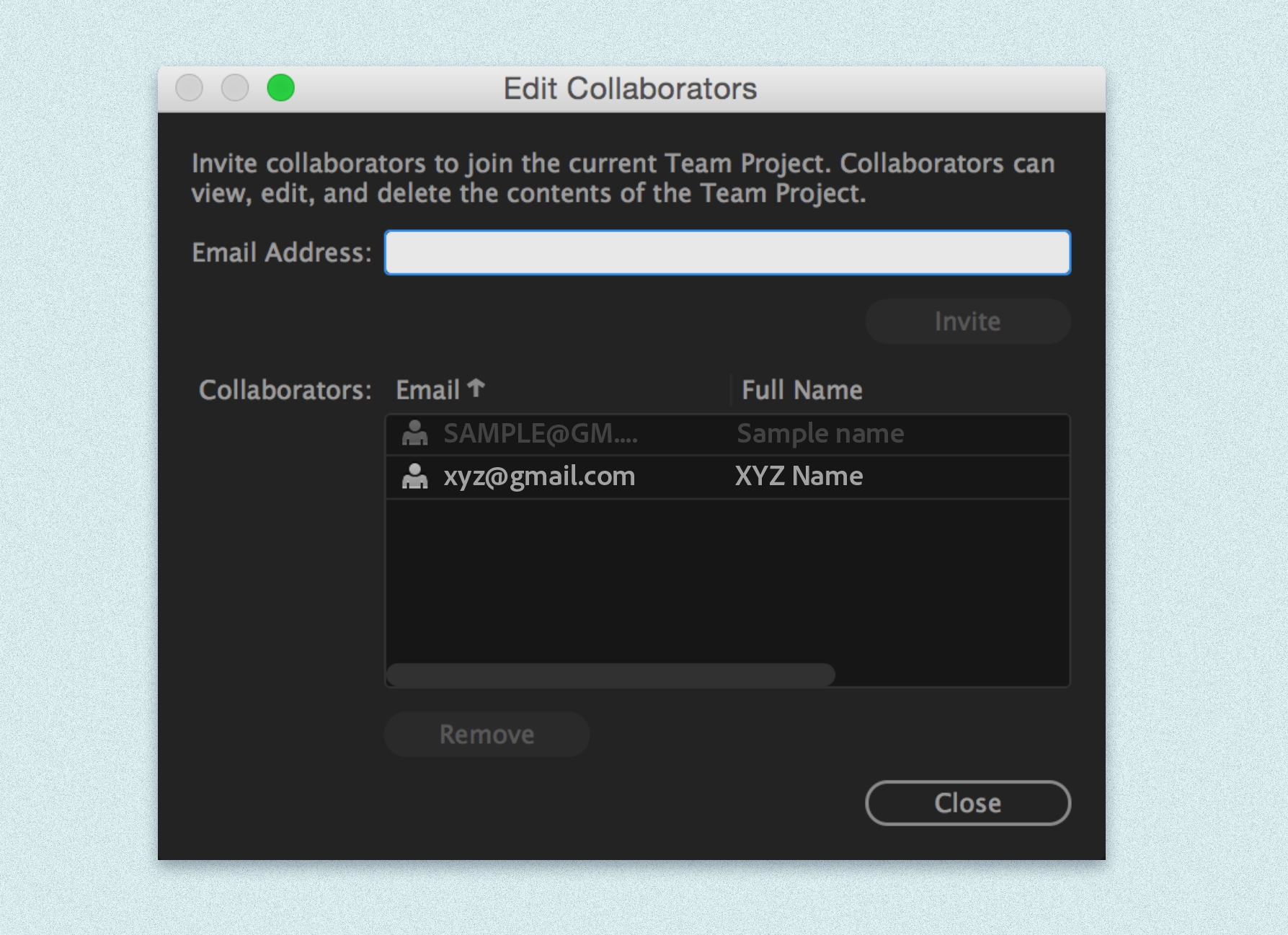
Sync settings from a different account
You can choose to sync the settings from a different Adobe ID instead of the Adobe ID associated with the product license used on the computer you're working on.
To use a different Adobe ID to sync the settings, select Use Settings From a Different Account from the Start screen. Or select File > [your Adobe ID] > Use Settings From a Different Account.
Enter the Adobe ID and password. The settings for that Creative Cloud account are downloaded and applied, and the user name appears in the Start Screen.
Managing Sync
Clear Settings
You can clear all settings and revert to default settings. Select Edit > [your Adobe ID] > Clear Settings.
If you select Clear Settings while a project is open, Premiere Pro saves and closes the current project to proceed.
Specify Sync preferences, and manage sync conflicts
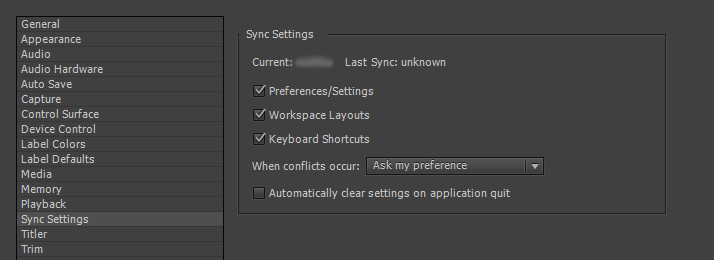
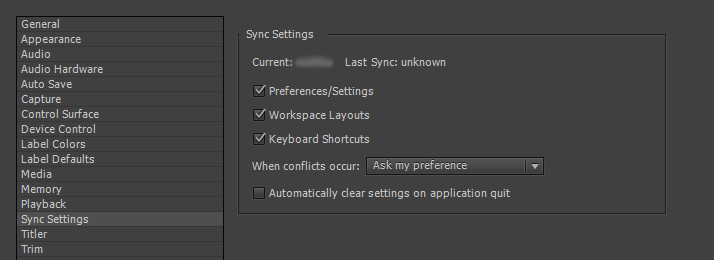
The Preference dialog box lets you specify the sync setting options. For example, you can choose to have only keyboard shortcuts stored in the Creative Cloud, and not sync the other preferences and settings on a computer.
The Preference dialog box also lets you choose what to do when a sync conflict occurs.
Sync settings
To specify what gets synchronized, Select File > [your Adobe ID] > Manage Sync Settings. Or open Sync Settings in the Preferences dialog box (Edit > Preferences > Sync Settings).
To sync your settings successfully, change the settings only from within the application. The sync settings feature does not sync files manually placed in the preferences folder location.
Select the options to sync preferences and settings. Synchronizable preferences are not dependent on computer or hardware settings.
- Preferences/Settings
- Workspace Layouts
- Keyboard Shortcuts
Keyboard shortcuts created for Windows only sync with a Windows computer. Mac OS keyboard shortcuts only sync with a Mac OS computer.
When Syncing
When you initiate a sync, the modification date between the local settings and the settings stored in the Creative Cloud is compared. If modification dates do not match, a sync conflict is detected.
You can specify what action to take when a sync conflict occurs by selecting from the following:
- Ask My Preference
- Always Upload Settings
- Always Download Settings
When you select Ask My Preference, the Sync Settings dialog opens, prompting you to upload or download your settings.
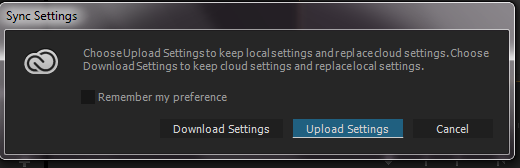
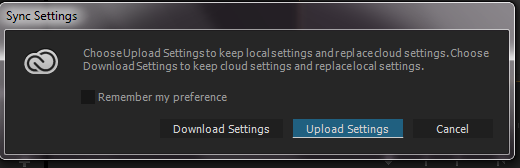
Upload Settings: Syncs settings from your computer to Creative Cloud.
Download Settings: Syncs settings from Creative Cloud to your computer, overwriting the local version with the Creative Cloud version of settings.
Automatically clear settings on application quit
Select this preference option to clear the sync settings every time you quit Premiere Pro. On next launch, the default settings are used.
Auto-save projects to Creative Cloud
Your Adobe Creative Cloud account comes with online storage that makes your files available to you anywhere and on any device or computer.
Premiere Pro lets you auto-save your projects directly to your Creative Cloud-based storage, letting you save backups of your projects to a secure and accessible storage environment.
Choose Auto Save in the Preferences dialog, and select Save Backup Project To Creative Cloud.
When Premiere Pro auto-saves a project, a directory named "auto-save" is created in your Creative Cloud online storage. All the backed-up projects are stored in the "auto-save" directory.
You can access your backed-up projects from the Files tab of your Creative Cloud desktop application. Or you can access the files from your Creative Cloud account on the Web.
Migrate Sync Settings
Each major version of Premiere Pro has its own copy of settings files. For example, Premiere Pro CC 7.x uses a "7.0" directory to store the settings file while the 2014 version of Premiere Pro CC uses a "8.0" directory.
When you upgrade to the latest version from Premiere Pro CC 7.x, your sync settings are automatically migrated to the new version.
Select Sync Settings or Use Settings From A Different Account from the Start screen or the File > Sync Settings menu. All the settings files from the "7.0" directory are automatically copied to the "8.0" directory.
Important notes:
- The "8.0" directory is created on the Creative Cloud server only after you sync settings for the first time. When you sync settings for the first time, you can notice a delay in syncing because all the settings from the “7.0’ directory are copied to the “8.0” directory.
- Before you customize any local settings like adding new keyboard shortcuts or workspaces, sync your settings at least once on one of your computers. Doing so ensures that you don’t lose any changes to your settings during auto-migration of settings from the previous version.